
Методические указания к лабораторной работе №1 по курсу «Компьютерные технологии» для бакалавров направления 140400 «Электроэнергетика и электротехника». Тикунов А.В., Черных Т.Е
.docФГБОУ ВПО
«Воронежский государственный технический университет»
Кафедра электромеханических систем и электроснабжения
Методические указания
к лабораторной работе №1
по курсу «Компьютерные технологии»
для бакалавров направления 140400 «Электроэнергетика
и электротехника» (профиль «Электромеханика»)
очной и заочной форм обучения

Воронеж 2012
Составители: канд. техн. наук А.В. Тикунов,
ассистент Т.Е. Черных
УДК 620.91:662.97
Методические указания к лабораторной работе №1 по курсу «Компьютерные технологии» для бакалавров направления 140400 «Электроэнергетика и электротехника» (профиль «Электромеханика») очной и заочной форм обучения / ФГБОУ ВПО «Воронежский государственный технический университет»; сост. А.В. Тикунов, Т.Е. Черных. Воронеж, 2012. 21 с.
Данные методические указания содержат теоретические сведения о табличном процессоре MS Exsel. Методические указания предназначены для выполнения лабораторных работ бакалаврами 2 курса очной и заочной форм обучения.
Методические указания подготовлены в электронном виде в текстовом редакторе MS Word 2003 и содержатся в файле Л.Р. №1.doc.
Ил. 11
Рецензент канд. техн. наук, доц. Т.А. Бурковская
Ответственный за выпуск зав. кафедрой канд. техн. наук, доц. В.П. Шелякин
Издается по решению редакционно-издательского совета Воронежского государственного технического университета
ФГБОУ ВПО «Воронежский государственный
технический университет», 2012
Лабораторная работа №1
Обработка данных при помощи табличного процессора MS Excel
1. Цель работы
1.1. Практическое знакомство с особенностями работы табличного процессора MS Excel.
2. Краткие теоретические сведения
Среди многообразия универсальных прикладных программ занимают табличные процессоры, реализующие технологию табличных вычислений. Эта технология в настоящее время является одним из основных инструментов автоматизации рутинных расчетных операций, а также средством реализации количественных методов анализа табличных данных.
В основе технологии табличных вычислений лежит понятие электронной таблицы (особой разновидности электронного документа), которая представляет собой табличную форму представления данных, обладающую двумя свойствами:
возможностью вычисления значений в ячейках таблицы на основе значений других ячеек по заданным формулам
возможностью автоматического перерасчета значений в ячейках при изменении исходных данных, входящих в формулу
Для реализации этих свойств ячейки электронных таблиц кроме числовых и текстовых данных, что присуще обычным таблицам (например, таблицам в текстовом процессоре), могут содержать расчетные формулы, определяющие способ вычисления значения ячейки. Формула в электронной таблице – это построенное по определенным правилам алгебраическое выражение, в которое в качестве переменных могут входить идентификаторы (имена) других ячеек таблицы, которые называются адресами. Для адресации ячеек в электронных таблицах используется следующий принцип: каждый столбец и каждая строка таблицы имеют уникальные имена, а адрес ячейки определяется как совокупность имен столбца и строки, на пересечении которых она находится. Таким образом, ячейка электронной таблицы, содержащая формулу, имеет не фиксированное, а вычисляемое значение, которое перерассчитывается каждый раз при изменении значений ячеек, адреса которых входят в формулу.
Описанные свойства электронных таблиц делают их удобным инструментом для сложных повторяющихся расчетов, в которых присутствует большое количество промежуточных результатов и которые необходимо периодически проводить для различных исходных данных. Такие расчеты встречаются во многих областях профессиональной деятельности, в частности и в сфере производства.
Другой популярной в производственной сфере компьютерной технологией, органично сочетающейся с табличными вычислениями, является технология компьютерной графики: визуальное графическое представление текстовых и числовых данных в виде различного рода диаграмм (графиков, гистограмм, круговых диаграмм и других разновидностей). Графическое представление больших объемов данных в силу особенностей человеческого восприятия значительно облегчает их анализ и часто используется для наглядного представления какой-либо информации.
Как уже было сказано, технология табличных вычислений реализуется в подклассе универсальных прикладных программ, которые называются табличными процессорами или процессорами электронных таблиц. Современные табличные процессоры обеспечивают множество функций по созданию и редактированию электронных таблиц, а также функции деловой графики – создания и редактирования диаграмм на основе данных, содержащихся в таблице.
Наиболее распространенным в настоящее время представителем подкласса табличных процессоров является программа Microsoft Excel различных версий, входящая в состав пакета прикладных программ Microsoft Office, ставшего мировым стандартом офисных пакетов.
3. Порядок выполнения работы
Упражнение 1 - Использование математических функций.
Задание: создайте таблицу с использованием математических функций, которая рассчитывает значения функции y=sin(2x/ 3)*cos(x/2) на интервале значений х от -p до +2p с шагом 0,1, вычисляет максимальное и минимальное значения функции на данном интервале области определения, а также строит график данной функции.
Запустите программу MS Excel. В ячейку А1 введите заголовок таблицы «Таблица значений функции y=sin(2x/3)*cos(x/2). Задайте в ячейке А2 формулу = -ПИ() для ввода начального значения х.
В ячейке A3 задайте формулу = А2+0,1 для вычисления следующего значения х, изменяющегося с шагом 0,1. Скопируйте формулу из A3 в диапазон (А4:А97).
В ячейку В2 введите формулу расчета значения функции =SIN(2*A3/3)*COS(A3/2). Затем скопируйте формулу из ячейкиВ2 в диапазон (ВЗ:В97).
В ячейку С2 введите формулу определения минимума функции =МИН(В2:В97), а в ячейку СЗ - формулу определения максимума функции =МАКС(В2:В97).
В результате получится таблица, фрагмент которой показан на рис. 1.
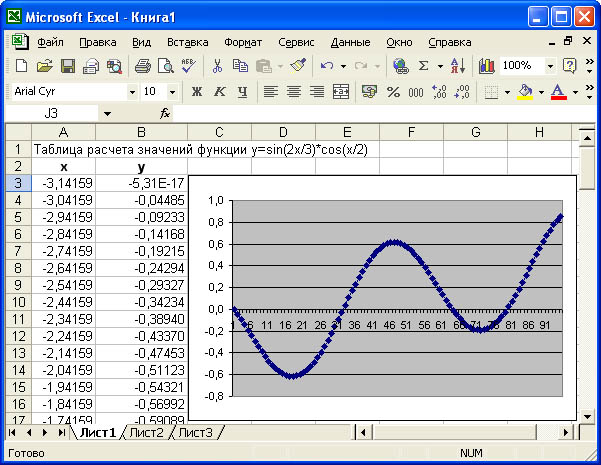
Рис. 1. Таблица расчета значений функции y=sin(2x/3)*cos(x/2)
Для построения графика функции выделите диапазон ячеек (В2:В97) и, щелкнув кнопку на панели инструментов «Стандартная», вызовите «Мастер диаграмм». На первом шаге диалога с «Мастером диаграмм» выберите тип диаграмм «График» и щелкните кнопку «Далее». На втором шаге определите, что данные для построения диаграммы берутся из ряда в столбце и уточните значение диапазона В2:В97. Щелкнув кнопку «Далее», определите параметры диаграммы: заголовки, подписи данных, положение легенды, линии сетки и т.д. На последнем шаге определите положение диаграммы на имеющемся листе и щелкните кнопку «Готово».
Сохраните полученную таблицу, выбрав в меню «Файл» команду «Сохранить как», а затем в диалоговом окне «Сохранение документа», открыв нужную папку, задайте в поле имя файла SIN_COS и щелкните кнопку «Сохранить».
Для просмотра вида таблицы на бумаге выберите в меню «Файл» команду «Предварительный просмотр». Для перехода к другим страницам щелкните клавиши «Далее» или «Назад». Для печати таблицы на бумаге выберите команду Печать в меню «Файл». В окне «Печать» укажите номера печатаемых страниц и количество копий, после чего щелкните кнопку «ОК» для начала печати.
Закройте окно Excel.
Упражнение 2 - Использование логических функций.
Задание: создать таблицу, которая формирует ведомость на выплату зарплаты с прогрессивной шкалой подоходного налога.
Пусть налог исчисляется по прогрессивной шкале следующим образом: с зарплаты, не превышающей 1000 руб., налог составляет 12 %, а с части зарплаты, превышающей 1000 руб., взыскивается налог 20% от этой части.
Вначале определим исходные данные задачи: фамилии работников (текст) и размер зарплаты (число с двумя цифрами в дробной части). Установим, что мы должны рассчитать в задаче величины подоходного налога и получаемой каждым работником суммы.
Для выполнения расчетов запустите Excel, опишите структуру таблицы и введите исходные данные, как представлено на рис. 2.
В ячейку СЗ поместите формулу расчета величины подоходного налога, вычисляемого по прогрессивной шкале. Для этого выделите ячейку СЗ и введите формулу =ЕСЛИ(ВЗ<=1000; ВЗ*0,12;1000*0,12+(ВЗ-1000)*0,2). В этой формуле проверяется условие В3<=1000. Если условие соблюдается, то налог вычисляется по формуле В3*0,12. Если условие ложно, то налог вычисляется по формуле 1000*0,12+(ВЗ-1000)*0,2 (12% от суммы зарплаты в 1000 руб. + 20% от суммы, превышающей 1000 руб.).
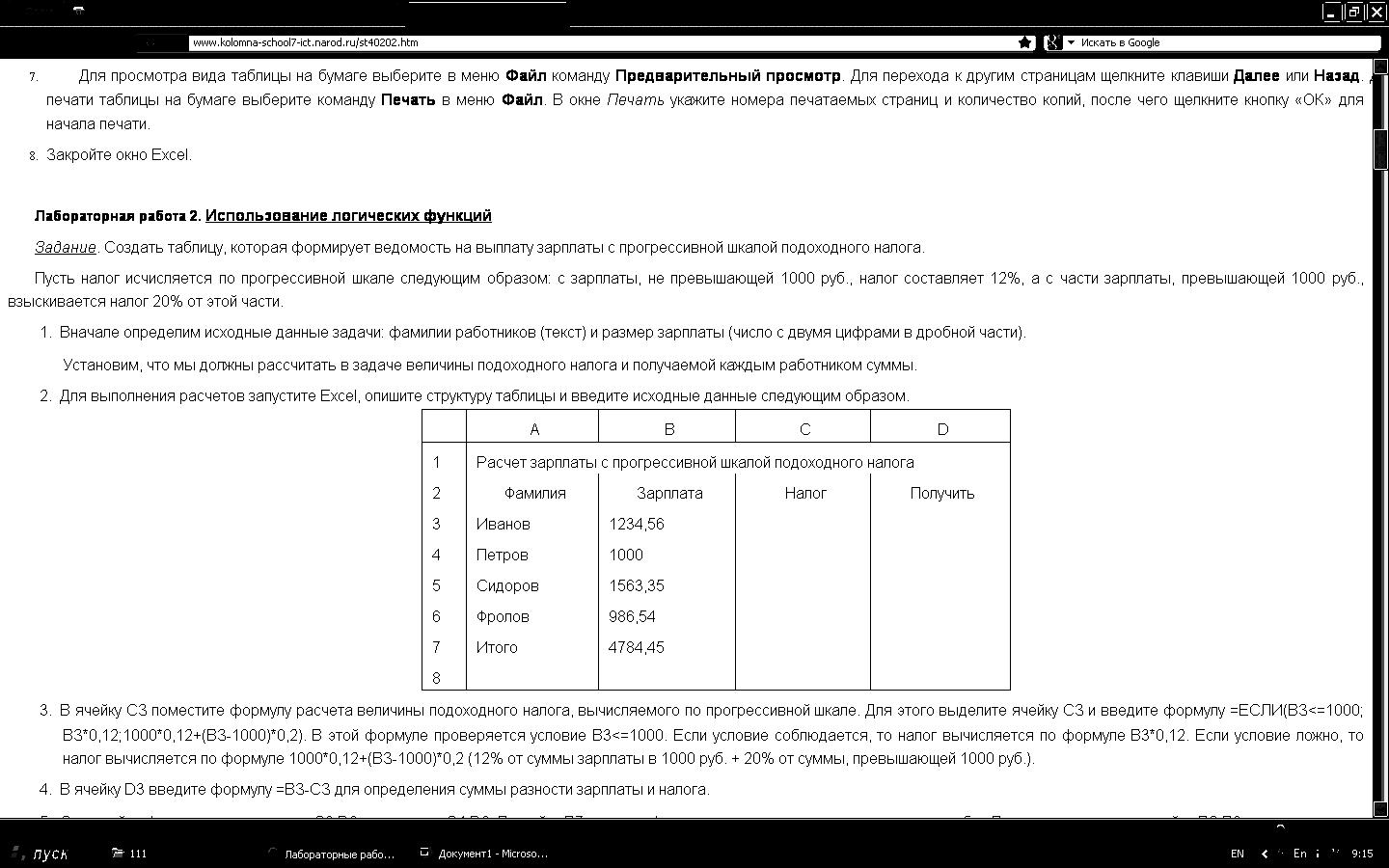
Рис. 2. Внешний вид таблицы
В ячейку D3 введите формулу =ВЗ-СЗ для определения суммы разности зарплаты и налога.
Скопируйте формулы из диапазона C3:D3 в диапазон C6:D6. В ячейку В7 введите формулы суммирования результата по столбцу В, для чего, выделив ячейки ВЗ:В6, щелкните кнопку «Автосумма» в панели инструментов Стандартная. Скопируйте формулу вычисления суммы столбца из В7 в C7:D7.
Оформите таблицу, выделив диапазон A2:D7 и выбрав команду Автоформат в меню Формат. В диалоговом окне Автоформат из списка форматов выберите вариант Финансовый 3 и щелкните кнопку «ОК». Измените формат отображения значений в ячейках B3:D7, для чего, выделив этот диапазон, выберите в меню Формат команду ячейки, затем в диалоговом окне Формат ячеек выберите Финансовый формат, в поле Число десятичных знаков задайте отображение двух цифр в дробной части, в поле Обозначение выберите р и щелкните кнопку «ОК» для применения заданного формата ячеек. После этого таблица будет иметь вид, представленный1 на рис. 3.
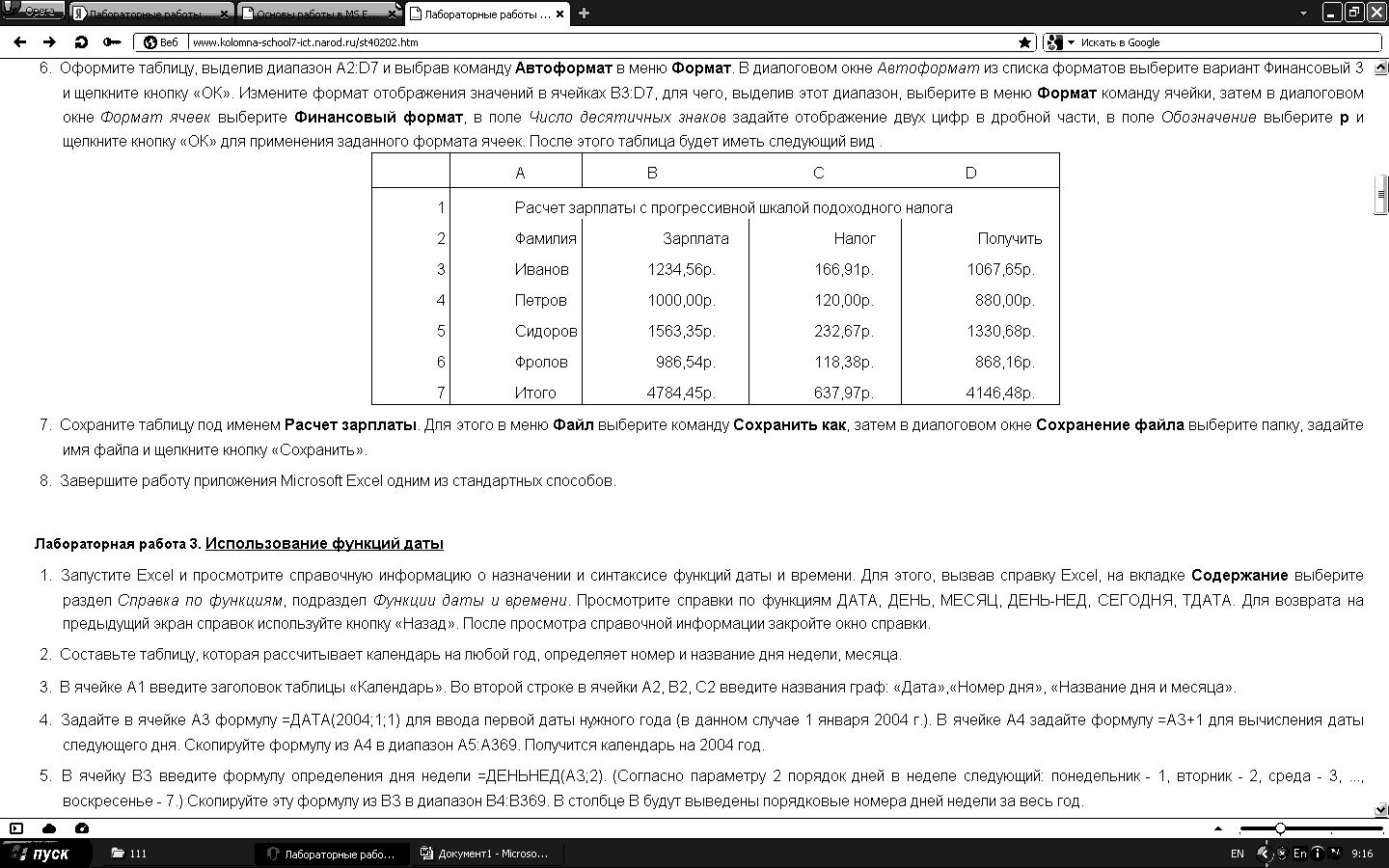
Рис. 3
Завершите работу приложения Microsoft Excel одним из стандартных способов без сохранения.
Упражнение 3 - Использование функций даты.
Задание: Составьте таблицу, которая рассчитывает календарь на любой год, определяет номер и название дня недели, месяца.
В ячейке А1 введите заголовок таблицы «Календарь». Во второй строке в ячейки А2, В2, С2 введите названия граф: «Дата»,«Номер дня», «Название дня и месяца».
Задайте в ячейке A3 формулу =ДАТА(2012;1;1) для ввода первой даты нужного года (в данном случае 1 января 2012 г.). В ячейке А4 задайте формулу =АЗ+1 для вычисления даты следующего дня. Скопируйте формулу из А4 в диапазон А5:А369. Получится календарь на 2012 год.
В ячейку ВЗ введите формулу определения дня недели =ДЕНЬНЕД(АЗ;2). (Согласно параметру 2 порядок дней в неделе следующий: понедельник - 1, вторник - 2, среда - 3, ..., воскресенье - 7.) Скопируйте эту формулу из ВЗ в диапазон В4:В369. В столбце В будут выведены порядковые номера дней недели за весь год.
В ячейку СЗ введите формулу =ТЕКСТ(АЗ;»ДДДДММММММ»), которая по дате определит текстовое название дня недели и месяца. Скопируйте формулу из СЗ в диапазон С4:С369.В столбце С будут выведены названия дней недели и месяцев завесь год.
Выделите таблицу и оформите ее, выбрав в меню Формат команду Ячейки. На вкладке Граница выберите тип линии и включите внешние и внутренние границы, на вкладке Вид выберите цвет заливки и щелкните кнопку «ОК». Результат решения задачи будет выглядеть, как показано на рис. 4.

Рис. 4. Пример таблицы «Календарь»
Защитите таблицу, оставив возможность пользователю изменять год, на который создается календарь. Для этого, предварительно сняв защиту с ячейки A3, выберите в меню Сервис команду Защита, затем - Защитить лист. Проверьте действие защиты, попробовав ввести в ячейку A3 другую дату, ввести данные в другие ячейки.
Используя команду «Сохранить как» в меню «Файл», сохраните таблицу под именем «Календарь».
Закройте окно программы Excel.
Упражнение 4 - Ссылки на ячейки другого листа.
Задание: Создать таблицу учета продаж товаров, в которой выполняется подсчет результатов продаж товаров по кварталам и итоги продаж за год.
Загрузите программу Excel и на первом листе введите форму таблицы, заполните ее наименованиями товаров и формулами расчетов суммы выручки от продаж каждого вида товара и всех товаров вместе. В результате получится таблица, представленная на рис. 5.
|
А |
В |
С |
D |
1 |
Учет продаж товаров |
|||
2 |
Наименование товара |
Кол-во |
Цена |
Сумма |
3 |
Винты |
|
|
=B3*C3 |
4 |
Гвозди |
|
|
=B4*C4 |
5 |
Шурупы |
|
|
=B5*C5 |
6 |
Болты |
|
|
=B6*C6 |
7 |
Гайки |
|
|
=B7*C7 |
8 |
Шайбы |
|
|
=B8*C8 |
9 |
Итого |
=СУММ(B3:B8) |
|
=СУММ(D3:D8) |
Рис. 5. Внешний вид исходной таблицы
Отформатируйте ячейки таблицы в столбцах «Цена» и «Сумма», в которых будут отображаться финансовые значения, используя команду «Ячейки» в меню «Формат» и выбрав «Финансовый формат» представления данных.
Создайте аналогичные заготовки таблицы на листах, отображающих расчеты продаж в I, II, III и IV кварталах и итоги продаж за год. Выделите диапазон A1:D9 и скопируйте таблицу на другие листы, для чего, выделив указанный диапазон таблицы, выберите в меню «Правка» команду «Копировать». Затем, указав другой лист, установите курсор в начало листа, выделив ячейку А1, и вставьте таблицу из буфера обмена командой «Вставить» из меню «Правка». Если в книге будет недостаточно листов, то командой «Лист» в меню «Вставка» вставьте недостающий лист. Вы можете использовать любой другой способ выполнения этих действий.
Переименуйте листы, задав им названия: 1-й квартал, 2-й квартал, 3-й квартал, 4-й квартал, Год.
Удалите на листе «Год» столбец С (Цена) для чего, выделив этот столбец, выберите в меню «Правка» команду «Удалить».
Заполните таблицы продаж товаров по кварталам на листах: 1-й квартал, 2-й квартал, 3-й квартал, 4-й квартал.
В столбец В (Количество) на листе «Год» введите формулу, суммирующую количество проданного товара по видам=СУММ(1 квартал:4 квартал!ВЗ), где: «1 квартал:4 квартал»! -ссылка на диапазон листов; ВЗ - ссылка на ячейку на всех указанных листах.
Эту формулу можно вставить и другим способом. На листе «Год» укажите ячейку BЗ, в которую вводится функция, введите знак равенства (=), затем введите имя функции СУММ и открывающую круглую скобку. После этого укажите ярлычок листа 1 квартал и выделите ячейку BЗ. Затем, удерживая прижатой клавишу Shift, укажите последний лист, на который необходимо сослаться, 4 квартал и ячейку ВЗ, после чего введите закрывающую скобку. Скопируйте формулу =СУММ(«1 квартал:4 квартал»!ВЗ) из ячейки ВЗ на листе Год в диапазон В4:В9.
В столбец С (Сумма) на листе «Год» введите формулу расчета суммы выручки от продаж товаров по видам и всего за год =СУММ(1 квартал:4 квартал!DЗ). Скопируйте формулу =СУММ(1 квартал:4 квартал!DЗ) из ячейки СЗ на листе «Год» в диапазон С4:С9.
Поочередно открывая листы: 1-й квартал, 2-й квартал, 3-йквартал, 4-й квартал, введите данные о продажах товаров разных видов (количество и цену). Пронаблюдайте, как на листе «Год» суммируются итоги продаж по кварталам.
Постройте круговую диаграмму, отражающую долю выручки от продажи каждого вида товара за год в процентах от общей суммы. Выделив диапазон данных АЗ:С8, выберите в меню «Вставка» команду «Диаграмма». Следуя указаниям «Мастера диаграмм», выберите «Объемный вариант разрезанной круговой диаграммы» и щелкните кнопку «Далее». Затем уточните диапазон отображаемых данных Год!$А$3:$С$8, укажите на отображение рядов данных в столбцах, на вкладке Ряд удалите Ряд1, оставив для отображения данные только Ряд2 из столбца с суммой выручки от продаж в столбце С на листе «Год». Щелкнув кнопку «Далее», задайте заголовки диаграммы и включите подписи долей на диаграмме. На последнем шаге диалога с «Мастером диаграмм» включите размещение диаграммы на имеющемся листе «Год» и щелкните кнопку «Готово». Просмотрите полученную диаграмму и уточните ее позицию на листе. Таблица с диаграммой и рисунком будет выглядеть следующим образом (рис. 6):

Рис. 6. Таблица расчета продаж товаров за год
с диаграммой
Закройте окно Excel, сохранив файл под именем «Продажа» на рабочем столе компьютера.
Упражнение 5 - Изучение графических возможностей Excel
Загрузите Excel и откройте таблицу из файла «Продажа». Для этого, выбрав в меню «Файл» команду «Открыть», в диалоговом окне «Открытие документа» откройте нужную папку и, указав файл «Продажа», щелкните кнопку «Открыть».
Постройте диаграмму, отображающую состояние продаж разных видов товаров за первый квартал. Открыв лист «1-й квартал», выделите на нем ячейки A2:D8 и выберите в меню «Вставка» команду «Диаграмма». В первом шаге диалога с «Мастером диаграмм» на вкладке «Стандартные» выберите объемный вариант обычной гистограммы и щелкните кнопку «Далее». На втором шаге выберите положение данных в столбцах, уточните диапазон данных, на вкладке «Ряд» в списке рядов выберите ряд «Цена» и щелкните кнопку «Удалить». В поле «Имя» уточните диапазон ячеек, содержимое которых отображается в качестве наименования столбцов данных. Щелкнув кнопку «Далее», в поле «Название диаграммы» введите «Продажи в 1 -м квартале», в поле Ось X введите «Вид». Щелкнув кнопку «Далее», определите положение диаграммы на имеющемся листе 1 -и квартал. Для вывода диаграммы на лист щелкните кнопку «Готово». Отредактируйте параметры диаграммы.
Измените шрифт подписи значений по оси значений. Для этого, установив указатель на нужную ось, нажмите правую клавишу мыши. В окне «Формат оси» на вкладке «Шрифт» выберите вид шрифта, начертание и размер.
Измените формат области диаграммы, для этого, дважды щелкнув мышью по диаграмме, откройте окно «Формат области» диаграммы. На вкладке «Вид» выберите вид рамки, тип, цвет и толщину линии. Щелкнув кнопку «Способы заливки», откройте окно «Заливка». На вкладке «Градиентная» в поле «Цвета» включите опцию два цвета и в списках «Цвет 1» и «Цвет 2» задайте вариант цветов. В поле «Тип штриховки» выберите опцию диагональная 1. Выбирая в поле «Варианты» один из четырех вариантов заливки, просмотрите, как будет выглядеть избранный стиль оформления и щелкните «OK» для применения заданных параметров заливки. Щелкнув кнопку «ОК», закройте окно «Формат области диаграммы» и посмотрите результат.
Дважды щелкнув мышью на стенках диаграммы, откройте окно «Формат стенок». Выбрав в поле «Рамка» тип, цвет и толщину линии, в поле «Заливка» выберите цвет фона, а затем щелкните кнопку «Способы заливки». В окне «Заливка» на вкладке «Рисунок» щелкните кнопку «Рисунок» и в диалоговом окне «Выделить рисунок» укажите нужный рисунок, после этого щелкните кнопку «ОК». Закройте окно Заливка, щелкнув кнопку «ОК».
Сохраните файл под прежним именем и закройте окно Excel.
Запустите Microsoft Word, создайте новый документ и вставьте в него только что отредактированную таблицу Excel. Для этого выберите в меню «Вставка» команду «Объект». В окне «Вставка объекта» выберите вкладку «Создание из файла», задайте шаблон *.* и, щелкнув кнопку «Обзор», откройте папку, в которой записан файл таблицы, затем укажите таблицу и щелкните кнопку «ОК».
Закройте окно Word, не сохраняя документа.
Упражнение 6 - Абсолютные ссылки
Задание: составьте таблицу распределения дивидендов (выплаты доходов акционерам по итогам работы) в акционерном обществе в соответствии с количеством акций каждого акционера.
Сначала нужно определить исходные данные задачи: величину распределяемой суммы дохода (число), фамилии работников (текст), количество акций у каждого акционера (целое число). В качестве рассчитываемых данных в таблице будет суммарное значение числа всех акций (число) и сумма выплаты каждому акционеру (число).
Запустите Excel, переименуйте Лист1 в Дивиденды, опишите на нем структуру таблицы и введите исходные данные, как показано на рис. 7.
В ячейку В8 введите формулу суммы диапазона В4:В7; для этого, выделив диапазон В4:В7, щелкните кнопку «Автосумма» на панели инструментов «Стандартная».

Рис. 7
Введите в ячейку В2 величину распределяемого дохода, например, 10000.
Введите в ячейку С4 формулу расчета выплаты =$В$2/$В$8*В4. (Выплата каждому акционеру равна частному от всей суммы доходов акционерного общества и количества всех акций, умноженному на количество акций данного акционера.) Обратите внимание, что адреса ячеек В2 и В8 записаны в абсолютной форме, т.е. они не изменятся при копировании формулы из ячейки С4 в С5:С7.
Примечание. Для создания абсолютной ссылки на ячейки В2, В8 нужно при вводе формулы щелкнуть на данной ссылке клавишей F4.
Задайте финансовый формат для значений данных в ячейках С4:С7, для чего, выделив этот диапазон, выберите в меню Формат опцию ячейки, а затем на вкладке «Число» окна «Формат ячеек» выберите вариант числового формата: Финансовый, после чего укажите число десятичных знаков 2, а в поле Обозначение выберите р. и щелкните кнопку «ОК».
Измените ширину столбца С, чтобы в нем правильно отображались выплаты в финансовом формате.
Заполните ячейки С5:С8. Проверьте действие таблицы, изменяя данные в ячейках В2,В4:В7.
Постройте диаграмму, отображающую долю выплат каждому акционеру от общей суммы доходов. Для этого выделите диапазон ячеек А4:С7 и щелкните кнопку «Мастер диаграмм» в панели инструментов Стандартная. В начале построения диаграммы выберите тип Разрезная круговая диаграмма и щелкните кнопку «Далее». На этапе определения источника данных диаграммы выберите для отображения в диаграмме данные из рядов в столбцах, уточните диапазон. На вкладке Ряд в поле Имя задайте диапазон данных, отображающих название Лист1!$А$1. Щелкнув кнопку «Далее», на вкладке Подписи данных в поле Подписи значений выберите опцию доля. Щелкнув кнопку «Далее», выберите место размещения диаграммы на отдельном листе с названием Диаграмма1 и щелкните кнопку «Готово».
Измените формат области диаграммы; для этого, щелкнув правой кнопкой мыши на диаграмме, в контекстном меню выберите команду Формат области диаграммы. Выбрав вкладку Вид, щелкните кнопку «Способы заливки», затем в окне Заливка выберите вкладку Текстура, затем щелкните кнопку с текстурой (например, белый мрамор). Щелкнув кнопку «ОК», закройте окно Заливка, а затем щелкните «ОК» для закрытия окна Формат области диаграммы. Просмотрите вид полученной диаграммы на отдельном листе Диаграмма1.
Закройте окно программы Excel без сохранения.
Упражнение 7 - Технология динамического обмена данными (DDE) между Excel и другими приложениями Windows
Запустите Excel, создайте таблицу (рис. 8) - отчет о продажах и сохраните файл на диске под именем «Отчет 1».
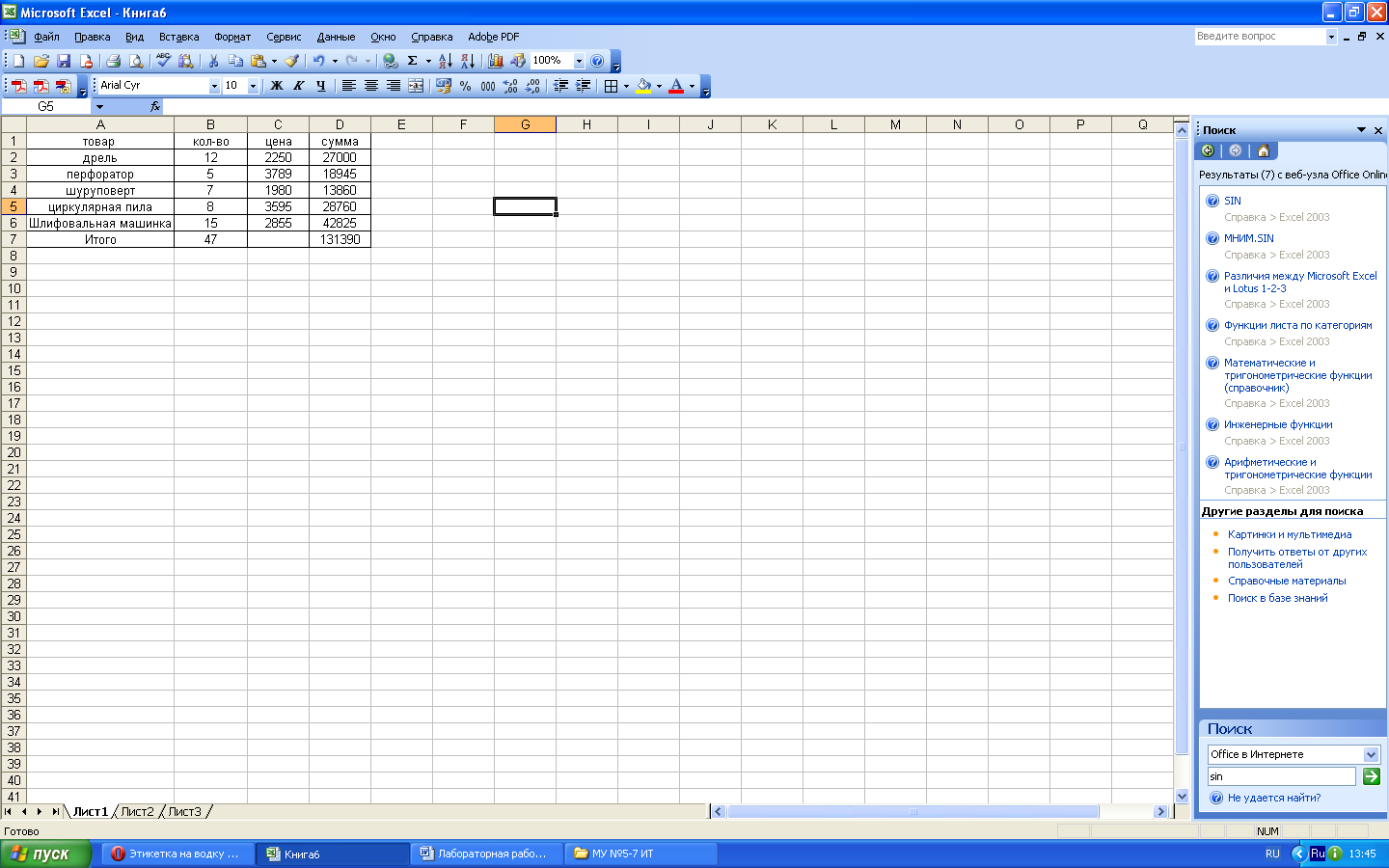
Рис. 8. Пример заполнения таблицы
Запустите программу Microsoft Word и создайте новый документ. Включите в документ файл таблицы Excel «Отчет1», установив динамическую связь между Word и Excel. Для этого выберите в меню «Вставка» команду «Объект». На вкладке «Вставка объекта» откройте вкладку «Создание из файла» и щелкните кнопку «Обзор» для поиска файла. В диалоговом окне «Обзор» найдите папку и файл таблицы Excel «Отчет1» и щелкните кнопку «ОК». На вкладке «Вставка объекта» включите флажок «Связь с файлом». После этого таблица «Отчет1» будет вставлена в документ Word.
Перейдите в окно Excel и измените данные в таблице Отчет1 (например, измените данные в графах «Количество» и «Цена»).
Перейдите в окно Word и убедитесь в том, что изменения, внесенные в окне Excel в файл таблицы «Отчет1», отображаются и в динамически связанной с ним таблице, вставленной в документ Word.
Завершите работу приложений Excel и Word без сохранения документов.
