
- •Методические указания
- •Введение
- •Ввод геометрических объектов
- •1. Ввод точек
- •2. Ввод вспомогательных прямых
- •3. Ввод отрезков
- •4. Ввод окружностей
- •5. Ввод дуг
- •6. Ввод эллипсов
- •7. Ввод сплайнов (лекальных кривых)
- •8. Непрерывный ввод объектов
- •9. Ввод многоугольников
- •10. Построение фасок к оманда Фаска позволяет построить отрезок, соединяющий две пересекающиеся кривые. Для вызова команды активируйте пиктограмму Фаска.
- •11. Построение скруглений
- •К оманда Скругление на углах объекта позволяет построить скругления дугами окружности на углах объектов типа контур, ломаная или многоугольник.
- •12. Штриховка
- •Компьютерный практикум
- •Лабораторная работа № 1
- •Библиографический список
- •Задания
- •Содержание
- •Методические указания
- •В авторской редакции Компьютерный набор е.А. Балаганской
- •394026 Воронеж, Московский просп., 14
11. Построение скруглений
Команда Скругление позволяет построить скругление дугой окружности между двумя пересекающимися геометрическими примитивами.
Д![]() ля
вызова команды активируйте пиктограмму
Скругление.
ля
вызова команды активируйте пиктограмму
Скругление.
Введите нужное значение радиуса скругления в соответствующем поле Строки параметров объектов.
Укажите два элемента, между которыми нужно построить скругление.
К![]() ак
и при построении фаски, в Строке
параметров
отображаются две пиктограммы,
с
помощью которых можно управлять способом
построения скругления (усечь
или нет остающиеся части первого и
второго элементов)
(рис. 30).
ак
и при построении фаски, в Строке
параметров
отображаются две пиктограммы,
с
помощью которых можно управлять способом
построения скругления (усечь
или нет остающиеся части первого и
второго элементов)
(рис. 30).

Рис. 30. Исходное изображение, изображение после построения скругления, изображение скругления с усечением объекта
11.1. Построение скруглений на углах контура
К оманда Скругление на углах объекта позволяет построить скругления дугами окружности на углах объектов типа контур, ломаная или многоугольник.
Для вызова команды нажмите пиктограмму Скругление на углах объекта на Инструментальной панели.
Введите нужное значение радиуса скругления в поле Строки параметров объектов.
Укажите курсором угол контура, многоугольника или ломаной, на котором необходимо построить фаску.
В![]() ы
можете одновременно скруглить все углы
контура (рис. 31), нажав пиктограмму
в
Строке
параметров объектов
(как и в случае построения фасок).
ы
можете одновременно скруглить все углы
контура (рис. 31), нажав пиктограмму
в
Строке
параметров объектов
(как и в случае построения фасок).
Д![]() ля
того, чтобы скруглялся только
указанный угол контура, нажмите
пиктограмму еще раз.
ля
того, чтобы скруглялся только
указанный угол контура, нажмите
пиктограмму еще раз.
![]()
Рис. 31. Построение скруглений на всех углах прямоугольника
12. Штриховка
Для штрихования разрезов или сечений достаточно указать границу и параметры штриховки. Количество и вложенность областей, задаваемых одновременно, не ограничены. Можно задавать границы штриховок вручную или автоматически.
Автоматический способ задания границ применяется, когда есть замкнутая граница из уже введенных элементов, ограничивающая штрихуемую область. В этом случае нужно просто указать курсором точку внутри этой области.
Если же такой замкнутой границы нет, то можно указать имеющиеся элементы, полностью входящие в границу штриховки, а недостающие для ее замыкания отрезки дорисовать вручную.
Можно также использовать вариант выбора границ штриховки обходом по стрелке, когда после указания первого элемента будут последовательно предлагаться дальнейшие направления движения по границе, и останется просто выбирать из них нужное.
К![]() оманда
Штриховка
позволяет
заштриховать одну или несколько областей
на текущем виде чертежа или фрагменте.
оманда
Штриховка
позволяет
заштриховать одну или несколько областей
на текущем виде чертежа или фрагменте.
Для вызова команды активируйте пиктограмму Штриховка на Инструментальной панели.
Е сли
перед запуском команды были выделены
какие-либо объекты, то на экране
появляется диалог с запросом, нужно ли
использовать эти объекты как границы
штриховки. Для подтверждения нажмите
кнопку Да,
и система сразу же построит
штриховку (если это возможно).
сли
перед запуском команды были выделены
какие-либо объекты, то на экране
появляется диалог с запросом, нужно ли
использовать эти объекты как границы
штриховки. Для подтверждения нажмите
кнопку Да,
и система сразу же построит
штриховку (если это возможно).
После вызова команды на Панели специального управления отображаются несколько пиктограмм. Используя их, можно задавать границы штриховки различными способами:
Укажите точку внутри области, которую нужно заштриховать:
р![]() учное
рисование границ;
учное
рисование границ;
о![]() бход
границы по стрелке.
бход
границы по стрелке.
12.1. Штриховка областей указанием точки внутри области
Указать точку внутри объекта. Система автоматически определит ближайшие возможные границы, внутри которых указана точка (рис. 32). Такое указание точки внутри области является режимом по умолчанию.
При вводе ассоциативной штриховки режимы ручного рисования границ и обхода границ по стрелке недоступны.

Рис. 32. Указание точек внутри области
и полученная штриховка
12.2. Штриховка областей с обходом границы по стрелке
Режим обхода границы по стрелке позволяет задать границы области для выполнения штрихования области или создания контура, последовательно обходя пересекающиеся между собой геометрические объекты.
Для перехода в этот режим активируйте пиктограмму Обход границы по стрелке на Панели специального управления.
У![]() кажите
курсором точку вблизи геометрического
объекта, с которого надо
начать обход контура границы.
кажите
курсором точку вблизи геометрического
объекта, с которого надо
начать обход контура границы.
На экране появится фантомное изображение первого участка контура, а также стрелка, указывающая предложенное системой направление движения. Для перебора возможных вариантов направлений обхода нажимайте клавишу <Пробел>.
Подтвердить выбор направления для дальнейшего обхода элементов можно, нажав клавишу <Enter>, а вернуться на один шаг назад - с помощью комбинации <Shift>+<Enter>.
Когда действует режим обхода границ по стрелке, на Панели специального управления отображаются несколько пиктограмм, с помощью которых можно выбирать направление обхода, а также перемещаться по сегментам границы:
с![]() ледующее
направление;
ледующее
направление;
п![]() редыдущее
направление;
редыдущее
направление;
![]() шаг
на сегмент вперед.
шаг
на сегмент вперед.
Третьим способом управления обходом по стрелке является вызов команд контекстного меню щелчком правой кнопки мыши.
Еще один способ выбора направления движения – указание сегмента, выходящего из точки ветвления, мышью.
![]() Если
потребуется заново задать начальный
объект для построения границы,
нажмите пиктограмму Повторный
выбор объекта,
а
затем укажите курсором точку
вблизи нужного геометрического примитива
(рис. 33).
Если
потребуется заново задать начальный
объект для построения границы,
нажмите пиктограмму Повторный
выбор объекта,
а
затем укажите курсором точку
вблизи нужного геометрического примитива
(рис. 33).
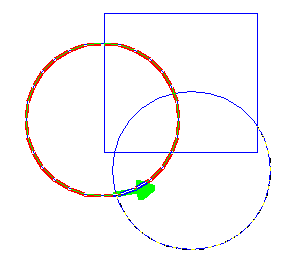

Рис. 33. Штриховка областей с обходом границ по стрелке
12.3. Штриховка областей с автоматическим контролем вложенности границ и ручным рисованием
В Строке параметров объектов находится пиктограмма Способ прохода неветвящихся узлов. Она позволяет указать, каким образом проходить те узлы границы, в которых направление дальнейшего движения всего одно (то есть в узле нет разветвлений):
а![]() втоматический
проход неветвящихся узлов,
втоматический
проход неветвящихся узлов,
![]()
ручной проход неветвящихся узлов.
Для подтверждения построенной границы нажмите пиктограмму Создать объект на Панели специального управления.
Для отказа от формирования границы можно нажать клавишу <Esc> или пиктограмму Прервать команду на Панели специального управления.
Чтобы зафиксировать полученную штриховку и перейти к построению следующей, нажмите пиктограмму Создать объект на Панели специального управления.
Для того, чтобы указать в качестве границ существующие геометрические объекты, щелкните правой кнопкой мыши. На экране появится меню с различными вариантами указания объектов. С помощью команд этого меню можно набирать границы штриховки из различных объектов вида чертежа или фрагмента.
Для выхода из режима меню указания нажмите клавишу <Esc> или пиктограмму Прервать команду на Панели специального управления.
После задания границ прорисовывается фантомное изображение построенной штриховки.
12.4. Режим ручного рисования границ
Позволяет задать вручную границы области для выполнения какой-либо операции (например, для штрихования этой области или удаления элементов, лежащих внутри нее). Нарисованные таким образом границы отображаются на экране только до завершения команды.
Д![]() ля
перехода в этот режим нажмите пиктограмму
Ручное
рисование границ
на
Панели
специального управления.
ля
перехода в этот режим нажмите пиктограмму
Ручное
рисование границ
на
Панели
специального управления.
Последовательно вводите точки ломаной, которая ограничивает область. При этом замыкание ломаной выполняется системой автоматически.
В![]() ы
можете изменять положение характерных
точек границы непосредственно
в процессе рисования. Для этого нажмите
пиктограмму
Редактировать
точки
на
Панели
специального управления,
а затем изменяйте положение точек
ломаной. Щелчок
левой кнопкой мыши на звене ломаной
приводит к появлению новой характерной
точки.
ы
можете изменять положение характерных
точек границы непосредственно
в процессе рисования. Для этого нажмите
пиктограмму
Редактировать
точки
на
Панели
специального управления,
а затем изменяйте положение точек
ломаной. Щелчок
левой кнопкой мыши на звене ломаной
приводит к появлению новой характерной
точки.
После того, как граница нарисована, нажмите пиктограмму Создать объект на Панели специального управления.
Для отказа от ручного рисования границ нажмите клавишу <Esc> или пиктограмму Прервать команду на Панели специального управления.
12.5. Штриховка областей с выбором стиля штриховки
До фиксации штриховки Вы можете изменить ее параметры (угол наклона, шаг), задавая нужные значения в полях Строки параметров объектов (рис. 34).

Рис. 34. Окно диалог выбора стиля штриховки
