
- •1. Лабораторная работа №1.
- •2. Лабораторная работа №2.
- •В соответствии со стандартом содержание спецификации болтового соединения делится на разделы:
- •Часть 2. Библиотека компас - Shaft 2d.
- •3. Лабораторная работа №3.
- •Часть 1. Основные термины, понятия и методика работы
- •Часть 2. Составление управляющей программы обработки на токарном станке.
- •Чтобы построить отрезок:
- •Чтобы переместить центр координат в указанную точку выполните одно из действий:
- •Для разборки элемента:
- •Задание начала цикла:
- •Сож Задайте параметры работы со смазочно-охлаждающей жидкостью в группе сож.
- •Центрование. Если флажок установлен, совместно с подрезкой торца выполняется его центрование.
- •Инструмент. Окно выбора параметров инструмента показано на рисунке 3.7
- •Для сохранения уп:
- •Для моделирования обработки в модуле adem Verify:
- •4. Лабораторная работа №4.
- •Часть 1. Деталь «Анкерная плита»
- •Часть 2. Деталь «Крестовина»
- •Часть 3. Сборочный узел картриджа
- •Часть 4. Деталь «Кран».
- •394026 Воронеж, Московский просп., 14
Е.В. Смоленцев
САПР В МАШИНОСТРОЕНИИ (CAD/CAM/CAE- СИСТЕМЫ): ЛАБОРАТОРНЫЙ ПРАКТИКУМ
Учебное пособие
Воронеж 2010
ГОУВПО «Воронежский государственный технический университет»
Е.В. Смоленцев
САПР В МАШИНОСТРОЕНИИ (CAD/CAM/CAE- СИСТЕМЫ): ЛАБОРАТОРНЫЙ ПРАКТИКУМ
Утверждено редакционно-издательским советом университета в качестве учебного пособия
Воронеж 2010
УДК 621.9.047
Смоленцев Е.В. САПР в машиностроении (CAD/CAM/CAE- системы): лабораторный практикум: учеб. пособие / Е.В. Смоленцев. Воронеж: ГОУВПО «Воронежский государственный технический университет», 2010. 117 с.
Учебное пособие включает теоретические и практические сведения, необходимые для выполнения студентами лабораторных работ по курсу «САПР в машиностроении (CAD/CAM/CAE- системы)».
Издание соответствует требованиям Государственного образовательного стандарта высшего профессионального образования по направлению 151000 «Конструкторско- технологическое обеспечение автоматизированных машиностроительных производств», специальности 151001 «Технология машиностроения», дисциплине «САПР в машиностроении (CAD/CAM/CAE- системы)».
Учебное пособие предназначено для студентов всех форм обучения.
Учебное пособие подготовлено в электронном виде в текстовом редакторе MS WORD XP и содержится в файле ЛР САПР.doc
Табл. 1. Ил. 80. Библиограф.: 2 назв.
Рецензенты: кафедра автоматизации производственных процессов Воронежской государственной лесотехнической академии ( зав. кафедрой
д-р. техн. наук, проф. Петровский В.С);
д-р техн. наук, проф. А.В.Кузовкин
Смоленцев Е.В., 2010
Оформление ГОУВПО «Воронежский государственный технический университет», 2010
ВВЕДЕНИЕ
На сегодняшний день работа технологов и конструкторов невозможна без использования современных информационных технологий. Прежде всего, поэтому, приобретение навыков использования компьютерных специализированных систем, позволяющих управлять проектными, технологическими и эксплуатационными данными, создаваемыми в ходе жизненного цикла изделия, необходимо студентам машиностроительных специальностей для последующей работы в проектных организациях и на производстве.
Целью курса является приобретение студентами практических и теоретических знаний в области использования машиностроительных систем автоматизированного проектирования (САПР), необходимых для успешной деятельности конструкторов и технологов в современных производствах.
Для достижения данной цели студенты в ходе лабораторного практикума изучают разделы по темам:
- геометрические построения в системе КОМПАС;
- использование прикладных библиотек системы КОМПАС;
- разработка управляющих программ для станков с ЧПУ в системе ADEM;
- проведение инженерных расчетов в интегрированных САЕ – модулях САПР.
1. Лабораторная работа №1.
ГЕОМЕТРИЧЕСКИЕ ПОСТРОЕНИЯ В СИСТЕМЕ КОМПАС.
Задание на лабораторную работу:
Изучить:
1. Приемы построения геометрических объектов на чертежах;
2. Способы редактирования чертежей;
3. Автоматизированное нанесение размеров на чертежах;
Вычертить: чертеж детали по индивидуальным заданиям к лабораторной работе, нанести размеры, заполнить основную надпись.
К основным геометрическим объектам в системе КОМПАС относятся: точки, прямые, отрезки, окружности, дуги, многоугольники, штриховки.
Кнопки для вызова команд вычерчивания перечисленных геометрических объектов расположены на панели Геометрия (рис.1.1).











Рис.1.1 - Панель Геометрия
Вычерчивание вспомогательных прямых. Расширенная панель Вспомогательные прямые на инструментальной панели Геометрия позволяет построить различным образом расположенные вспомогательные прямые, используемые для предварительных построений (рис. 1.2).
![]()
Рис.1.2 - Расширенная панель Вспомогательная прямая
Черный треугольник в углу кнопки показывает, что кнопка разворачивается, т.е. имеется расширенная панель. Возможно построение:
Вспомогательной прямой в указанной точке по углу ее наклона.
Горизонтальной вспомогательной прямой в указанной точке.
Вертикальной прямой.
Вспомогательных прямых, параллельных указанной линии.
Вспомогательной прямой, перпендикулярной к указанной линии.
Различных вспомогательных касательных линий.
Биссектрисы угла.
Для переключения между кнопками расширенной панели следует несколько секунд, не отпуская, задержать курсор на одной из кнопок.
Для построения параллельных вспомогательных
прямых (используется кнопка
![]() )
следует курсором-ловушкой, появившемся
на экране после включения кнопки
Параллельная прямая, указать базовый
объект, параллельно которому будут
строиться вспомогательные прямые.
)
следует курсором-ловушкой, появившемся
на экране после включения кнопки
Параллельная прямая, указать базовый
объект, параллельно которому будут
строиться вспомогательные прямые.
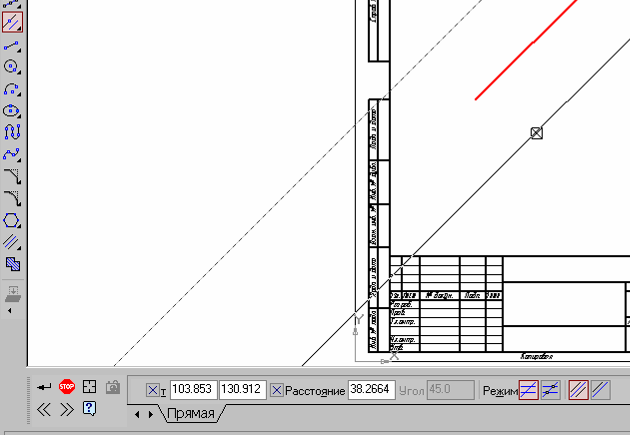





Рис.1.3 - Построение вспомогательных параллельных прямых
Чтобы задать расстояние от базового
объекта до параллельной прямой, введите
нужное значение в поле Расстояние на
Панели свойств (рис.1.3) или укажите
точку, через которую должна пройти
прямая. Если требуется показать точки
пересечения вспомогательной прямой со
всеми графическими объектами, используется
переключатель
![]() Точки пересечения, расположенный на
Панели свойств.
Точки пересечения, расположенный на
Панели свойств.
По умолчанию система предлагает фантомы двух прямых, расположенных на заданном расстоянии по обе стороны от базового объекта.
Управление количеством прямых производится
с помощью переключателя
![]() Количество прямых на Панели свойств.
Количество прямых на Панели свойств.
Вы можете зафиксировать одну из них или
обе, щелкая мышью на нужном фантоме либо
нажимая кнопку
![]() Создать объект на Панели специального
управления.
Создать объект на Панели специального
управления.
Панель специального управления (рис.1.4) – появляется только после вызова какой- либо команды и позволяет редактировать процесс выполнения этой команды:






Рис.1.4 - Панель специального управления
Если была допущена ошибка в построениях,
то кнопка
![]() Отменить/Повторить позволяет отменить
(вернуть) предыдущее действие пользователя,
если это возможно.
Отменить/Повторить позволяет отменить
(вернуть) предыдущее действие пользователя,
если это возможно.
Для выхода из команды нажмите кнопку
![]() Прервать команду на Панели специального
управления или клавишу <Esc>.
Прервать команду на Панели специального
управления или клавишу <Esc>.
Вычерчивание отрезка. Чтобы построить отрезок, следует нажать на кнопку Отрезок панели Геометрия. На Панели свойств внизу экрана можно задать длину отрезка, угол его наклона и стиль.
Стили геометрических объектов. Геометрические объекты можно вычерчивать различными по стилю линиями – тонкими, сплошными основными, штриховыми и т.д. Стиль выбирается из списка, расположенного на Панели свойств внизу экрана (рис.1.5).
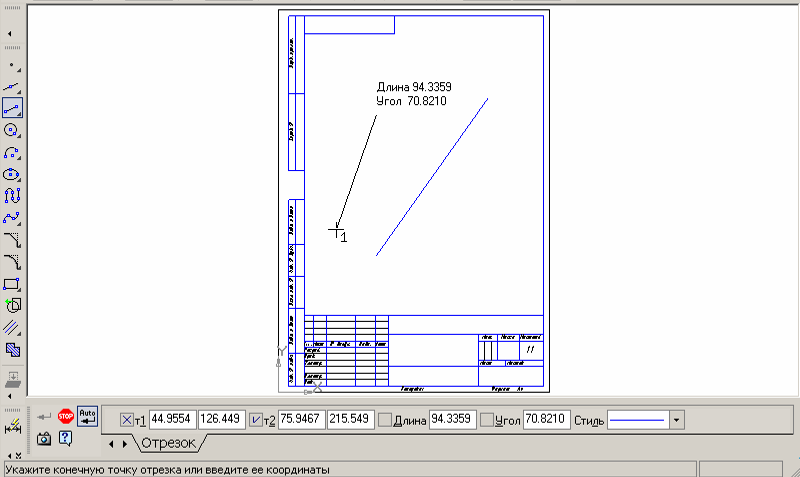




Рис.1.5 - Построение отрезка
Точное черчение – привязки. В процессе работы над чертежами часто возникает необходимость точно установить курсор в различные характерные точки элементов, иными словами, выполнить привязку к точкам или объектам. Для вызова этого диалога служит кнопка Установка глобальных привязок (рис.1.6 и 1.7), возможно также отключение действия всех глобальных привязок, а затем включение их вновь в прежнем составе, для чего служит кнопкой Запретить/разрешить действие глобальных привязок на Панели текущего состояния.
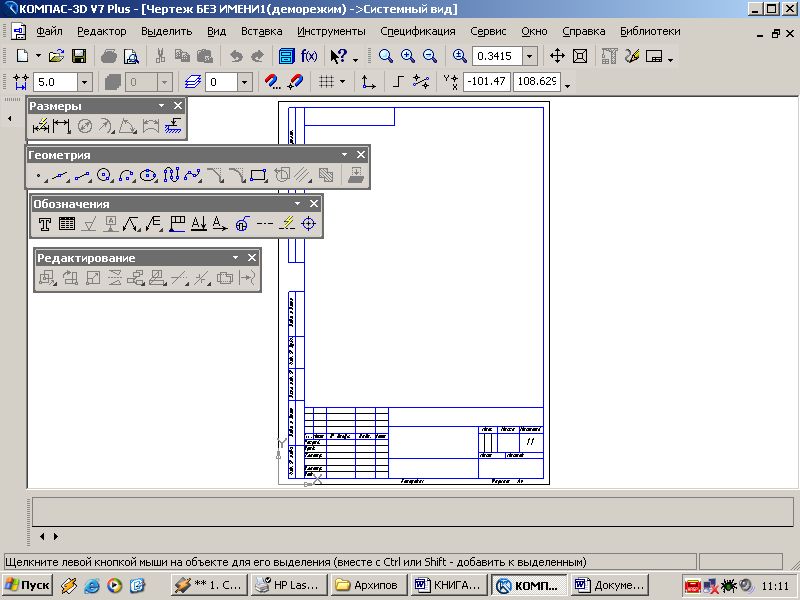


Рис.1.6 - Установка и отключение привязок
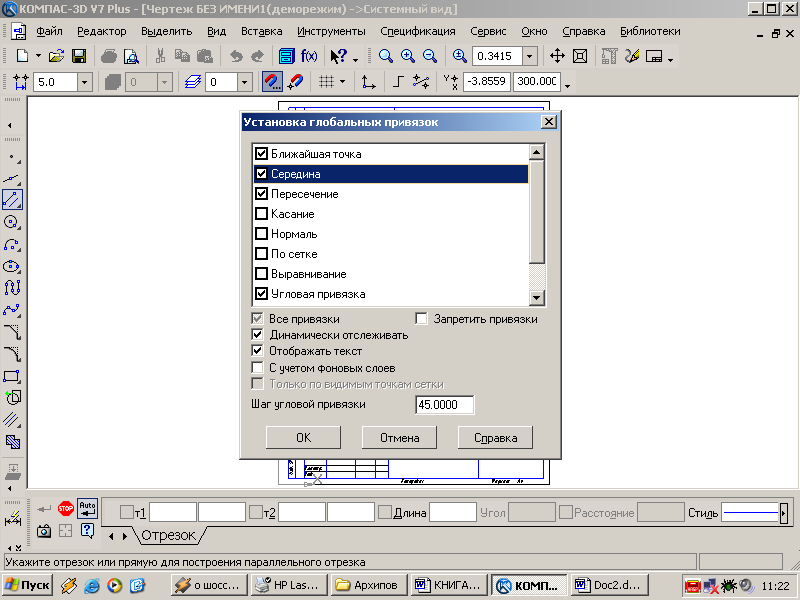
Рис.1.7 - Установка глобальных привязок
Геометрический калькулятор. Очень удобным и точным вспомогательным средством отрисовки различных объектов чертежа является инструмент, который называется геометрическим калькулятором. Он позволяет "снимать" непосредственно с элементов чертежа различные координатные, линейные и угловые параметры. Эти данные используются затем при построении или редактировании других объектов.
Калькулятор запускается щелчком правой кнопки мыши. Перечень возможных вариантов для снятия значений варьируется в зависимости от поля строки параметров, из которого был вызван калькулятор. Например, если геометрический калькулятор запущен из поля длины отрезка, то будут предложены команды для снятия линейных параметров (длины кривой, расстояния между двумя точками, радиуса окружности и т. п.) (рис1.8, а), а для поля угла наклона отрезка появится меню снятия угловых величин (рис.1.8, б).
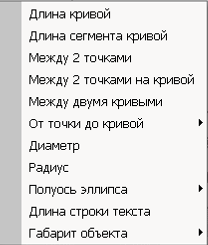

а) б)
Рис.1.8 - Геометрический калькулятор
Выделение, перемещение, изменение и удаление геометрических объектов.
1. Для того чтобы выделить объект на чертеже, например, отрезок, следует:
отключить кнопку стоп на Панели специального управления;
щелкнуть по объекту – он выделится зеленым цветом.
2. Для того чтобы переместить объект, следует:
выделить объект;
зацепить его курсором и, не отпуская, переместить в нужное место.
3. Для того чтобы удалить объект, следует:
выделить объект;
нажать на клавишу Delete на клавиатуре.
Для удаления различных объектов служит пункт меню Редактор – Удалить (рис.1.9) и кнопки Усечь кривую и Усечь кривую между двумя точками (рис.1.10) на инструментальная панель Редактирование.
4. Для того чтобы изменить объект, следует:
два раза щелкнуть по объекту;
изменить параметры (длину, угол, стиль);
щелкнуть по кнопке Создать объект.
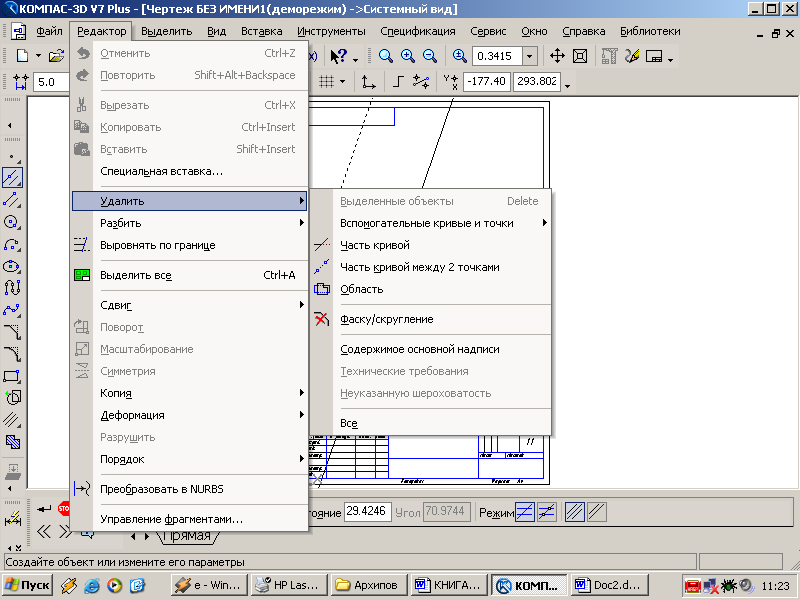
Рис.1.9 - Удаление объектов

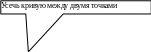
![]()
Рис.1.10 - Расширенная панель Усечь кривую
Линейные размеры. Для нанесения линейных размеров на инструментальной панели Размеры используются кнопки Линейный размер и Авторазмер (рис.1.11)
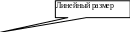
![]()

Рис.1.11 - Панель Размеры
При использовании кнопки Линейный размер система автоматически проставит размер, равный расстоянию, между двумя указанными курсором точками (т1 и т2) привязки размера - точками выхода выносных линий. Третья указанная точка (т3) определяет положение размерной линии. Элементы управления создаваемым размером располагаются в панели свойств внизу экрана (рис.1.12).
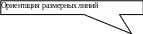
![]()


Рис.1.12 - Вкладка с элементами управления создаваемым размером
Линейные размеры могут располагаться параллельно линии, горизонтально или вертикально.
Вкладка Параметры служит для управления создаваемым размером (рис.1.13) и содержит следующие кнопки:





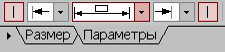
Рис. 13 - Вкладка Параметры
1) переключатели, управляющие отрисовкой первой и второй выносными линиями размера;
2) список, позволяющий выбрать вид первой и второй стрелки размера;
3) список, позволяющий указать нужный способ размещения размерной надписи.
Диалог ввода размерной надписи позволяет задать нужное значение размера и настроить его оформление. Щелчок мыши по этой кнопке открывает окно, изображенное на рис.1.14.
Кнопка Авторазмер
![]() позволяет построить размер, тип
которого автоматически определяется
системой в зависимости от того, какие
объекты указаны для простановки размера.
позволяет построить размер, тип
которого автоматически определяется
системой в зависимости от того, какие
объекты указаны для простановки размера.
Порядок и способы указания геометрических объектов зависят от того, какой именно размер требуется проставить:
линейный;
линейный с обрывом;
- линейный от отрезка до точки.


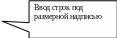

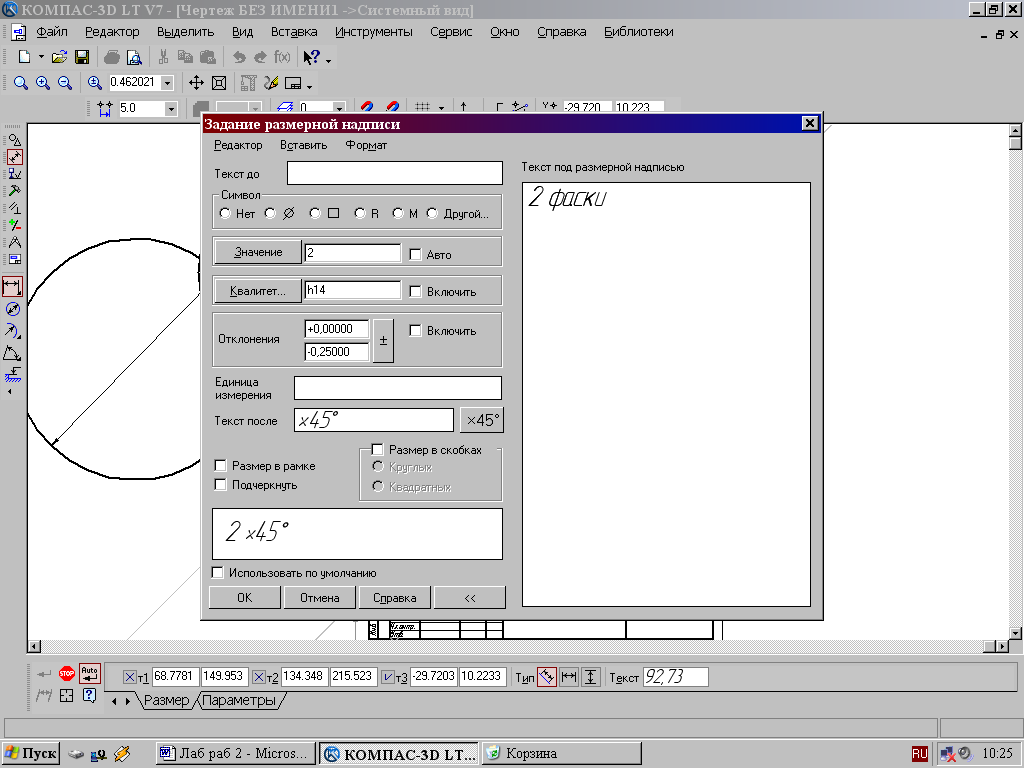
Рис.1.14 - Задание размерной надписи
Для выхода из команды простановки размера нажмите кнопку Прервать команду на Панели специального управления или клавишу <Esc>.
Построение окружности. Для построения
окружностей используется кнопка
![]() Построение окружности по центру и точке
инструментальной панели Геометрия.
Построение окружности по центру и точке
инструментальной панели Геометрия.
Для построения окружности укажите на чертеже центр окружности или введите его координаты с клавиатуры. Затем укажите точку, лежащую на окружности или введите в строке Свойств (рис.1.15) величину радиуса.







Рис.1.15 Панель свойств окружностей
Группа переключателей Оси на Панели свойств позволяет вычерчивать окружности с осями симметрии или без осей.
Кнопка Запомнить состояние
![]() позволяет запомнить параметры, которые
были заданы при вводе объекта, для того,
чтобы использовать их при создании
следующих объектов.
позволяет запомнить параметры, которые
были заданы при вводе объекта, для того,
чтобы использовать их при создании
следующих объектов.
Для того чтобы вычертить несколько окружностей с одинаковым радиусом, нужно ввести значение радиуса, и до фиксации этой окружности на чертеже нажать кнопку Запомнить состояние, заданный радиус будет автоматически предлагаться в строке параметров объектов при вводе следующей окружности.
Чтобы построить несколько концентрических окружностей из одного центра, укажите точку центра и нажмите кнопку Запомнить состояние. Затем последовательно создавайте окружности, указывая лежащие на них точки или вводя значение радиусов с клавиатуры. За один вызов команды можно построить произвольное число окружностей.
Для выхода из команды нажмите кнопку
![]() Прервать команду на Панели специального
управления или клавишу <Esc>.
Прервать команду на Панели специального
управления или клавишу <Esc>.
Диаметральный размер. Для проставления
размеров окружностей используется
кнопка
![]() Диаметральный размер, расположенная
на Инструментальной панели Размеры
(рис.1.16).
Диаметральный размер, расположенная
на Инструментальной панели Размеры
(рис.1.16).


Рис.1.16 - Вкладка с элементами управления диаметральным размером
Переключатель
![]() позволяет указать тип размерной линии
диаметрального размера: полная или с
обрывом. Для выбора нужного варианта
нажмите нужную кнопку в группе Тип на
вкладке Размер Панели свойств (рис.1.16).
позволяет указать тип размерной линии
диаметрального размера: полная или с
обрывом. Для выбора нужного варианта
нажмите нужную кнопку в группе Тип на
вкладке Размер Панели свойств (рис.1.16).
Кнопка
![]() служит для ввода размерной надписи, ее
окно аналогично окну линейного размера
(см. рис.1.14).
служит для ввода размерной надписи, ее
окно аналогично окну линейного размера
(см. рис.1.14).
Вкладка Параметры служит для управления создаваемым размером и содержит кнопки, изображенные на рис.1.13.
Деление линии на равные части. Кнопка Точки по кривой (рис.1.17), расположенная на расширенной панели Точка, позволяет построить нескольких точек, равномерно расположенных на какой-либо кривой.
Количество участков, на которые проставленные точки должны разбить кривую, указываются в поле Количество участков (рис.1.18) на Панели свойств. Затем указывается курсором кривая для простановки точек.
![]()



Рис.1.17 - Расширенная панель Точка



Рис. 1.18 - Панель свойств
Если кривая не замкнута, точки будут построены сразу после ее указания. Первая точка будет совпадать с начальной точкой кривой, последняя - с конечной.
Если кривая замкнута, то после ее указания требуется задать положение первой точки на ней (определить точку т1).
Построение дуги. Для построения
дуги используется кнопка
![]() Дуга, расположенная на инструментальной
панели Геометрия (рис.1.19).
Дуга, расположенная на инструментальной
панели Геометрия (рис.1.19).


Рис.1.19 - Панель свойств дуги
На Панели свойств изображаемой дуги (рис.1.19) расположены окно для ввода радиуса дуги с клавиатуры, переключатель, позволяющий выбрать направление построения дуги: по часовой стрелке или против часовой стрелки, окно для выбора стиля линии.
Радиальный размер. Для нанесения
размеров дуг используется кнопка
![]() .
Радиальный размер, расположенная на
Инструментальной панели Размеры
(рис.1.11). На панели управления (рис.1.20)
можно выбрать Тип размерной линии
радиального размера: от центра или не
от центра, ввести текст размерной
надписи.
.
Радиальный размер, расположенная на
Инструментальной панели Размеры
(рис.1.11). На панели управления (рис.1.20)
можно выбрать Тип размерной линии
радиального размера: от центра или не
от центра, ввести текст размерной
надписи.
Вкладка Параметры служит для управления создаваемым размером и содержит кнопки, изображенные на рис.13.

Рис.1.20 - Вкладка управления радиальным размером
Построение прямоугольника. Для построения прямоугольников используются кнопки Прямоугольник и Прямоугольник по центру и вершине, расположенные на расширенной панели (рис.1.21).
Кнопка
![]() дает возможность построить прямоугольник
двумя способами:
дает возможность построить прямоугольник
двумя способами:
![]()
Рис.1.21 - Расширенная панель Прямоугольник
- задание противоположных вершин прямоугольника,
- задание вершины, высоты и ширины прямоугольника.
Если известно положение вершин прямоугольника (точки т1 и т2), следует указать их. При этом высота и ширина прямоугольника будут определены автоматически.
Если известны вершина, высота и ширина прямоугольника, задайте их любым способом и в любом порядке. Например, вы можете указать курсором положение вершины, ввести высоту в поле Панели свойств (рис.1.22) и задать курсором ширину прямоугольника. При этом координаты вершины, противолежащей указанной, будут определены автоматически.
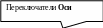
![]()

Рис. 1.22 - Панель свойств выполнения команды Прямоугольник
Группа переключателей Оси на Панели свойств управляет отрисовкой осей симметрии прямоугольника.
Для выхода из команды нажмите кнопку Прервать команду на Панели специального управления или клавишу <Esc>.
Прямоугольник, построенный в графическом документе, - это единый объект, а не набор отдельных отрезков. Он будет выделяться, редактироваться и удаляться целиком.
Кнопка Прямоугольник по центру и вершине
![]() позволяет построить прямоугольник с
заданными центром и вершиной. Курсором
или вводом координат с клавиатуры
указывается центр прямоугольника. Затем
можно указать одну из вершин прямоугольника
или ввести значения высоты и ширины
прямоугольника в одноименные окна на
панели свойств (рис.1.23).
позволяет построить прямоугольник с
заданными центром и вершиной. Курсором
или вводом координат с клавиатуры
указывается центр прямоугольника. Затем
можно указать одну из вершин прямоугольника
или ввести значения высоты и ширины
прямоугольника в одноименные окна на
панели свойств (рис.1.23).
![]()


Рис. 1.23 - Панель свойств выполнения команды Прямоугольник по центру и вершине
Построение многоугольника. Кнопка
![]() Многоугольник позволяет построить
правильный многоугольник. Количество
вершин можно задать с клавиатуры или
выбрать из списка на Панели свойств
(рис.1.24).
Многоугольник позволяет построить
правильный многоугольник. Количество
вершин можно задать с клавиатуры или
выбрать из списка на Панели свойств
(рис.1.24).
Переключатели Способ построения позволяют строить многоугольник по вписанной или по описанной окружности.
Все индивидуальные графические задания
к лабораторной работе предполагают
использование способа построения
многоугольника по описанной окружности
![]() .
.
Точку центра базовой окружности можно указать курсором или ввести ее координаты с клавиатуры в окна Центр на панели свойств (рис.1.24), затем задается величина радиуса описанной окружности.


Рис. 1.24 - Панель свойств выполнения команды Многоугольник
Многоугольник – это единый объект, а не набор отдельных отрезков. Он будет выделяться, редактироваться и удаляться целиком.
Фаски. Кнопка
![]() Фаска позволяет построить отрезок,
соединяющий две пересекающиеся кривые,
т.е. «притупить» угол.
Фаска позволяет построить отрезок,
соединяющий две пересекающиеся кривые,
т.е. «притупить» угол.
![]()

Рис.1.25 Панель свойств команды Фаска
Переключатель позволяет выбрать способ построения фаски: по двум длинам или по длине и углу.
Скругление. Кнопка
![]() Скругление позволяет построить
скругление дугой окружности между двумя
пересекающимися объектами. Радиус
скругления задается на панели свойств
(рис.1.26).
Скругление позволяет построить
скругление дугой окружности между двумя
пересекающимися объектами. Радиус
скругления задается на панели свойств
(рис.1.26).

Рис.1.26 - Панель свойств команды Скругление
Штриховка. Если необходимо заштриховать
одну или несколько областей в текущем
виде чертежа или во фрагменте, то для
вызова команды используется кнопка
![]() Штриховка на инструментальной панели
Геометрия.
Штриховка на инструментальной панели
Геометрия.
Штриховка строится автоматически, если выполнены следующие условия:
1. Контур (граница) штриховки вычерчен основной линией или линией для обрыва;
2. Контур замкнут.
Укажите точку внутри области, которую нужно заштриховать. Система автоматически определит ближайшие возможные границы, внутри которых указана точка.
Кнопки Панели специального управления
(рис.1.27) предоставляют дополнительные
возможности создания границ штриховки.
Кнопка
![]() Ручное формирование границ позволяет
перейти к созданию временной ломаной
линии, а кнопка
Ручное формирование границ позволяет
перейти к созданию временной ломаной
линии, а кнопка
![]() Обход границы по стрелке - к
формированию контура, образованного
пересекающимися объектами.
Обход границы по стрелке - к
формированию контура, образованного
пересекающимися объектами.
Для настройки параметров штриховки служат элементы Панели свойств (рис.1.27).
Из списка Стиль можно выбрать стиль штриховки (металл, камень, дерево и т.п.).
Список Цвет позволяет выбрать цвет штриховки. Щелчок на строке Другие цвета выводит на экран расширенный диалог выбора цвета.
В полях Шаг и Угол можно ввести или выбрать из списка шаг и угол наклона штриховки.






Рис. 1.27 - Панель свойств команды Штриховка
Чтобы зафиксировать полученную штриховку
и перейти к построению следующей, нажмите
кнопку
![]() Создать объект на Панели специального
управления.
Создать объект на Панели специального
управления.
Индивидуальные задания к лабораторной работе №1
На чертеже формата А4 выполнить в соответствии с номером варианта чертеж крышки, нанести размеры, заполнить основную надпись.
Готовый чертеж представить для проверки преподавателю.
Вариант №1 Крышка

Вариант №2 Крышка
Вариант №3 Крышка

Вариант №4 Крышка
Вариант №5 Крышка

Вариант №6 Крышка
Вариант №7 Крышка
Вариант №8 Крышка
Вариант №9 Крышка
Вариант №10 Крышка
Вариант №11 Крышка
Вариант №12 Крышка
Вариант №13 Крышка
Вариант №14 Пластина
Вариант №15 Гильза
Пример выполнения задания к лабораторной работе №1
Рассмотрим последовательность действий при построении чертежа крышки, представленной на рис.1.28:
1. Создать формат А4, заполнить основную надпись.
2. Включить Привязки - Середина, Пересечение, Выравнивание, Точка на кривой (см. рис.1.7).
3. Построить правильный квадрат с описанной окружностью радиусом 50 (рис.1.29), используя кнопку Многоугольник (рис.1.24).
4. Из середин сторон квадрата, как из центров, построить дуги радиусом R20.

Рис. 1.28 - Чертеж крышки

Рис – 1.29
5. Построить вспомогательные линии через центры дуг и центр квадрата.
6. Прочертить осевые линии для дуг (рис.1.30) поверх вспомогательных линий, используя привязку Точка на кривой. Стереть вспомогательные линии.
7. Стереть части сторон квадрата между концами дуг, используя кнопку Усечь кривую (рис.1.30).
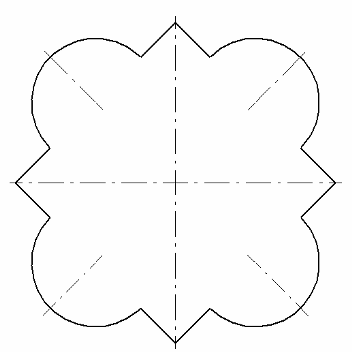
Рис – 1.30
Построить окружность радиусом 30 мм осевой линией (рис.31), разделить ее на шесть частей. Из полученных точек как из центров построить шесть окружностей R5.
Прочертить осевые линии для окружностей, используя вспомогательные линии и привязку Точка на кривой.
10. Нанести указанные размеры.

Рис – 1.31
