
ФГБОУВПО
«Воронежский государственный технический университет»
Кафедра конструирования и производства радиоаппаратуры
Методические указания
к лабораторным работам по дисциплине
«Компьютерные технологии в приборостроении»
для студентов специальности
200100.62 «Приборостроение» очной формы обучения
Воронеж 2011
УДК 621.396.62
Методические указания к выполнению лабораторных работ по дисциплине «Компьютерные технологии в приборостроении» для студентов специальности 200100.62 «Приборостроение» очной формы обучения / ФГБОУВПО «Воронежский государственный технический университет», сост. В.А. Муратов, И.А. Новикова. Воронеж, 2011, 32 с.
Содержащаяся в методических указаниях информация является базовой для приобретения навыков работы с пакетом MS Office. Лабораторные работы посвящены работе с текстовым редактором, электронными таблицами и базами данных.
Методические указания подготовлены в электронном виде в текстовом редакторе MS Word XP и содержатся в файле Новикова И.А..doc
Библиогр.:3 назв.
Рецензент канд. техн. наук, доц. О.Ю. Макаров
Ответственный за выпуск зав. кафедрой д-р техн. наук, проф. А.В. Муратов
Издается по решению редакционно-издательского совета Воронежского государственного технического университета
© ФГБОУВПО «Воронежский государственный технический университет», 2011
Лабораторная работа №1.
Основные приемы работы с текстовым редактором: ввод, редактирование, форматирование, вставка объектов, оформление страниц.
Набрать текст.
Средства работы с текстовыми документами.
При подготовке текстовых документов на компьютере используются 3 основных группы операций: операции ввода позволяют перевести исходный текст из его внешней формы в электронный вид; операции редактирования позволяют изменить уже существующий электронный документ путем добавления или удаления его фрагментов, перестановки частей документа и т.д.; оформление документа задают операциями форматирования, которые позволяют точно определить, как будет выглядеть текст на экране или на бумаге.
Некоторые документы требуют форматирования, а некоторые - нет. Поэтому существуют программы, позволяющие только вводить и редактировать текст, и программы, позволяющие, кроме того, текст форматировать. Первые программы называют текстовыми редакторами, а вторые - текстовыми процессорами.
Отформатировать его: по левому краю, по правому краю, по центру, по ширине.
Установить заголовок по центру, остальной текст - по ширине.
Перечисление групп операций представить в виде нумерованного списка.
Заменить в тексте нумерацию на маркеры.
Выделить заголовок, изменив кегль и используя выделение жирным шрифтом. Выделить название групп операций в тексте курсивом.
Скопировать 2-й абзац 3 раза.
Задать параметры форматирования для 3-го абзаца с помощью меню: выравнивание: по ширине; первая строка: отступ на 1,5 см; интервал перед: 12 пт; междустрочный: одинарный.
Задать параметры форматирования для 4-го абзаца с помощью линейки: отступ слева: 1 см; отступ справа: 1 см; отступ 1 строки: 1 см.
Найти и заменить во всем документе: "первые программы" - на "одни программы", и "вторые" - на "другие".
Написать заголовок "Рисунок" и вставить в конце текста рисунок из ClipArt.
С
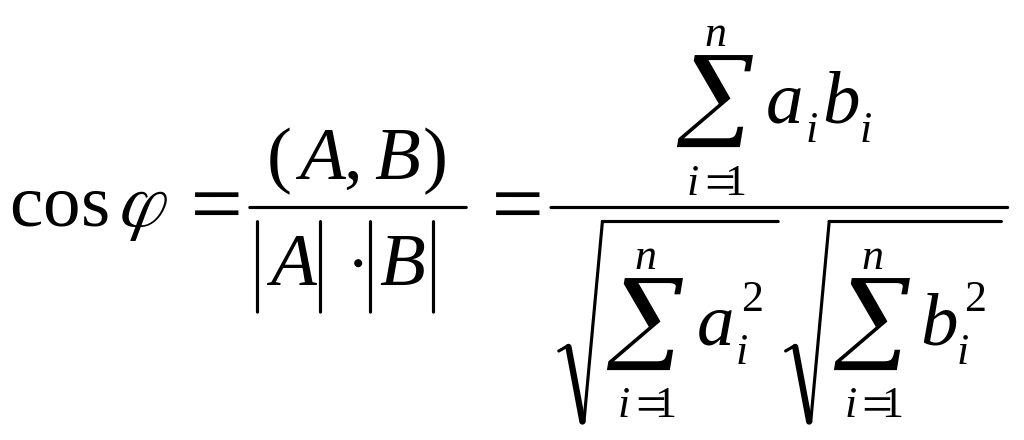 делать
заголовок "Формула" и ввести
формулу:
делать
заголовок "Формула" и ввести
формулу:Вставить в начало текста заголовок "Знакомство с Word", используя возможности WordArt.
Нарисовать схему, используя автофигуры. Вставить ее после списка операций, сделав заголовок: "Схема: основные группы операций при подготовке текстового документа".
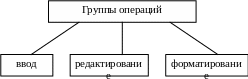
Вставить "разрыв" в текст перед рисунком.
Пронумеровать страницы (положение - внизу, выравнивание - справа, номер на 1 стр.).
Установить следующие параметры страницы. Поля: верхнее - 2см, нижнее - 2 см, левое - 2 см, правое - 1,5 см; от края до колонтитулов - 2 см. На вкладке "Макет" установить "различать колонтитулы четных и нечетных страниц". Просмотреть текст.
Оформить колонтитулы: на нечетной странице - "Лабораторная работа №1" (по правому краю); на четной странице - "Основные приемы работы с текстовым редактором".
Расставить сноски: 1 - после слов "используются 3 основных группы операций" (перед списком) - сноска "представлены на схеме"; 2 - после заголовка схемы - сноска "схема нарисована с помощью автофигур"; 3 - после заголовка "Рисунок" - сноска "рисунок из коллекции ClipArt"; 4 - после заголовка "Формула" - сноска "формула создана средствами Microsoft Equation 3.0".
Просмотреть текст в разных режимах: обычный режим, режим электронного документа, режим разметки, режим структуры. Вернуться к режиму разметки.
Сохранить документ на диске под именем "фамилия_лр1.doc".
Лабораторная работа № 2.
Колонки. Таблицы, простейшие вычисления в таблицах. Диаграммы.
Создать новый файл. Скопировать в него из файла с ЛР1 текст (4 абзаца без схемы, рисунка и формулы).
Отформатировать текст по образцу 1 абзаца.
Вывести текст в 3 колонки.
Установить разделитель между колонками.
Сделать заголовок "Таблица".
Создать таблицу.
Таблица успеваемости.
№ |
фамилии |
Оценки |
Рейтинг студента |
Средний балл студента |
||
физика |
математика |
информатика |
||||
1 |
Иванов |
5 |
4 |
5 |
14 |
4,67 |
2 |
Петров |
4 |
4 |
3 |
11 |
3,67 |
3 |
Сидоров |
5 |
2 |
3 |
10 |
3,33 |
3 |
Всего: |
14 |
10 |
11 |
Средний балл группы в сессию |
|
Средний балл по предмету |
4,67 |
3,33 |
3,67 |
3,89 |
||
Заполнить таблицу, используя следующие параметры форматирования: верхняя строка - по центру; столбцы 1 и 2 - по левому краю; столбцы 3-7 - по правому краю.
Заполнить предпоследнюю строку и предпоследний столбец таблицы, используя автосуммирование.
Указание. Выделите ячейку, в которую должен быть занесен результат, и щелкните мышью на значке на панели инструментов. Для суммирования столбца следует использовать функцию SUM с параметром ABOVE, а для суммирования элементов строки - с параметром LEFT.
Заполнить последнюю строку и последний столбец таблицы, используя формулу для вычисления среднего арифметического (функция AVERAGE).
Указание. Чтобы заполнять ячейку, вычисляя ее по формуле:
Выделите ячейку, в которую должен быть помещен результат.
Войдите в меню/Таблица/Формула.
Выберите функцию, введите аргументы, учитывая что столбцы таблицы нумеруются латинскими буквами А, В, С и т.д., а строки - числами 1, 2, 3, и т.д. (Например для ячейки "Средний балл по предмету" - "физика" формула будет выглядеть следующим образом: =AVERAGE(C3:C5), где C3:C5 - диапазон ячеек столбца С, содержащий элементы строк 3-5).
Выберите формат результата (формат числа).
Оформить строку заголовка и результирующую строку таблицы, используя обрамление и заливку.
Сделать заголовок "Диаграмма успеваемости" и создать диаграмму по полям "предмет" - "баллы" (тип - гистограмма).
Указание. Для создания диаграммы:
Скопируйте в буфер обмена фрагмент таблицы
физика |
математика |
информатика |
5 |
4 |
5 |
4 |
4 |
3 |
5 |
2 |
3 |
В меню/Вставка/Объект выберите тип объекта: Диаграмма Microsoft Graph.
В окне, содержащем таблицу, щелкните правой кнопкой мыши и выберите пункт "очистить содержимое"; затем в пустой таблице укажите ячейку А0; вставьте фрагмент таблицы из буфера.
В окне диаграммы установите тип диаграммы: гистограмма; если необходимо, измените параметры диаграммы.
Для возвращения к текстовому документу щелкните мышкой в любом месте текста.
Размер созданной диаграммы и положение ее на странице можно изменять.
Просмотреть полученный файл.
Сохранить файл под именем "фамилия_лр2.doc"
Лабораторная работа № 3.
Word: шаблоны и формы; слияние; главный документ и его структура.
Создать форму следующего вида (поля для заполнения взяты в рамки). Для указания пола использовать список, в качестве даты заполнения автоматически должна вставляться текущая дата. Дополнить форму контекстно-зависимой справкой.
|
|
|
|
Фамилия и инициалы |
|
||
Адрес |
Спб Литовская 9-78 |
||
Дата рождения |
25.11.67 |
||
пол |
|
||
Я хочу получать ежемесячный каталог товаров фирмы Альтаир
Дата заполнения анкеты 01.12.2011
|
|||
Создать шаблон служебной записки ( заполняемые фрагменты затенены) на основе шаблона Стандартная записка (на вкладке Записки), сохранить созданный шаблон и подготовить документ на основе этого шаблона.
Служебная записка Кому: Зав.кафедрой Р8 Иванову П.И. От: Зав.кафедрой вычислительной техники Смирновой Н.Н.
Дата: На тему: успеваемость студентов Довожу до Вашего сведения, что студенты группы Р831 Белоусов Д., Козленко В. и Даниленко Е. в полном объеме выполнили все задания по курсу «Информатика», могут быть досрочно аттестованы с оценкой «зачтено - отлично» и освобождены от посещения лекций и лабораторных работ по курсу в данном семестре. |
||
|
С помощью Мастера слияния подготовить пакет писем, образец которых представлен ниже. При подготовке основного документа воспользоваться шаблоном Стандартное составное письмо. Файл – источник данных об абитуриентах должен содержать не менее десяти записей. Рекомендуемый список полей записей: фамилия, имя, адрес, город, индекс, факультет, балл. В рассылку включить только абитуриентов, поступавших на определенный факультет и набравших балл, не меньший проходного. Поля слияния отмечены на образце затенением.
Владимирова Татьяна Английская наб., 4-6 Санкт-Петербург 199002 Уважаемый(ая) Татьяна Владимирова! Сообщаем Вам, что по результатам вступительных экзаменов Вы набрали 23 балла(ов) и зачислены на первый курс факультета Р Балтийского государственного технического университета «ВОЕНМЕХ». С уважением, Никифорова М.С. Секретарь приемной комиссии
|
3. Создать главный документ лр_Word_фамилия.doc, включив в него результаты всех выполненных лабораторных работ как вложенные документы.
Создать новый документ.
Перейти в режим структуры.
Создать структуру главного документа (Заголовок 1-го уровня: Отчет по лабораторным работам Word; заголовки 2-го уровня: Лабораторная работа 1, Лабораторная работа 2, Лабораторная работа 3).
Вставить документы, отражающие результаты выполненных лабораторных работ, как вложенные документы (на панели инструментов Главный документ - кнопка Вставить вложенный документы).
Просмотреть главный документ в режиме структуры, отредактировать его структуру, если это необходимо.
Развернуть вложенные документы (кнопка Свернуть/Развернуть вложенные документы на панели инструментов Главный документ).
Просмотреть главный документ в обычном режиме.
Свернуть вложенные документы. Просмотреть главный документ в режиме электронного документа. Убедиться, что ссылки на вложенные документы действуют правильно.
Лабораторная работа №4.
EXCEL. Обработка данных.
Создайте новую рабочую книгу.
Дайте рабочему листу имя Данные (дважды щелкнуть на ярлычке текущего рабочего листа).
Сохраните рабочую книгу под именем book.xls (Файл/Сохранить как).
Сделайте текущей ячейку А1 и введите в нее заголовок "Результаты измерений".
Введите произвольные числа в последовательные ячейки столбца А, начиная с ячейки А2.
Введите в ячейку В1 строку "Удвоенное значение".
Введите в ячейку С1 строку "Квадрат значения".
Введите в ячейку D1 строку "Квадрат следующего числа".
Введите в ячейку В2 формулу =2*А2; в ячейку С2 формулу =А2*А2, в ячейку D2 формулу =В2+С2+1.
Выделите протягиванием ячейки В2, С2 и D2.
Наведите указатель мыши на маркер заполнения в правом нижнем углу рамки, охватывающей выделенный диапазон. Нажмите левую кнопку мыши и перетащите этот маркер, чтобы рамка охватила столько строк в столбцах В, С и D, сколько чисел имеется в столбце А.
Убедитесь, что формулы автоматически модифицируются так, чтобы работать со значением ячейки в столбце А текущей строки.
Измените одно из значений в столбце А и убедитесь, что соответствующие значения в столбцах В, С и D в этой же строке были автоматически пересчитаны.
Введите в ячейку Е1 строку "Масштабный множитель", в ячейку Е2 - число 5.
Введите в ячейку F1 строку "Масштабирование", в ячейку F2 - формулу =А2*Е2.
Скопируйте эту формулу в ячейки столбца F (используя метод автозаполнения), соответствующие заполненным ячейкам столбца А.
Убедитесь, что результат масштабирования оказался неверным. Это связано с тем, что адрес Е2 в формуле задан относительной ссылкой.
Щелкните на ячейке F2, затем в строке формул. Установите текстовый курсор на ссылку Е2 и нажмите клавишу F4. Убедитесь, что формула теперь выглядит как =А2*$E$2, и нажмите клавишу <ENTER>.
Повторите заполнение столбца F формулой из ячейки F2. Убедитесь, что благодаря использованию абсолютной адресации значения ячеек столбца F теперь вычисляются правильно.
Сохраните рабочую книгу.
Применение итоговых функций.
На рабочем листе Данные сделайте текущей первую свободную ячейку в столбце А.
Щелкните на кнопке <Автосумма> на стандартной панели инструментов. Убедитесь, что программа автоматически подставила в формулу функцию СУММ и правильно выбрала диапазон ячеек для суммирования. Нажмите клавишу <ENTER>.
Сделайте текущей следующую свободную ячейку в столбце А.
Щелкните на кнопке <Вставка функции> на стандартной панели инструментов.
В списке "Категория" выберите пункт "Статистические".
В списке "Функция" выберите функцию СРЗНАЧ и щелкните на кнопке <OK>.
Обратите внимание, что автоматически выбранный диапазон включает все ячейки с числовым содержимым, включая и ту, которая содержит и сумму. Выделите правильный диапазон методом протягивания и нажмите клавишу <ENTER>.
Используя порядок действий, описанных в пп.3-7, вычислите минимальное число в заданном наборе (функция МИН), максимальное число (МАКС), количество элементов в наборе (СЧЕТ).
Сохраните рабочую книгу.
Подготовка и форматирование прайс-листа.
В рабочей книге book.xls выберите неиспользуемый рабочий лист или создайте новый (в меню Вставка/Лист). Переименуйте этот лист как Прейскурант.
В ячейку А1 введите заголовок "Прейскурант" и нажмите <ENTER>.
В ячейку А2 введите текст "Курс пересчета:" и нажмите клавишу <ENTER>. В ячейку В2 введите текст "1 у.е.=" и нажмите <ENTER>. В ячейку С2 введите текущий курс пересчета и нажмите <ENTER> .
В ячейку А3 введите текст "Наименование товара". В ячейку В3 введите текст "Цена (у.е.)". В ячейку С3 введите текст "Цена (руб.)".
В последующие ячейки столбца А введите названия товаров, включенных в прейскурант. В соответствующие ячейки столбца В введите цены товаров в условных единицах.
В ячейку С4 введите формулу =В4*$С$2, которая используется для пересчета цены из условных единиц в рубли.
Методом автозаполнения скопируйте формулы во все ячейки столбца С, которым соответствуют заполненные ячейки столбцов А и В.
Измените курс пересчета в ячейке С2. Обратите внимание, что все цены в рублях при этом обновляются автоматически.
Отформатируйте заголовок. Для этого выделите методом протягивания диапазон А1:С1 и дайте команду Формат/Ячейки. На вкладке "Выравнивание": задайте "Выравнивание по горизонтали" - по центру, установите флажок "Объединение ячеек". На вкладке "Шрифт": размер шрифта - 14, начертание - полужирный. Щелкните на кнопке <OK>.
Отформатируйте строку, содержащую курс пересчета, установив "Выравнивание по горизонтали" для ячейки В2 - по правому краю, для ячейки С2 - по левому краю.
Выделите методом протягивания диапазон В2:С2. Щелкните на раскрывающей кнопке рядом с кнопкой "Границы" на панели инструментов Форматирование и задайте для этих ячеек широкую внешнюю рамку (кнопка в правом нижнем углу открывшейся палитры).
Дважды щелкните на границе между заголовками столбцов А и В, В и С, С и D. Обратите внимание, как при этом изменяется ширина столбцов А, В и С.
Щелкните на кнопке "Предварительный просмотр" на стандартной панели инструментов, чтобы увидеть, как будет выглядеть документ при печати.
Сохраните рабочую книгу.
Лабораторная работа №5.
EXCEL. Решение уравнений средствами программы.
Задача. Найти решение уравнения x3 - 3x2 + x = -1.
Откройте рабочую книгу book.xls, созданную ранее. Выберите (или создайте) новый рабочий лист (Вставка/Лист) и дайте ему имя Уравнение.
Занесите в ячейку А1 текст "Значение параметра х", а в ячейку В1 - текст "Значение выражения".
Занесите в ячейку А2 значение 0.
Занесите в ячейку В2 левую часть уравнения, используя в качестве независимой переменной ссылку на ячейку А2. Соответствующая формула будет иметь вид: =A2^3-3*A2^2+A2.
Дайте команду Сервис/Подбор параметра.
В поле "Установить в ячейке" укажите В2, в поле "Значение" задайте -1 (т.е. правую часть уравнения), в поле "Изменяя значение ячейки" укажите А2.
Щелкните на кнопке <OK> и посмотрите на результат подбора, отображаемый в диалоговом окне "Результат подбора параметра". Щелкните на кнопке <OK>, чтобы сохранить полученные значения ячеек, участвовавших в операции.
Повторите расчет, задавая в ячейке А2 другие начальные значения, например 0,5 или 2. Совпали ли результаты вычислений? Чем можно объяснить различия?
Сохраните рабочую книгу.
Создайте новый лист и решите самостоятельно следующую задачу.
Задача. Найти решение уравнения 2x5 +1,2х3- 0,7x2 -1,5 x = 2,3.
Дайте рабочему листу имя "Уравнение 1".Сохраните рабочую книгу.
Решение задач оптимизации.
Задача. Завод производит электронные приборы трех видов (прибор А, прибор В и прибор С), используя при сборке микросхемы 3-х видов (тип1, тип2, тип3). Расход микросхем задается следующей таблицей:
|
Прибор А |
Прибор В |
Прибор С |
Тип1 |
2 |
5 |
1 |
Тип2 |
2 |
0 |
4 |
Тип3 |
2 |
1 |
1 |
Стоимость изготовленных приборов одинакова.
Ежедневно на склад завода поступает 500 микросхем типа 1 и по 400 микросхем типов 2 и 3. Каково оптимальное соотношение дневного производства приборов различного типа, если производственные мощности завода позволяют использовать запас поступивших микросхем полностью.
Создайте новый рабочий лист и присвойте ему имя "Организация производства".
В ячейки А2, А3, А4 занесите дневной запас комплектующих - числа 500, 400 и 400, соответственно.
В ячейки С1, D1 и Е1 занесите нули - в дальнейшем значения этих ячеек будут подобраны автоматически.
В ячейках диапазона С2:Е4 разместите таблицу расхода комплектующих.
В ячейках В2:В4 нужно указать формулы для расчета комплектующих по типам. В ячейке В2 формула будет иметь вид: =$C$1*C2+$D$1*D2+$E$1*E2, а остальные формулы можно получить методом автозаполнения (обратите внимание на использование абсолютных и относительных ссылок).
В ячейку F1 занесите формулу, вычисляющую общее число произведенных приборов: для этого выделите диапазон С1:Е1 и щелкните на кнопке <Автосумма> на стандартной панели инструментов.
Дайте команду Сервис/Поиск решения - откроется диалоговое окно "Поиск решения".
В поле "Установить целевую" укажите ячейку, содержащую оптимизируемое значение (F1). Установите переключатель "Равной максимальному значению" (требуется максимальный объем производства).
В поле "Изменяя ячейки" задайте диапазон подбираемых параметров - С1:Е1.
Чтобы определить набор ограничений, щелкните на кнопке <Добавить>. В диалоговом окне "Добавление ограничения" в поле "Ссылка на ячейку" укажите диапазон В2:В4. В качестве условия задайте <=. В поле "Ограничение" задайте диапазон А2:А4. Это условие указывает, что дневной расход комплектующих не должен превосходить запасов. Щелкните на кнопке <OK>.
Снова щелкните на кнопке <Добавить>. В поле "Ссылка на ячейку" укажите диапазон С1:Е1. В качестве условия задайте >=. В поле "Ограничение" задайте число 0. Это условие указывает, что число производимых приборов неотрицательно. Щелкните на кнопке <OK>.
Снова щелкните на кнопке <Добавить>. В поле "Ссылка на ячейку" укажите диапазон С1:Е1. В качестве условия выберите пункт "цел". Это условие не позволяет производить доли приборов. Щелкните на кнопке <OK>.
Щелкните на кнопке <Выполнить>. По завершении оптимизации откроется диалоговое окно "Результаты поиска решения".
Установите переключатель "Сохранить найденное решение", после чего щелкните на кнопке <OK>.
Проанализируйте полученное решение. Кажется ли оно очевидным? Проверьте его оптимальность, экспериментируя со значениями ячеек С1:Е1. Чтобы восстановить оптимальные значения, можно в любой момент повторить операцию поиска решения.
Сохраните рабочую книгу.
Лабораторная работа №6.
АCCESS. Базы данных.
Разработайте структуру БД "Студенты".
После запуска Eccess установите переключатель "Новая база данных".
После щелчка на кнопке ОК откроется диалоговое окно "Файл новой базы данных". Сохраните файл базы данных "Студенты".
В окне "База данных" выберите объект "Таблицы" и щелкните на кнопке "Создать".
В диалоговм окне "Новая таблица" выберите "Конструктор таблиц".
Создайте таблицу тбл_Студенты_анкданные. Для этого в столбце "Имя поля" укажите все необходимые имена полей; в столбце "Тип данных" укажите тип данных для каждого поля:
Фамилия
Текстовый
Имя
Текстовый
Отчество
Текстовый
№зачетки
Текстовый
ДатаРождения
Дата/время (краткий формат даты)
ДомашнийАдрес
Текстовый
Телефон
Текстовый
СемейноеПоложение
Поле со списком. Чтобы его создать, в столбце "Тип поля" выберите "Мастер подстановок".
- в появившемся окне "Создание подстановки" выберите "Будет использоваться фиксированный набор значений" и щелкните на кнопке <Далее>;
- укажите число столбцов - 1, - и заполните столбец (замужем, незамужем, женат, холост), <Далее>;
оставьте без изменения подпись столбца подстановки, <Готово>.
Выберите ключевое поле - № зачетки. Для этого щелкните на кнопке области выделения, слева от столбца "Имя поля", - поле будет выделено; щелкните правой кнопкой мыши и в открывшемся контекстном меню выберите пункт "Ключевое поле" (или кнопкой "Ключевое поле" на панели инструментов). В окне "Свойства поля" в строке "Обязательное поле" должно стоять значение "Да", в строке "Индексированное поле" - "Да (Совпадения не допускаются)".
Сохраните таблицу до ввода данных, используя префикс тбл при задании имени таблицы.
Чтобы начать ввод данных в таблицу, щелкните на кнопке "Вид" на панели инструментов и перейдите в режим таблицы.
Заполните таблицу:
для перехода к следующему полю используйте клавишу ТАВ или ;
после заполнения всех полей записи, для перехода к следующей записи также нажмите клавишу ТАВ или ENTER;
изменить ширину столбца таблицы можно аналогично тому, как это делается в таблицах Word;
для редактирования данных щелкните мышкой в той ячейке, содержимое которой хотите изменить;
для удаления записи: щелкните на кнопке области выделения (слева от первого поля записи) - вся запись выделяется целиком, затем нажмите клавишу DELETE на клавиатуре или щелкните на кнопке "Вырезать" на панели инструментов.
Закончив ввод и редактирование данных, закройте таблицу.
Создайте ленточную автоформу для просмотра таблицы:
щелкните на вкладке "Формы" в окне "База данных";
щелкните на кнопке "Создать";
в диалоговом окне "Форма" выберите пункт "Автоформа: ленточная";
в раскрывающемся списке выберите имя нужной таблицы;
щелкните на кнопке ОК - автоформа будет создана.
Просмотрите таблицу с помощью созданной формы.
Сохраните форму, используя префикс фрм при задании имени формы.
Создайте форму для ввода и редактирования записей, используя автоформу в столбец (действия как в п.12).
Добавьте несколько записей в таблицу с помощью новой формы.
Сохраните форму.
Лабораторная работа №7.
АCCESS. Работа с базами данных (часть 1).
Создать и заполнить несколькими записями таблицу, содержащую данные о книгах, хранящихся в библиотеке (поле шифр_книги сделать ключевым). Сохранить таблицу под именем тбл_библиотека_книги.
Указание: таблица должна содержать полную информацию о книгах, имеющихся в фонде библиотеки. В таблице могут (и должны) быть книги с одинаковыми названиями и совпадающими выходными данными, но шифры этих книг должны быть различны. Ниже приведен примерный список полей таблицы.
Шифр_книги |
текстовый |
Автор |
текстовый |
Название |
текстовый |
Год_издания |
числовой |
Место_публикации |
текстовый |
Издательство |
текстовый |
Издание |
числовой |
Цена_книги |
денежный |
Число_страниц |
числовой |
Срок_пользования |
числовой (количество дней) |
Для ключевого поля Шифр_книги проверьте свойства поля: "Обязательное поле" - "Да", "Индексированное поле" - "Да (Совпадения не допускаются)".
Создать и заполнить несколькими записями таблицу, содержащую данные о выдаче книг студентам (поле шифр_книги будет являться ключевым). Сохранить таблицу под именем тбл_библиотека_студенты.
Указание: для хранения информации о выданных книгах достаточно включить в таблицу следующие поля:
Шифр_книги |
Текстовый |
Кому_выдана |
Текстовый |
Дата_выдачи |
Дата/время (краткий формат даты) |
Дата_возврата |
Дата/время (краткий формат даты) |
В окне "Свойства поля" для поля Дата_выдачи в строке "Значение по умолчанию" введите Date(). Эта функция будет автоматически подставлять текущую дату в качестве значения поля.
Отсортировать таблицу тбл_студенты_анкданные по полю ФИО по алфавиту. (Кнопки для сортировки на панели инструментов).
Отсортировать таблицу тбл_библиотека_студенты по дате выдачи.
Отсортировать таблицу тбл_библиотека_книги по полям "Автор" и "Название".
Создать с помощью запроса таблицу, содержащую список студентов 1984 года рождения и старше с указанием ФИО и даты рождения.
Указание:
в окне БД выбрать Запрос/Создать/Мастер запросов/Простой запрос;
выбрать из списка нужную таблицу;
выбрать необходимые поля;
ввести имя запроса (желательно начинать имя запроса префиксом зпр) и установить переключатель на "Изменить макет запроса";
в таблице в поле "Дата рождения" ввести условие <=31.12.84;
просмотреть результат работы запроса (Вид/Режим таблицы);
сохранить запрос.
Создать (с помощью Мастера форм) форму для вывода данных из таблицы тбл_студенты_анкданные, отражающую следующие сведения: ФИО, адрес, телефон.
Создать по запросу на основе тбл_библиотека_книги результирующую таблицу по заданным значениям полей "Автор" и "Название". Подсчитать количество экземпляров указанной книги.
Указание:
выполнить действия, аналогично п.6;
в строке "Условия отбора" ввести в кавычках реальные значения полей, по которым будет вестись поиск;
в свободном столбце в строке "Поле" ввести Количество:Автор, в строке "Таблица" указать имя таблицы, в строке "Групповые операции" выбрать операцию Count;
сохранить запрос;
просмотреть результат работы запроса (Вид/Режим таблицы).
Создать запрос с параметром, позволяющий находить книгу по значениям полей "Автор" и "Название", вводимым с клавиатуры, и вычисляющий количество экземпляров данной книги в библиотеке. Указание: информацию можно получить в справочной системе.
Создать форму для отображения результатов полученного запроса.
Лабораторная работа №8.
ACCESS. Работа с базами данных (часть 2).
Создать сложный запрос, содержащий список книг, выданных студентам в библиотеке. Включить в запрос поля: ФИО, №зачетки, Телефон - из таблицы Анк_данные; Шифр_книги, Дата_выдачи - из таблицы Библиотека_Студенты; Автор, Название - из таблицы Библиотека_книги. Поля №зачетки и Шифр_книги на экране не отображать.
Указание: для решения задачи выполните следующие действия.
В окне БД: Запросы/Создать/Конструктор.
Добавить необходимые таблицы.
Указать поля и таблицы.
В строке "Вывод на экран" снять флажки в полях №зачетки и Шифр_книги.
В строке "Сортировка" установить типы сортировки в тех полях, где это необходимо.
Щелкнуть на кнопке Запуск (<!>) Панели инструментов и просмотреть результат работы запроса.
Сохранить запрос.
Создать автоотчет в столбец на основе таблицы Анк_данные, включающий следующие данные о студентах: ФИО, дата рождения, адрес, телефон. Сгруппировать и отсортировать данные в отчете по дате рождения и по алфавиту.
Создать (с помощью Мастера отчетов) отчет на основе таблицы Библиотека_Книги. Данные группируются по первой букве фамилии автора и сортируются по полям Автор и Название - по алфавиту.
Создать (в режиме Конструктора) отчет на основе запроса, созданного в задании 1.
Указание: для решения задачи выполните следующие действия.
В окне БД: Отчеты/Создать/Конструктор.
Выбрать запрос в качестве основы для отчета.
Установить параметры страницы для отчета (в меню Файл/Параметры страницы): на вкладке Страница ориентация листа - книжная, размер А4; на вкладке Поля размеры левого и правого полей - 10 мм; на вкладке Столбцы количество столбцов - 1, ширина столбца - 18 см, высота - 3 см.
Переместить правую границу области данных отчета до значения 18 на верхней линейке.
Добавить в бланк отчета области Заголовок отчета и Примечание отчета (в меню Вид Заголовок/примечание отчета).
Создать заголовок отчета:
на Панели элементов щелкнуть на кнопке Поле;
вставить поле в область заголовка отчета, сместить правую часть поля как можно ближе к правому краю области заголовка;
в левой части поля ввести текст заголовка, в правой части поля ввести формулу, выводящую текущую дату =date();
просмотреть результат работы (кнопка Предварительный просмотр на Панели инструментов).
Перетащить поля из таблицы в область данных.
Перенести подписи связанных полей в область верхнего колонтитула (при помощи операций Вырезать, Вставить).
Разместить подписи связанных полей в области колонтитула и поля в области данных. Отформатировать поля. Просмотреть результат.
Определить поля для группировки и сортировки:
на Панели инструментов - кнопка "Сортировка и группировка";
в окне "Сортировка и группировка" выбрать поля ФИО и Дата_выдачи;
для поля ФИО: группировка - по полному значению, сортировка - по возрастанию, Заголовок группы - да, Примечание группы - да; для поля Дата_выдачи: сортировка - по возрастанию, Заголовок и Примечание группы - нет;
Закрыть окно "Сортировка и группировка".
Создать заголовок группы "Список книг, выданных студенту" (далее должна следовать конкретная фамилия):
выделить область заголовка группы;
из окна Список полей перетащить поле ФИО в область заголовка группы;
сдвинуть левую часть поля влево, а правую часть поля вправо;
в левой части поля ввести текст "Список книг, выданных студенту";
просмотреть результат работы.
Создать примечание группы: "Количество книг, выданных студенту", далее должно следовать числовое значение:
вставить поле в область примечания группы (кнопка Поле на Панели элементов), сместить правую часть поля как можно ближе к правому краю области заголовка;
в левой части поля ввести текст, указанный выше, в правой части поля ввести формулу, считающую количество записей в группе =Count([ФИО]);
просмотреть результат работы .
Создать нижний колонтитул, содержащий номер страницы отчета:
вставить поле в область нижнего колонтитула;
в левой части поля ввести текст "Страница", в правой части поля ввести формулу, отображающую текущую страницу =Page;
просмотреть результат работы.
Сохранить отчет.
Лабораторная работа № 9.
ACCESS. Работа с базами данных (часть 3).
Создать запрос на удаление записей из таблицы Библиотека_Студенты.
В меню БД: Запросы/Создать/Конструктор.
Выберите таблицу библиотека_студенты.
Перетащите * из списка полей в 1-й столбец бланка запроса.
Перетащите поле шифр_книги во 2-й столбец бланка запроса.
В строке "Условие" столбца шифр_книги введите [Введите шифр].
Выберите тип запроса - запрос на удаление (в меню Запрос/Удаление)
Запустите запрос (кнопка [!] на панели инструментов).
Подтвердите удаление записи.
Сохраните запрос.
Просмотрите таблицу библиотека_студенты - запись, соответствующая введенному шифру, должна быть удалена.
Используя запрос на создание таблицы создать новую таблицу на основе таблицы библиотека_студенты таким образом, чтобы она содержала все поля, кроме поля дата_возврата, поле срок_пользования из таблицы библиотека_книги и поле в_наличии.
В меню БД: Запрос/Создать/Конструктор.
Выберите таблицы библиотека_студенты и библиотека_книги.
Выберите тип запроса - запрос на создание таблицы (в меню Запрос/Создание таблицы).
Введите имя новой таблицы, например - тбл_библ_студенты1.
В бланке запроса укажите поля и таблицы, откуда берутся данные для новой таблицы.
Вставьте в бланк столбец Возврат, описав его в строке "Поле" следующим образом - Возврат:DateAdd("d";срок_пользования;[дата_выдачи])
Вставьте в бланк столбец в_наличии:0.
Запустите запрос и подтвердите копирование записей.
Просмотрите результирующую таблицу.
Создать запрос на добавление данных в таблицу выдачи книг студентам.
В окне БД: Запрос/Создать/Конструктор.
Выберите таблицы библиотека_книги и библ_студенты1.
Перетащите поля шифр_книги и срок_пользования из таблицы библиотека_книги в строку "Поле" бланка запроса.
Перетащите все поля таблицы библ_студенты1 кроме поля шифр_книги в бланк запроса и измените данные этой строки следующим образом:
кому_выдана:[Введите № зачетки] (ввод данных с клавиатуры)
дата_выдачи:Date() (подстановка текущей даты)
возврат:DateAdd("d";срок_пользования;[дата_выдачи]) (функция вычисляет дату возврата книги, прибавляя к значению поля дата_выдачи количество дней, указанных в поле срок_пользования).
Обратите внимание, что в строке "Имя таблицы" осталось указанным имя таблицы только в столбцах шифр_книги и срок_пользования.
Добавьте в строку "Условие" в столбец шифр_книги выражение [Введите шифр книги].
Укажите тип запроса - запрос на добавление (в меню Запрос/Добавление).
Укажите таблицу, в которую будут добавляться записи (тбл_библ_студенты1)
Проверьте поля в строке "Добавление".
Запустите запрос. Подтвердите добавление 1 (!) записи.
Сохраните запрос.
Создать запрос на обновление данных в поле в_наличии таблицы библиотека_книги. Если этого поля в таблице нет, то добавьте это поле в режиме конструктора, указав тип поля - логический, а в свойствах поля в строке "значение по умолчанию" - 1. Просмотрите таблицу и убедитесь, что новое поле присутствует и заполнено.
В окне БД: Запросы/Создать/Конструктор.
Добавьте таблицы библиотека_книги, библ_студенты1.
Перетащите в бланк запроса поля шифр_книги и в_наличии из таблицы библиотека_книги; поле в_наличии из таблицы библ_студенты1.
Укажите тип запроса - запрос на обновление.
В столбце в_наличии (библиотека_книги) в строке "Обновление" введите 0.
В столбце в_наличии (библ_студенты1) в строке "Условие отбора" введите выражение =0.
Просмотрите результат работы запроса (в меню Вид/Режим таблицы) - в таблице будут перечислены изменяемые записи до зменения. Вернитесь в режим конструктора.
Сохраните запрос.
Запустите запрос.
Просмотрите измененную таблицу (библиотека_книги).


