
кг6
.docxФедеральное агентство связи
Ордена Трудового Красного Знамени федеральное государственное
бюджетное образовательное учреждение высшего образования
«Московский технический университет связи и информатики»
Кафедра «Информатика»
Практические работа №6
по дисциплине «Компьютерная графика»
по теме «графический редактор Inkscape»
Выполнил студент
Проверила: доц. Борисова О.А.
Москва 2021
Оглавление
1. Задание № 1 3
2. Задание № 2. 5
3. Задание 3 -Шар с тенью 7
4. Задание - Кружки 8
6. Задание Звезда 9
7. Задание 7 10
Ход работы:
1. Задание № 1
Первые шаги в Inkscape: инструменты рисования фигур, закругление углов, перетаскивание, разворот и скос, положение объектов, группировка.
1. Щелкните мышью по инструменту «прямоугольник» в боковой панели инструментов. Нарисуйте несколько прямоугольников, удерживая ЛКМ, которые будут перекрывать друг друга. Каждая вновь созданная фигура имеет белые маркеры в некоторых точках контура. С помощью этих маркеров можно изменять размеры и пропорции фигур. Если при рисовании удерживать нажатой клавишу Ctrl, получится квадрат.
2. Меняя на панели вверху параметры Горизонтальный радиус и Вертикальный радиус, можно получить квадрат со скругленными краями (то же самое, но с меньшей точностью, можно сделать при помощи круглых угловых маркеров).
3. Чаще всего в Inkscape используется инструмент выделения. Щелкните мышью по самой верхней кнопке на панели инструментов. Теперь щелкните по любому объекту на холсте. Вокруг объекта увидим восемь инверсных стрелок. Теперь можем:
- перетаскивать сам объект мышью (нажмите Ctrl, чтобы двигаться строго по горизонтали или вертикали).
- изменять размер объекта, перетаскивая мышью любую из стрелок (нажмем Ctrl, чтобы сохранить исходное отношение ширины и высоты).
Можно выделить мышью сразу несколько объектов (Shift + щелчок на каждом). Можно обвести мышью все объекты, которые хотим выбрать.
4. Если щелкнуть по объекту еще раз, вид стрелок изменится. Теперь можно:
- поворачивать объект мышью при помощи угловых стрелок (с нажатой Ctrl объект поворачивается на углы, кратные 15 градусам).
- наклонять объект (скос) путем перетаскивания серединных маркеров-стрелочек. (Удерживайте Ctrl, чтобы ограничить шаг угла наклона 15-ю градусами).
5. Для изменения положения объектов, друг относительно друга, можно использовать меню Объект: Поднять, Опустить, Поднять на передний план, Опустить на задний план. Измените положение объектов. (рис. 1)

Рисунок 1 – Тренировочное задание 1
6. Можно объединить несколько объектов в группу. При перемещении и трансформации группа ведет себя как один объект. Чтобы сгруппировать несколько объектов, нужно выделить их все и выбрать в меню Объект – Сгруппировать). Чтобы разгруппировать один или несколько групп, нужно выделить их и в меню Объект – Разгруппировать). Сами группы можно объединять в группы, как и любые другие объекты. Не обязательно разбивать группу, если нужно отредактировать один объект из нее. Достаточно щелкнуть по объекту с нажатой Ctrl (или Shift + Ctrl, если нужно отобрать несколько объектов), и можно будет работать с объектом в группе отдельно. Объедините в группу несколько объектов и выполните скос для этой группы по образцу. (рис. 2)
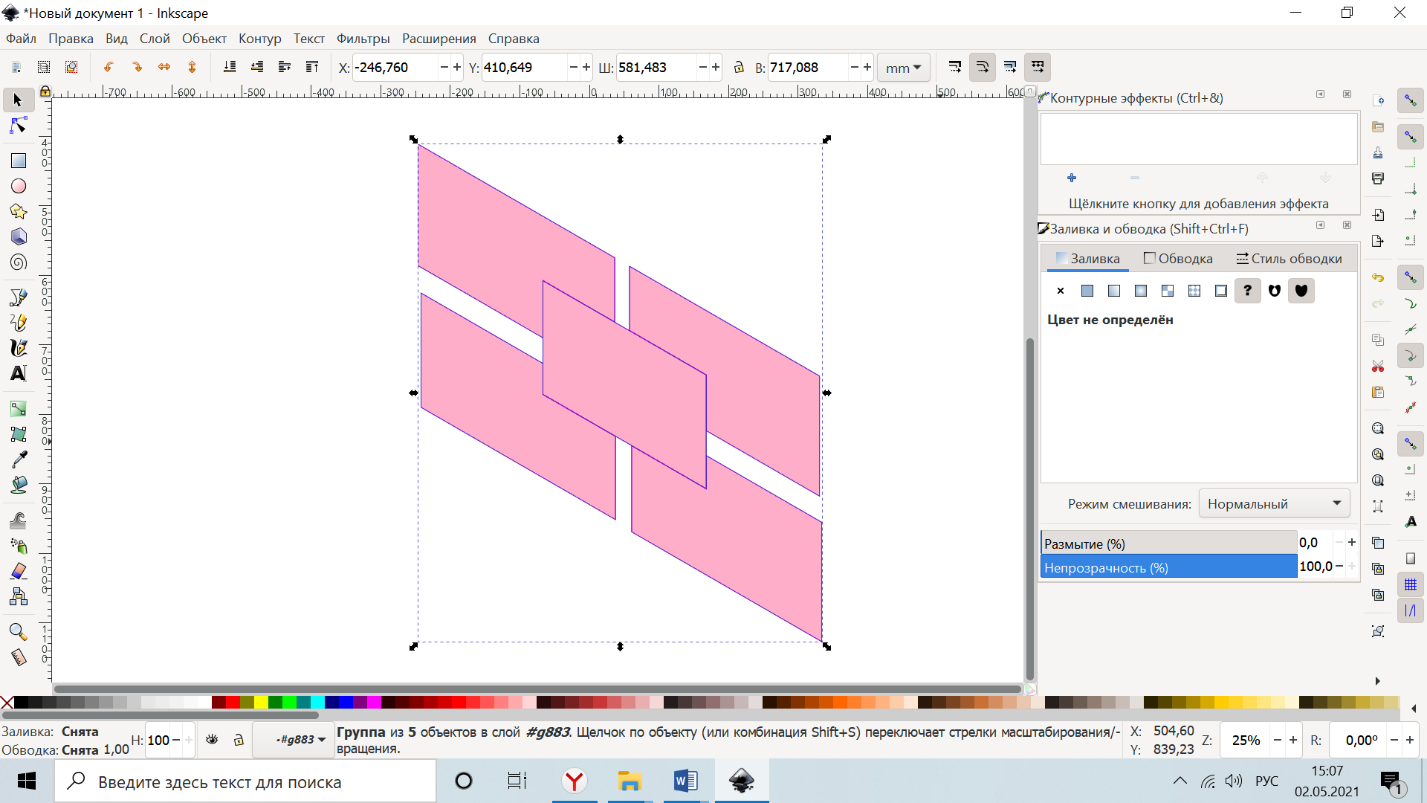
Рисунок 2 – Тренировочное задание 1
2. Задание № 2.
Заливка и обводка, дублирование и выравнивание
1. Каждый объект имеет обводку и заливку. Самый простой способ изменить заливку объекта – кликнуть мышью на нужном цвете палитры при выделенном объекте. Имеется возможность более тонкой и подробной настройки свойств контура и заливки объекта. Для изменения окраски объекта и свойств его контура можно использовать диалог. Заливка и обводка. Так же этот диалог доступен из меню. Нужно выбрать меню Объект – Заливка и обводка.
2. Диалог содержит три вкладки: Заливка, Обводка и Стиль обводки. Вкладка Заливка позволяет редактировать окраску внутренней области фигуры. Используя кнопки внизу вкладки, можно убрать окраску, выбрать сплошную заливку, линейный или радиальный градиенты. Все панели содержат ползунок для регулирования альфа-канала (прозрачности) объектов. Используя вкладку Обводка, можно убрать обводку объекта или установить его цвет и прозрачность. Последняя вкладка, Стиль обводки, позволяет установить толщину и другие параметры штриха. И, наконец, вместо сплошной окраски, можно использовать градиенты как для заливки, так и для штриха. По образцу нарисуйте следующие объекты. (рис. 3)

Рисунок 3 – Тренировочное задание 2
3. Одна из самых распространенных операций – дублирование объекта (Ctrl + D). Дубликат располагается точно над исходным объектом, становится выделенным, и можно сразу перемещать его мышью или клавишами со стрелками.
4. Для того чтобы выстроить объекты определенным образом, нужно выделить их все, открыть в меню Объект – Выровнять и расставить, и выбрать нужный вариант расстановки объектов. Распределите ранее созданные объекты различным образом.(рис. 4)

Рисунок 4 – Тренировочное задание 2
3. Задание 3 -Шар с тенью
- Рисуем круг с радиальной градиентной заливкой без граничной линии;
- Рисуем овал с линейной градиентной заливкой без граничной линии;
- Накладываем, группируем (рис. 5)

Рисунок 5 – Шар с тенью
4. Задание - Кружки
- Рисуем 1 кружку из прямоугольника с 2 скругленными углами градиентной заливкой;
- Ручка – овал с толстой граничной линией без заливки;
- Сгруппировать, скопировать перекрасить.
Результат будет представлен на рисунке 6
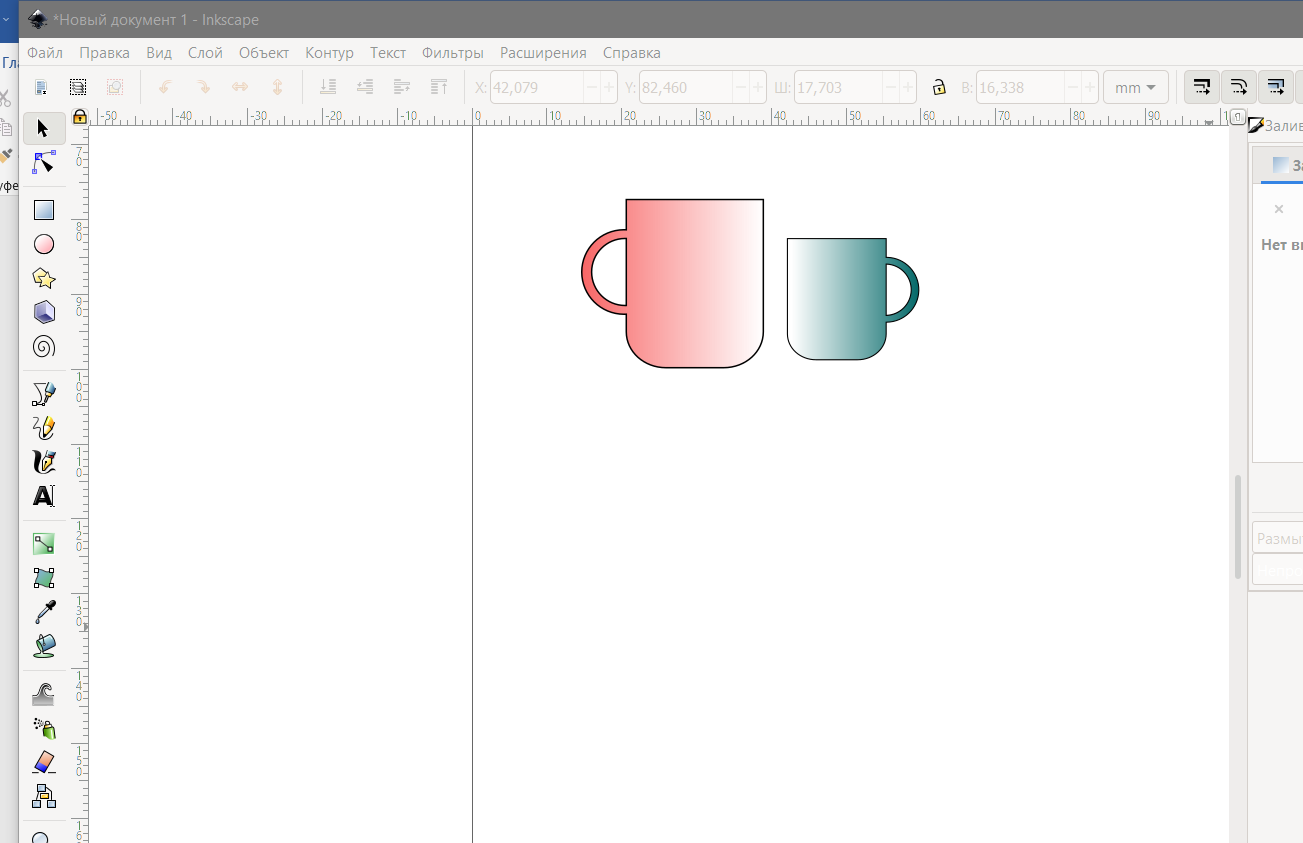
Рисунок 6 - Кружки
5. Задание - Нарисовать домик. Он может быть любым – простым или сложным, прямым или не очень, с пейзажем или без.
Результат будет представлен на рисунке 7

Рисунок 7 - Домик
6. Задание Звезда
- инструментом ддля рисования звезд создадим пятиугольную звезду.
- скруглим углы.
- выберим цвет заливки звезды, цве и толщину обводки.
- инструментом эллипс нарисуем глазик.
- выполним заливку глазика.
- с помощью инструмента эллипс нарисуем еще один овал и сделаем его черным (зрачек глазика).
- расположим зрачек как нам нравится и смотря какую эмоцию звездочки хотим предть.
- сгруппировать оба овала в одно целое.
- сделать копию глазика и расположить второй глазик звезды.
Результат будет представлен на рисунке 8

Рисунок 8 - Звезда
7. Задание 7
На рисунках 9, 10, 11, 12 будут представлены груши, корабль, дельфин и пейзаж соответсвенно

Рисунок 9 - Груши

Рисунок 10 - Корабль

Рисунок 11- Дельфин

Рисунок 12 - Пейзаж
8. Творческое задание. Выполнить свой рисунок. Результат будет представлен на рисунке 13

Рисунок 13 - Цветок
Вывод: В результате работы мы научились работать в графическом редакторе Inkscape
Список использованных источников
1) ГОСТ 7.32-2017 СИБИД. Отчет о научно-исследовательской работе. Структура и правила оформления. – М., 2017. – 28 с.
2) ГОСТ 7.82-2001 СИБИД. Библиографическая запись. Библиографическое описание электронных ресурсов. – М., 2001. – 24 с.
3) ГОСТ 7.1-2003 Библиографическая запись. Библиографическое описание. – М., 2004. – 166 с.
