
7 / 7 перетекание_осминожка
.docПеретекание
Упражнение 12.1. Создание капельки с помощью Интерактивного перетекания
Сначала нарисуйте саму капельку. Инструментом Эллипс и удерживая нажатой клавишу Ctrl, рисуйте окружность. Преобразуйте ее в кривую. Отредактируйте форму капельки инструментом Фигура.
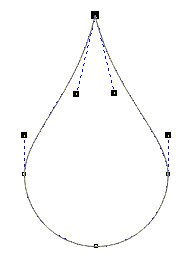
Создайте копию капельки и уменьшите ее в размерах:
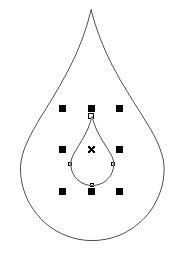
Большую капельку раскрасьте цветом C10 M0 Y0 K0 (контур бесцветный), маленькую – цветом C100 M0 Y0 K0 (контур бесцветный) и примените инструмент Интерактивное перетекание:
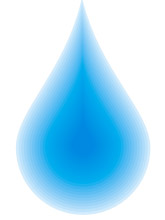
Вот и получилась капелька. Пока она конечно малообъемная, но мы сейчас это исправим. Используя инструмент Свободная форма или кривая Безье, нарисуйте такую вот форму:

Продублируйте ее, уменьшите и немного измените форму:
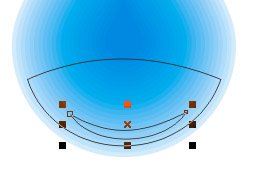
Теперь нижнюю фигуру раскрасьте цветом C40 M0 Y0 K0 (контур бесцветный), а верхнюю – белым (контур бесцветный). Примените инструмент Интерактивное перетекание:

Не снимая выделения выполните команду Упорядочить – Разъединить группу перетекания.
Не снимая выделения примените к полученной группе кривых инструмент Интерактивная прозрачность, установив следующие параметры: Тип прозрачности – Линейная и Средняя точка прозрачности: 85

Нарисуйте с помощью инструментов Свободная форма или кривая Безье вот такой блик:
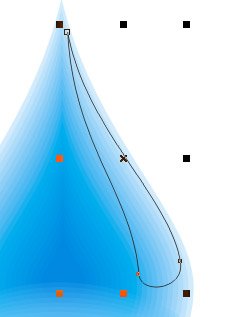
А теперь продублируйте его и уменьшите но не простым пропорциональным уменьшением, а просто слегка сжимая границы:

Далее присвойте нижнему блику цвет C40 M0 Y0 K0 (контур бесцветный), а верхнему – белый (контур бесцветный), примените инструменты Интерактивное перетекание и Интерактивная прозрачность как было описано выше:
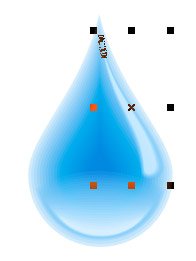
Теперь таким же образом нарисуйте блик и с другой стороны капельки:

И последний штрих: с помощью инструмента Звезда (находится в группе Многоугольник) добавьте блеска нашей капельке:
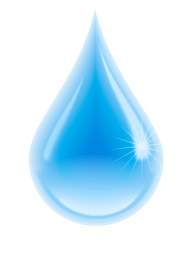
Вот такая вот получается капелька:
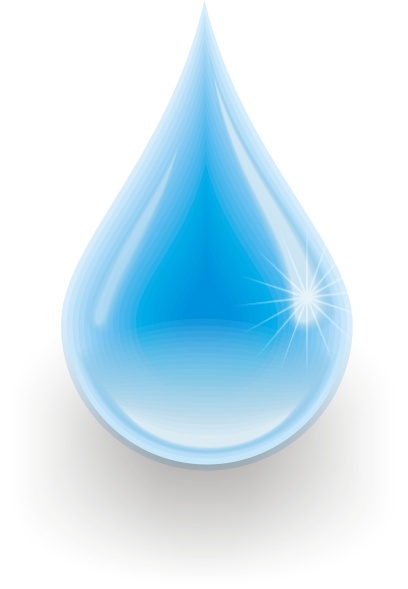
Упражнение 12. 2. Осьминог (По книге Шейна Ханта)

На этом рисунке контуры щупалец выглядят замечательно трехмерными, хотя, на самом деле, эффект достигнут очень простыми средствами. Иллюзия светотени на пошаговом переходе по направляющей создается заказными цветными градиентными заливками обоих базовых объектов
1. Постройте круг инструментом Ellipse (Эллипс). Затем откройте диалоговое окно Fountain Fill (Градиентная заливка) и постройте заказную цветную градиентную заливку (рис. 11.21). Хитрость состоит в том, чтобы залитый объект имел темный низ, освещенную середину и более темный верх. Для щупальца осьминога схема цветового перехода должна быть такой: черный/красный/белый/пурпурный. Задайте значение управляющего параметра Angle (Угол) равным 70° и нажмите кнопку ОК.

Рис. 11.21. Заказная цветная градиентная заливка — важнейший компонент эффекта. Цветовая схема заливки имитирует тени по краям и блик в середине
2. Скопируйте круг (клавиша <+>) и уменьшите его, перетаскивая угловой маркер рамки выбора инструментом Pick (Указатель) внутрь. С помощью инструмента Bezier (Кривая Безье) постройте S-образную или любую другую кривую, по которой в дальнейшем будет построен пошаговый переход. Переместите круги в начало и в конец кривой и, используя Интерактивное перетекание, создайте переход из 300 промежуточных объектов.
3. Выделив инструментом Pick (Указатель) любой из промежуточных объектов перетекания, щелкните на кнопке Path Properties (Свойства пути) и выберите команду New Path (Новый путь). Появившейся стрелкой щелкните на кривой, вдоль которой следует построить пошаговый переход (рис. 11.22). Щупальце построено!

Рис. 11.22. Назначение направляющей превращает пошаговый переход из прямой трубы в извивающееся щупальце
4. Выберите направляющую кривую и щелкните правой кнопкой мыши перечеркнутый образец на экранной палитре. На этом работа над щупальцем заканчивается! Чтобы изменить ориентацию щупальца, просто измените порядок следования его базовых объектов в стопке. Например, выделите правый базовый объект и переместите его на передний план (<Shift>+<PgDn>). Переход будет перерисован, и вид щупальца изменится; вместо выглядящего как удаляющееся от вас, щупальце будет выглядеть приближающимся (рис. 11.23). Это всего-навсего оптическая иллюзия, но срабатывает она безукоризненно!
Чтобы построенное тело выглядело максимально гладко, отмените обводку базовых объектов. При наличии обводки базовых объектов промежуточные объекты будут более заметны.

Рис. 11.23. Перемещение базового объекта на передний или задний план изменяет окраску пошагового перехода. При этом кажется, что щупальце направлено от или на зрителя
5. Восьмикратное повторение приема формирует все необходимые щупальца. Щупальца сходятся к центральному кругу, объем которого моделируется радиальной градиентной заливкой.
6. После того как все щупальца будут построены и присоединены к центральному кругу, выделите все объекты и сгруппируйте их командой Arrange – Group (Упорядочить – Сгруппировать).
7. Скопируйте эту группу (клавиша <+>) и щелчком сначала левой, затем правой кнопкой мыши на черном образце экранной палитры цветов задайте копии сначала черную заливку, а затем – и черную обводку. Нажмите кнопку инструмента Fill (Заливка), чтобы открыть его панель. Затем нажмите кнопку, задающую обводку линией шириной в 6 пунктов (рис. 11.24).

Рис. 11.24. Для того чтобы быстро обвести объекты, составленные из пошаговых переходов, проще всего скопировать их целиком, назначить копии широкую черную обводку и заливку и переместить ее на задний план
8. Фоном для этой картинки послужил прямоугольник с текстурной заливкой под названием Plankton (заливка текстурой – Sample 7). Чтобы приглушить океанский фон позади осьминога, скопируйте фоновый прямоугольник, задайте ему черную заливку, поместил его поверх «планктона» и примените к нему инструмент Interactive Transparency (Интерактивная прозрачность). Нижняя, полностью черная часть, постепенно переходит в более светлый фон, совсем без затемнения наверху. Это наиболее простой способ наведения тени, а технически это сводится к увеличению степени прозрачности черного прямоугольника по мере перемещения по нему снизу вверх.
