
4 / Практика04 Работа с текстом CorelDraw X6
.doc
Практика № 4
Работа с текстом.
В этой работе вы должны создать буклет из четырех страниц: 1, 4 страницы – обложка, 2,3 – внутренние страницы. Вы будете работать с фигурным (заголовочным) текстом, простым (блочным) текстом и текстом вдоль кривой.
Откройте CorelDraw. Создайте новый документ– размер А5, страниц – 4, ориентация всех страниц - вертикальная. Сохраните многостраничный файл Файл ►Сохранить как ► дайте имя файлу и определите директорию для сохранения ► ОК.
Упражнение 1. Текст вдоль кривой.
В этом упражнении работаем на странице 1. Установите направляющие, как на рисунке ниже слева. Нарисуйте прямоугольник во всю страницу и залейте светло-зеленым цветом. Выделите его и скопируйте Ctrl+C. Перейдите на страницу 2 и вставьте скопированный прямоугольник. Аналогично поступите со страницами 3 и 4. Это будет у нас – фон. Чтобы вы не могли сдвинуть эти прямоугольники, заблокируем их. Для этого вернитесь на страницу 1, выделите прямоугольник и выполните: Упорядочить Блокировать объект. Проделайте эту операцию с прямоугольниками на остальных страницах.
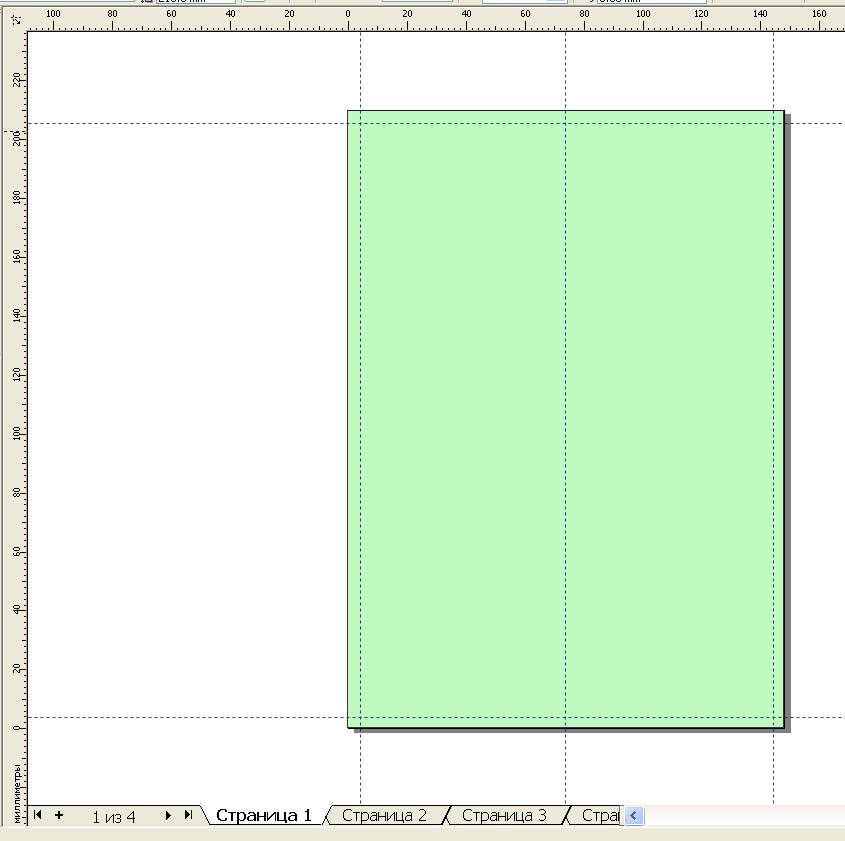
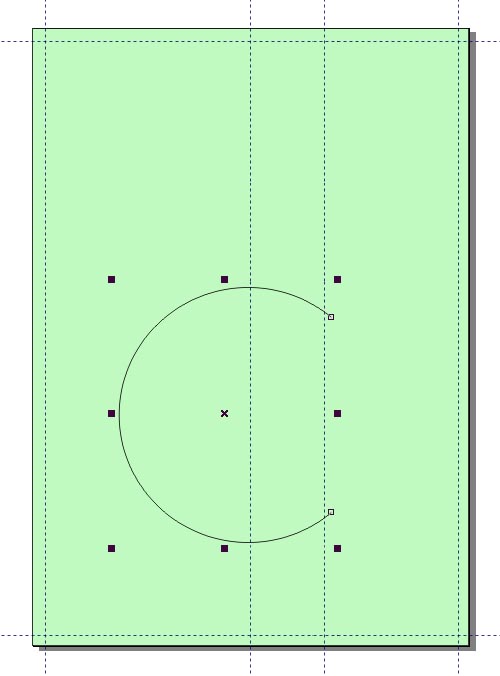
Активируйте инструмент Эллипс. Постройте дугу с начальным углом – 50о и конечным углом – 310о (рисунок ниже). Дугу расположите по вертикали немного ниже середины листа (как на рисунке выше справа).
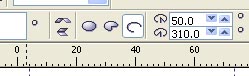
Установка текста вдоль дуги.
Вариант 1. Включите инструмент Текст. Подведите указатель инструмента Текст к нижнему концу дуги и добейтесь, чтобы указатель принял вид, как на рисунке ниже в центре. Щелкните левой кнопкой мышки – появится мигающий маркер (рисунок справа).
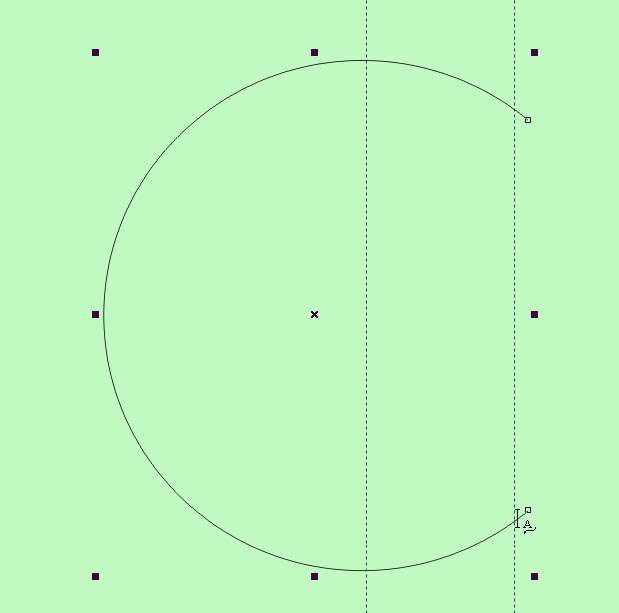
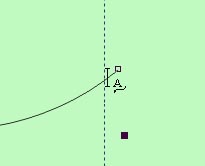
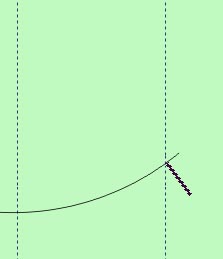
Установите гарнитуру Arial, кегль – 18, начертание – полужирный. Наберите следующий текст только заглавными буквами: «Рекомендации по кормлению домашних кошек».
Вариант 2. Если сложно поставить маркер как на рисунке. Наберите «Рекомендации по кормлению домашних кошек» как обычный фигурный текст вне дуги . Затем выделите текст Указателем и далее меню Текст Текст вдоль пути. Подведите черную стрелку к дуге и, расположив текст как на рисунке, щелкните левой кнопкой мышки.
Далее выберите инструмент Указатель и выделите текст. На Панели настроек установите расстояние от пути (траектории ) - 5 мм.
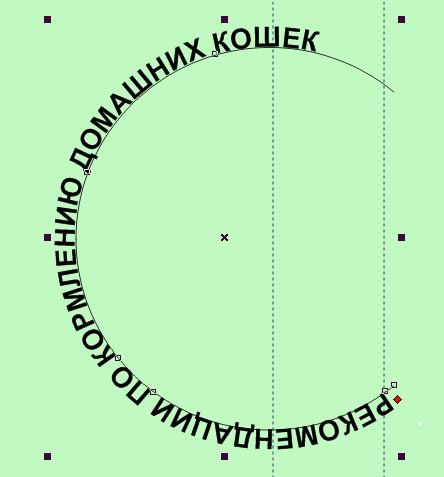
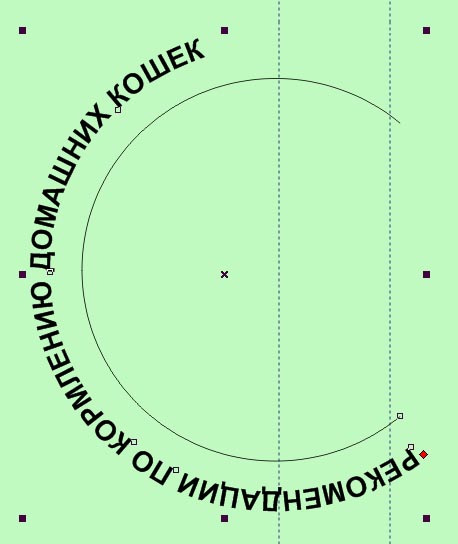
Текст не доходит до верхнего конца дуги. Прихватите за красный маркер и потяните его вправо до конца дуги. Чтобы подтянуть верхний конец текста до конца дуги, включите инструмент Форма и щелкните указателем инструмента на текст, удерживая клавишу Ctrl (чтобы выделился только текст). Появятся внизу слева и справа маркеры.
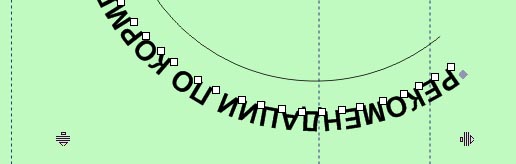
Чтобы увеличить расстояние между буквами нужно потянуть правый маркер вправо. Чтобы увеличить расстояние между словами – надо тянуть правый маркер, удерживая клавишу Shift. Отредактируйте текст, чтобы он красиво заполнил всю кривую.
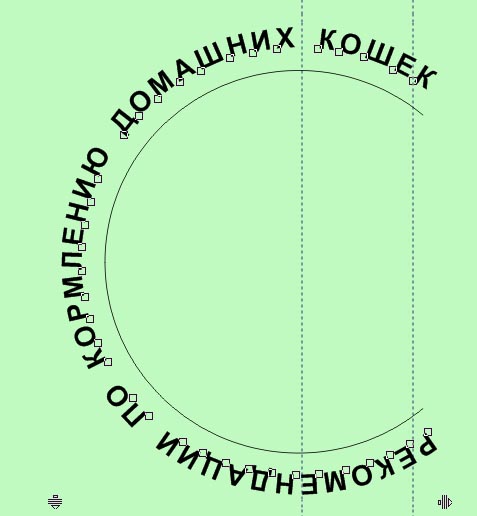

Снимите выделение с текста. Выделите только траекторию и установите ей обводку – 5 мм.
Нарисуйте глаза кошке из кругов. Уши постройте из треугольников, искаженных инструментом Форма (не забудьте перевести треугольник в кривые).
Нарисуйте инструментом Свободная форма хвост. Чтобы выровнять его кривую, надо убрать лишние точки. Для этого перейдите в Форму, выделите все точки кривой хвоста. Щелкните на пиктограмме Панели настроек - Сглаживание кривой и установите движок на 100.
Включите инструмент Текст и напишите вдоль кривой хвоста следующий текст: Котики – нежные животики. Гарнитура – Arial, кегль – 24, все буквы – заглавные. Или, как для предыдущего текста в варианте 2, напишите рядом текст, а потом его расположите вдоль кривой. Отредактируйте текст так, чтобы он занимал всю кривую.
Выделите весь текст хвоста и отделите его от траектории Упорядочить Разъединить текст вдоль пути. Выделите отдельно траекторию и удалите ее.


Теперь надо сделать нос. Для этого напишем заголовочный текст «Для кошек» кеглем 24. Выделите его. Разобьем его на слова Упорядочить Разбить художественный текст на части. Теперь выделите только слово «Для» и разбейте его на буквы: Упорядочить Разъединить текст вдоль пути. Выделите только букву Д, преобразуйте ее в кривые и измените ее инструментом Форма, как на рисунке.
Нарисуйте ротик. Это тоже дуга. Первая страница готова.

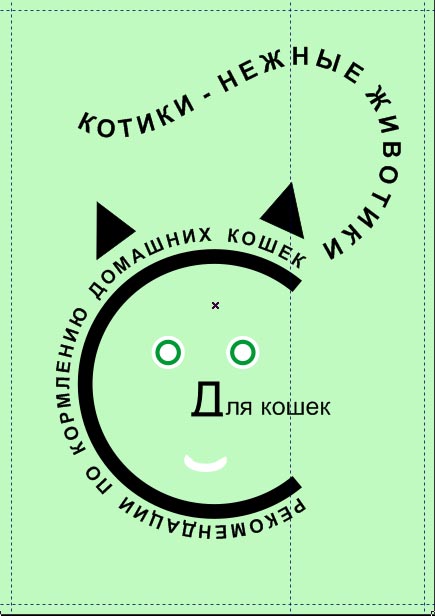
Упражнение 2. Фигурный и простой текст.
Перейдите на страницу 2. Сначала напишем заголовок. Включите инструмент Текст, установите гарнитуру шрифта Comic Sans MS с гарнитурой – 18, начертание – полужирное. Щелкните указателем инструмента Текст и наберите текст «Котики – нежные животики».
Дальше будем работать с блоками простого текста. Для этого указателем инструмента Текст рисуем рамку (блок). Маркер сам устанавливается в верхний правый угол. Устанавливаем гарнитуру –Verdana, кегль – 10. Импортируем текст из файла Файл Импортстраница2.doc из папки практика 04. В диалоговом окне импорта указываем «Сохранять только форматирование».


Для заголовков текст «Правило 1» и «Правило 2» – установите начертание – полужирное и цвет – темно-зеленый. Уменьшите блок текста до первого абзаца и в ширину, как на образце страницы 2. Включите Указатель. Черный треугольник внизу блока говорит, что блок переполнен. Щелкаем на этом треугольнике, указатель мышки превращается в листок блокнота со стрелкой. Щелкаем этим указателем и, не отпуская его, рисуем новый блок простого текста, связанный с первым. Получаем цепочку, двух вязанных блоков.


Новый блок снова переполнен. Создаем еще три связанных блока, как на образце этой страницы.
Дальше нам надо импортировать рисунки: Файл Импорт файл 01.jpeg. Аналогично импортируем два других рисунка 02.jpeg и 03.jpeg. Расположите рисунки между текстом, как на образце этой страницы.
Переходим к странице 3. Создаем блок простого текста и импортируем файл страница3.doc в режиме Сохранять только форматирование. Располагаем его в трех связанных блоках, как на рисунке ниже, слева. Импортируем рисунки 04.jpeg и 05.jpeg и устанавливаем их как на рисунке справа поверх текста. Эти рисунки установим на место с помощью обтекания рисунков текстом.
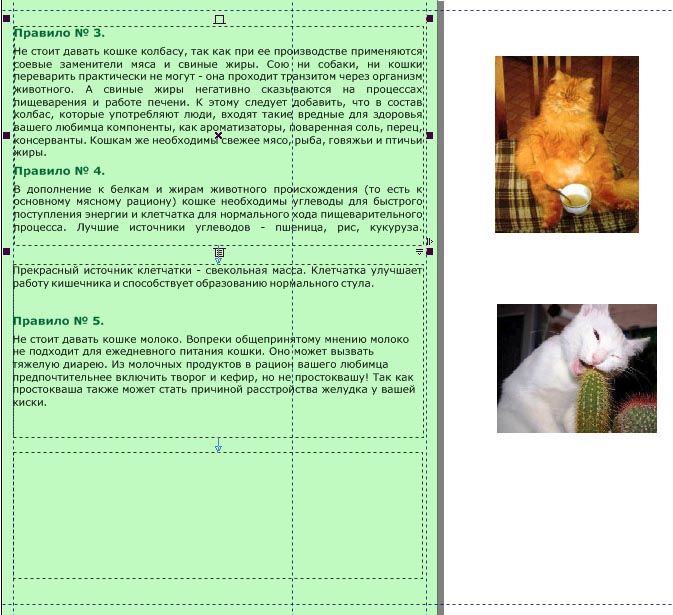
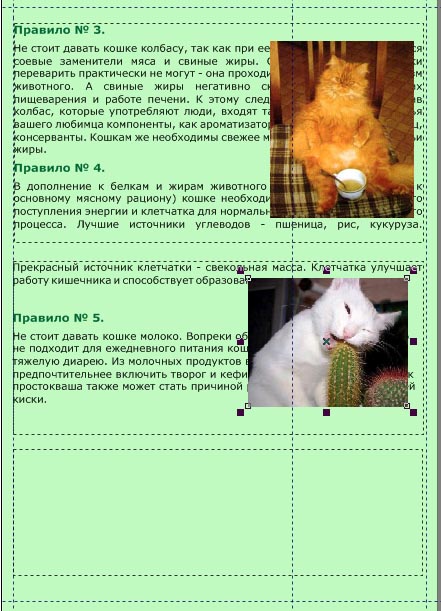
Выделяем первый рисунок и на Панели настроек щелкаем кнопку Стиль обтекания текста. Выбираем строку Текст обтекает слева в разделе Квадрат. В самом низу этого окна устанавливаем смещение текста на 4 мм и щелкаем ОК.
Аналогично устанавливаем обтекание текстом второго рисунка и редактируем съехавшие связанные блоки простого текста. Как на образце страницы 2. Заголовки правил 3,4,5 - устанавливаем темно-зеленым цветом.


Переходим на страницу 4. Создаем блок простого текста. Устанавливаем гарнитуру – Verdana, кегль – 11. Импортируем в него файл страница4.doc в режиме Сохранять только форматирование.
Далее нам надо вставить символ: меню Текст Вставка символа. Справа открывается докер «Вставка символа». В окне Шрифт находим гарнитуру – Webdings. Находим в нижнем окне символ кошки и перетаскиваем его на страницу сбоку. Увеличиваем рисунок кошки и разбиваем составную кривую на части. Удаляем ошейник, глаза, нос и блик. Оставляем только контур кошки. Перетаскиваем ее на страницу 4 буклета.
Выделяем блок текста и сужаем его так, чтобы в него не могла вместиться ни одна строка. Блок переполняется. Щелкаем на черном треугольнике внизу блока – появляется черная стрелка. Щелкаем этой стрелкой на контур кошки – текст вставляется в контур кошки. Образуется цепочка связанных блоков простого текста.
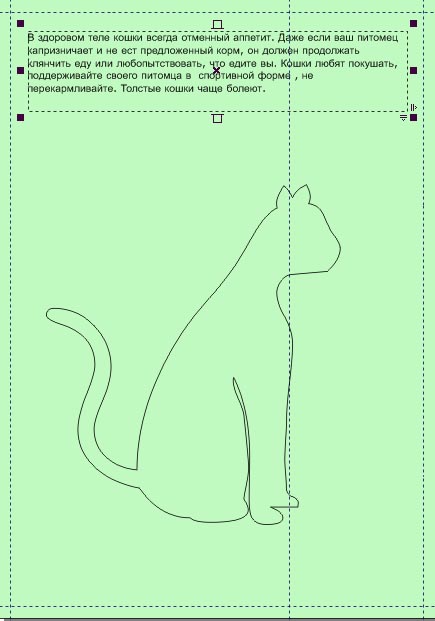

Удалите первый блок. Он больше не нужен. Отредактируйте текст внутри блока кошки, чтобы он максимально и красиво заполнял контур. Контур залейте темно-зеленым цветом, а текст - сделайте белым.
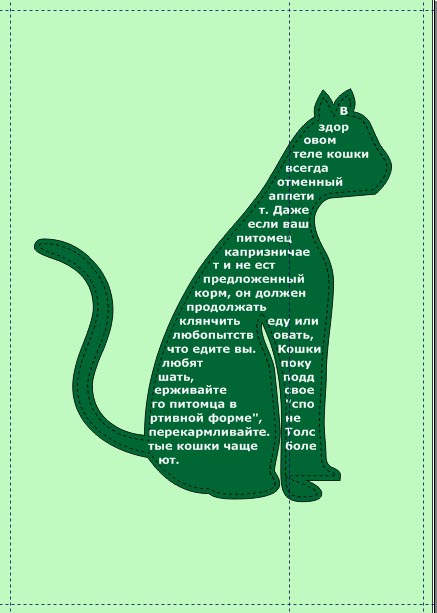
Ваш буклет готов. Сохраните многостраничный файл.
