
методичка / Лабораторный практикум_ТПЭС_5 семестр_2019_с листом согласований
.PDF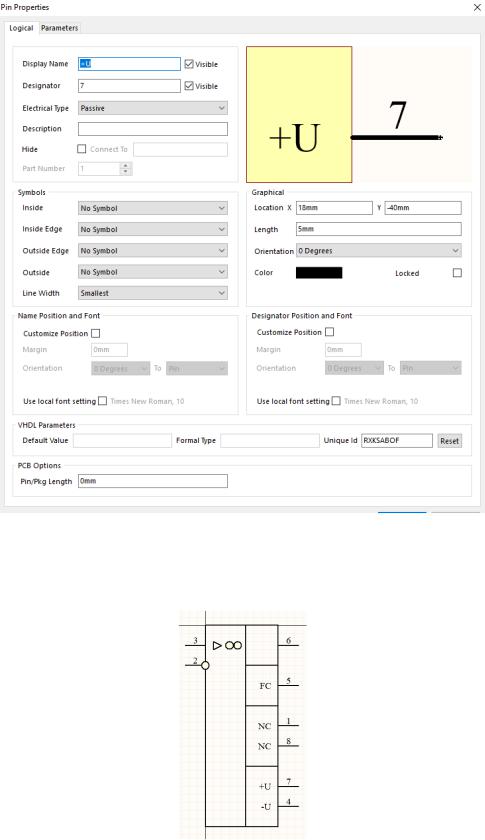
Рис. 7 ‒ Свойства вывода компонента
в) щелчком OK завершить редактирование свойств вывода и установить его на УГО в окне графического редактирования компонента;
г) повторите пп. а) – в) для следующих выводов компонента (рис. 8).
Рис. 8 ‒ УГО операционного усилителя 544УД2
Проверка на ошибки
Проверить на ошибки Reports→Component Rule Check с параметрами, указанными на рис. 9. Если найдены ошибки, то их нужно исправить, и еще раз проверить.
11
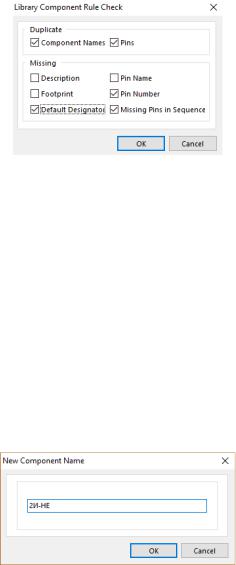
Рис. 9 ‒ Окно проверки на ошибки
Сохранение УГО
Сохранить библиотеку можно командой File→Save.
Задание 2. Создать символ (УГО) многосекционного ЭК, заданного преподавателем, как библиотечного элемента принципиальной электрической схемы.
Порядок создания УГО
Рассмотрим порядок создания УГО многосекционного ЭК на примере микросхемы 564ЛА7. Микросхема 564ЛА7 представляет собой четыре логических элемента 2И-НЕ.
Добавление нового компонента в библиотеку Для того чтобы пополнить содержимое библиотеки УГО новым компонентом, сле-
ва от рабочего поля в менеджере в верхнем окне щелкнуть левой клавишей мыши по кнопке Add. Появится окно New component name, в котором указать название создаваемого УГО 2И-НЕ (рис. 10). Щелкнуть ОК.
Рис. 10 ‒ Окно добавления нового компонента в библиотеку УГО
Настройка атрибутов компонента Для установки атрибутов компонента необходимо выполнить двойной щелчок
мыши на его названии в панели SCH Library. В появившемся окне свойств компонента необходимо указать префикс позиционного обозначения компонента и при необходимости добавить параметры, которые в дальнейшем могут быть использованы для создания спецификации и перечня элементов.
Создание графики символа Для получения УГО элемента 2И-НЕ необходимо нарисовать прямоугольник раз-
мером 10×15 мм. Для этого в верхней части экрана в меню Размещение выполнить команду Прямоугольник (в скобках указаны названия «Горячих клавиш» вызова команд, которые работают на латинской раскладке). В рабочем поле щелкнуть левой клавишей мыши в начале координат и, перемещая манипулятор, построить прямоугольник размером 10×15 мм. Нажать левую клавишу мыши, а затем правую клавишу мыши.
Установка выводов Входные выводы установить слева, а выходные справа. Щелкнуть правой кнопкой
мыши в рабочем поле и в выпавшем меню выполнить команды Place / Pin. За курсором потянется вывод, который необходимо установить: слева у прямоугольника, отступая сверху и снизу соответственно по 5 мм от края для 1-го и 2-го выводов; справа у прямоугольника для 3-го вывода. Затем снизу УГО посередине прямоугольника установить общий вывод, а сверху ‒ вывод питания.
12
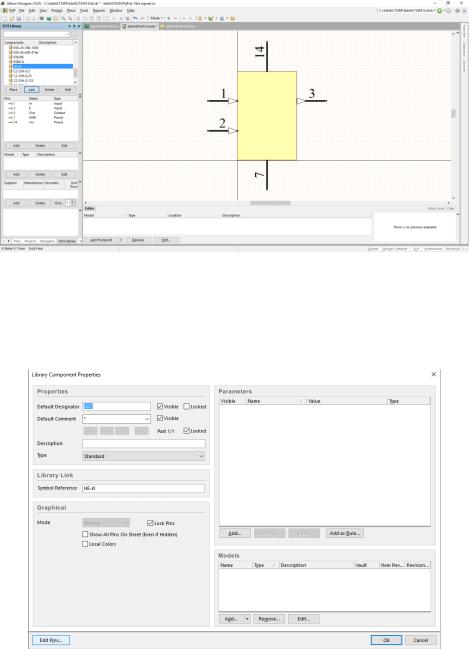
Задание свойств выводов Щелкнуть левой клавишей мыши по верхнему левому выводу, затем щелкнуть
правой клавишей и в выпавшем меню выбрать свойства - Properties. Для левого верхнего вывода в окне Name указать In, в окне Designator ‒ 1, тип ‒ Input, длина ‒ 5 мм, в окне Orientation выбрать 180. Аналогичным образом для левого нижнего вывода указать E, в окне Designator ‒ 2, тип Input; длина 5 мм, в окне Orientation выбрать 180. Для выходного вывода справа в окне Name указать Out, Designator ‒ 3, тип Output, в окне Orientation выбрать 0, в окне Внеш. знак – Dot. У микросхемы 564ЛА7 7-й вывод общий, а 14-й – питание. Поэтому для нижнего вывода в окне Name указать GND, Designator – 7, тип – Power, длина ‒ 5 мм, в окне Orientation выбрать 270, а для верхнего вывода в окне Name указать Vcc, Designator – 14, тип – Power, длина ‒ 5 мм, в окне Orientation выбрать 90. Получили рисунок УГО (рис. 11).
Рис. 11 ‒ Рисунок УГО
Задание символа логического элемента
Нажать кнопку Edit. В появившемся окне свойств компонента (рис. 12) нажать кнопку Edit Pins и открыть окно редактирования выводов компонента Component Pin Editor (Рис. 13).
Рис. 12 ‒ Окно свойств компонента
13
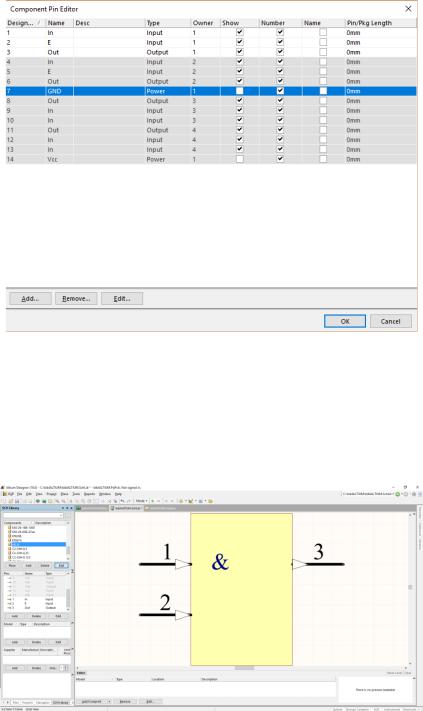
Рис. 13 ‒ Окно редактирования выводов компонента
После этого командами Place /Text переместить курсором появившееся слово Text в верхнюю часть прямоугольника. Затем щелкнуть левой клавишей мыши по слову Text, нажать правую клавишу мыши. В выпавшем окне щелкнуть левой клавишей мыши по кнопке Properties и в открывшемся окне Text записываем в окошке текст «&». Нажать ОК. В результате получается изображение символа УГО 2И-НЕ (рис. 14). Сохранить его в создаваемую библиотеку.
Рис. 14 ‒ УГО элемента 2И-НЕ
4.1.4.Контрольные вопросы
1.Приведите назначение и принципы построения условных графических обозначений различных электронных компонентов.
2.Опишите различия и приведите примеры одно- и многосекционных электронных компонентов.
3.Объясните необходимость и способы задания эквивалентности выводов в условных графических обозначениях различных электронных компонентов.
4.Составьте обобщенный алгоритм установки и задания свойств выводов при создании условных графических обозначений электронных компонентов в САПР Altium Designer.
5.Опишите особенности создания условных графических обозначений многосекционных электронных компонентов.
14
4.2. Лабораторная работа №2 «Создание посадочного места электронного компонента»
4.2.1. Цель и задачи работы
Цель работы: формирование практических навыков по технологической подготовке производства электронных модулей и применения современных средств подготовки конструк- торско-технологической документации.
Задачи: создание посадочного места электронного компонента на печатной пате.
4.2.2. Краткие теоретические сведения
Посадочное место создается на основании чертежа ЭК. Оно представляет собой набор контактных площадок и конструктив корпуса (вид сверху) компонента. Диаметр отверстия и контактной площадки (КП) для штыревого вывода выбирается из таблицы 1. Таблица составлена в соответствии с ГОСТ 11284-75 «Отверстия сквозные под крепежные детали. Размеры» и ОСТ4.010.022-85 «Платы печатные. Методы конструирования и расчета», для печатных плат длиной до 360 мм, изготавливаемых по 3 классу точности.
Для возможности пайки ЭК поверхностного монтажа размеры планарной КП под компонент увеличивают относительно максимальных размеров металлизированной контактной поверхности.
В Altium Designer есть мастер создания посадочных мест под корпуса поверхностного монтажа (IPC Footprint Wizard), который автоматически рассчитывает размеры планарной контактной площадки.
Таблица 1 ‒ Диаметры отверстий и КП для штыревых выводов
Диаметр вывода, |
Номинальный диаметр |
Минимальный |
не более, мм |
металлизированного |
диаметр КП, мм |
|
отверстия, мм |
|
0,4 |
0,6 |
1,1 |
0,5 |
0,7 |
1,2 |
0,6 |
0,8 |
1,3 |
0,7 |
0,9 |
1,4 |
0,8 |
1,0 |
1,5 |
0,9 |
1,1 |
1,7 |
1,0 |
1,2 |
1,8 |
1,1 |
1,3 |
1,9 |
1,2 |
1,4 |
2,0 |
1,3 |
1,5 |
2,1 |
1,4 |
1,6 |
2,2 |
1,5 |
1,7 |
2,3 |
Посадочное технологическое место (ПТМ) компонента создается в графическом редакторе PCB Library. ПТМ всегда создаются на верхнем слое, независимо от того, на какой стороне ПП компонент будет размещен в дальнейшем. Объекты, располагаемые на определенных слоях, такие как КП для компонентов поверхностного монтажа, паяльная маска, апертура для пасты, шелкография и т.п., при переносе компонента в редакторе ПП на противоположную сторону, автоматически переносятся на соответствующие противоположные слои.
Посадочные места могут быть скопированы из редактора ПП, скопированы из другой библиотеки ПТМ или созданы из эскиза с помощью Мастера PCB Component Wizard или инструментов для рисования. Если у вас есть проект печатной платы с размещенными посадочными местами, то можно создать библиотеку ПТМ, содержащую эти посадочные места с помощью команды
Design→Make PCB Library.
15
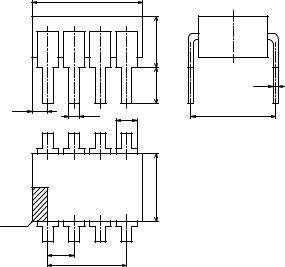
Altium Designer содержит обширную библиотеку готовых посадочных мест компонентов, как для монтажа «в отверстие», так и для поверхностного монтажа. Эти ПТМ можно использовать в своих проектах. Библиотеки ПТМ находятся в каталоге Library/Pcb установочного каталога Altium Designer.
Создание и редактирование посадочного места производится в PCB Library Editor (Редакторе библиотеки ПТМ) с использованием того же набора инструментов, что доступен в PCB Editor (Редакторе ПП). В посадочном месте может сохраняться любая информация, включая отметки углов, габаритные размеры для установки и многое другое.
Для создания посадочного места компонента надо разместить КП, связываемые с контактами компонента и нарисовать контур компонента с помощью линий и дуг. Примитивы и другие объекты можно размещать на любые слои, так контур обычно рисуется на слое Top Overlay (шелкография), а КП на слое Multylayer (для выводов компонента, монтируемых «в отверстие») или на слое Top (для компонентов с поверхностным монтажом). При размещении на ПП, все объекты переносятся на определенные слои. При переносе ПТМ на противоположный слой, информация либо переносится на соответствующий парный слой, либо остается на том же слое. Основные слои (сигнальные (Top, Bottom), шелкография (Overlay), паяльная маска (Solder), апертура для пасты (Paste)) имеют предопределенные пары. Пары механических слоев нужно определять при создании ПП до размещения компонентов.
4.2.3. Порядок выполнения лабораторной работы
Задание. Создать посадочное место под корпус ЭК, заданного преподавателем, как библиотечного элемента топологии ПП.
Порядок создания посадочного места
Рассмотрим порядок создания посадочного места для операционного усилителя 544УД2 в корпусе 2101.8-1 (рис. 15).
10,5
|
|
|
5 |
|
|
|
|
3,5 |
0,3 |
|
|
|
|
|
1,5 |
0,59 |
|
|
7,5 |
|
1,5 |
|
||
|
|
|
|
8 |
5 |
|
6,6 |
1 |
4 |
зона |
|
ключа |
|
2,5
7,5
Рис. 15 ‒ Чертеж корпуса 2101.8-1
Создание библиотеки посадочных мест
Для создания новой библиотеки необходимо выполнить: File→New→Library→PCB Library. Будет создан новый документ с именем «PcbLib1.PcbLib». Библиотека всегда должна содержать хотя бы одну модель ПТМ, поэтому в новой библиотеке будет присутствовать пустой компонент с именем 'PCBComponent_1'.
Переименуйте файл библиотеки, для этого выполните File→Save As и задайте имя, например, «544ud2a.PcbLib». В пакете библиотек будет теперь два исходных файла (рис. 16).
16
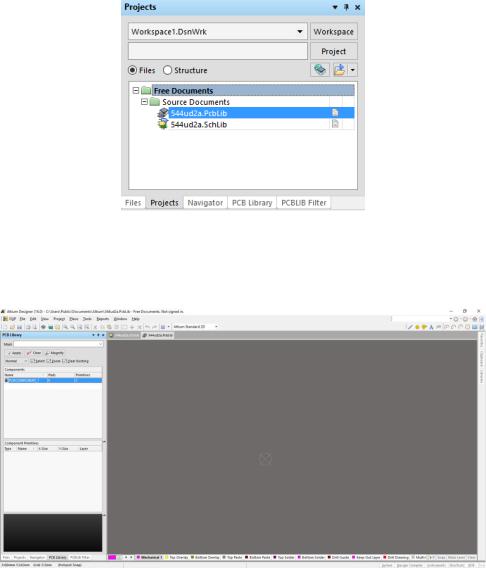
Рис. 16 ‒ Пакет библиотек после добавления библиотеки ПТМ
Откройте панель PCB Library, для этого щелкните на закладке PCB Library. Щелкните на сером поле рабочего пространства редактора ПТМ и нажмите не-
сколько раз Page Up, пока не будет видна сетка (рис. 17).
Рис. 17 ‒ Новая библиотека ПТМ, готовая для создания посадочного места
Теперь все готово к добавлению, удалению и редактированию посадочных мест в новой библиотеке ПТМ.
Настройка рабочей области Перед созданием посадочного места, проверьте настройки единиц измерения и сет-
ки и установите подходящие. Откройте диалог Board Options командой Tools→Library Options Подтвердите настройки: единицы измерения Unit: Metric, шаг сетки привязки
Snap Grid.
Для изменения шага сетки в процессе работы можно воспользоваться клавишей G для выбора варианта сетки из всплывающего меню или комбинацией клавиш Ctrl+G для ввода шага сетки.
Включить/выключить и настроить отображение видимой сетки можно в диалоге
View Configurations клавишей L.
Если маркер начала координат не отображается, включить его можно установив га-
лочку Origin Marker на закладке View Options диалога View Configurations.
Рекомендуется создавать посадочное место в опорной точке «Reference Point», обычно, совпадающей с началом координат и обозначенной специальной меткой. Чтобы переместиться в опорную точку, используйте команду Edit→Jump→Reference Point (горячие клавиши J→R). За эту точку удерживается компонент при размещении и перемещении в редакторе ПП. Обычно в опорной точке располагается первый вывод корпуса или
17
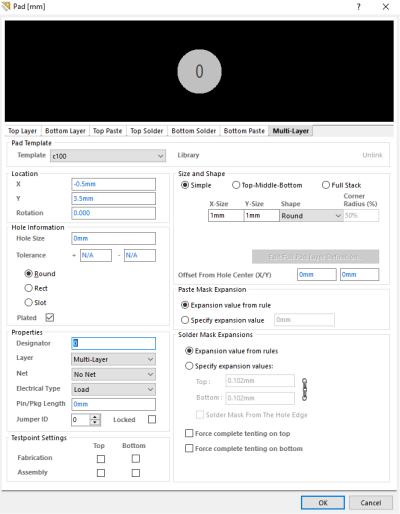
геометрический центр компонента. Опорную точку можно переустановить командой
Edit→Set Reference.
Размещение контактных площадок нового посадочного места
В диалоге Pad реализована функция предпросмотра, позволяющая оценить вид КП на определенных слоях. Отверстие в КП можно сделать круглое (Round), квадратное (Square), в виде прорези (Slot). Металлизация отверстий задается настройкой Plated. Эта информация учитывается, в том числе, при подготовке к производству. В частности, для металлизированных и неметаллизированных отверстий могут создаваться разные файлы для сверлильного станка с ЧПУ (NC Drill). При создании посадочного места, крайне важно правильно разместить КП, поскольку при ошибке возникнут проблемы с монтажом реального компонента.
Для размещения КП:
а) активируйте слой Multylayer (для выводов компонента, монтируемых «в отверстие»);
б) выполните Place→Pad (горячие клавиши P→P) или нажмите кнопку на панели инструментов. Рядом с курсором появится контактная площадка. Перед установкой первой КП нажмите клавишу Tab, чтобы настроить свойства КП. Появится диалог Pad (рис. 18);
Рис. 18 ‒ Окно настройки свойств контактных площадок
в) введите настройки, показанные на рис. 18, чтобы создать круглую КП; г) ориентируясь на координаты, отображаемые в строке состояния, щелкните левой
клавишей мыши или нажмите клавишу Enter, чтобы разместить КП;
д) после размещения первой КП рядом с курсором появится следующая, разместите вторую и последующие КП;
18
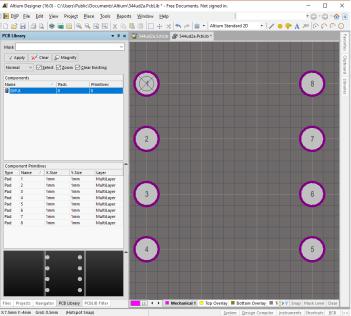
е) щелкните правой клавишей мыши или нажмите клавишу Esc для выхода из режима размещения КП. В результате останутся только КП (рис. 19).
Рис. 19 ‒ Контактные площадки для корпуса 2101.8-1
Примечание: Фиолетовым цветом вокруг КП изображена паяльная маска. Паяльная маска и апертура для пасты создается автоматически для каждой КП на слоях Solder Mask и Paste Mask соответственно. Форма определяется формой КП увеличенной на некоторое значение (Expansion), определяемое в правилах или задаваемое непосредственно в диалоге Pad.
Рисование контура компонента на слое шелкографии Шелкография компонента, создаваемая при изготовлении ПП, задается на
слое Top Overlay. При перевороте компонента на нижний слой, шелкография автоматически переносится на слой Bottom Overlay. Для рисования контура:
а) до начала рисования переключитесь на слой Top Overlay. Для этого щелкните на закладке с соответствующим именем в нижней части рабочего пространства;
б) контур компонента будет состоять из линий. Вызовите Place→Line (горячие клавиши P→L) или нажмите кнопку на панели инструментов. Щелкните левой клавишей мыши, чтобы начать рисование линии;
в) нажмите клавишу Tab, чтобы задать толщину линии Width и проверить слой в диалоге Line Constraints;
г) переместите курсор к другому концу дуги и еще раз щелкните левой клавишей мыши, чтобы задать второй конец линии;
Примечание: для переключения режимов рисования углов, нажимайте комбинацию клавиш Shift+Пробел.
д) для выхода из режима рисования щелкните правой клавишей мыши или нажмите клавишу Esc.
Нанесение позиционного обозначения: а) активируйте слой Mechanical 1;
б) выберите команду String из вкладки Place;
в) нажимаем клавишу Tab и введите текст и его параметры. Посадочное место для корпуса 2101.8-1 показано на рис. 20.
Проверка на ошибки
Проверить на ошибки Reports→Component Rule Check . Если найдены ошибки, то их необходимо исправить, и еще раз проверить.
19
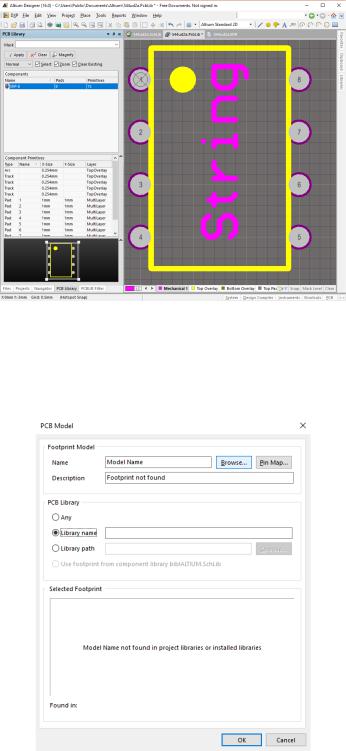
Рис. 20 ‒ Посадочное место для корпуса 2101.8-1
Добавление посадочного места к УГО
Перейдите к библиотеке УГО и в нижней левой части экрана щелкните на кнопку Add Footprint. В результате появиться окно PCB Model, в котором установите галочку на Library name и щелкните на Browse, далее выберете 3D модель и щелкните кнопку ОК (рис. 21).
Рис. 21 ‒ Добавление посадочного места к УГО в окне PCB model
Сохранение УГО
Сохранить библиотеку можно командой File→Save.
4.2.4.Контрольные вопросы
1.Раскройте значение термина «посадочное место электронного компонента».
2.Опишите последовательность создания библиотеки посадочных мест.
3.Опишите особенности настройки рабочей области перед созданием посадочного места.
4.Приведите доступные формы отверстий в контактных площадках.
5.Составьте обобщенный алгоритм размещения контактных площадок нового посадочного места в САПР Altium Designer.
20
