
Информатика 1 курс 2 семестр / Аксесс / Аксесс 2
.docxФедеральное агентство связи
Федеральное государственное бюджетное образовательное учреждение
высшего образования
«Поволжский государственный университет телекоммуникаций и информатики»
Факультет Базового телекоммуникационного образования
Направление
(специальность) Инфокоммуникационные технологии и системы связи
Предмет Информатика
Лабораторная работа №2
Работа с формами.
Руководитель доцент к.т.н Т.А.Коваленко
должность инициалы-фамилия
Выполнил ИКТ-93 Ядринцев С.М.
должность инициалы-фамилия
Самара 2020г.
Лабораторная работа №2.
Создайте форму используя таблицу «АНКЕТЫ», с помощью мастера форм, в которой следует отразить поля «Фамилия», «Дата_Рождения», «Уч_Заведение». Внешний вид формы и стиль оформления выбрать на свой вкус.
Для того, чтобы выполнить это задание, я открыла группу Создание – вкладка Мастер форм. (Рис 1).
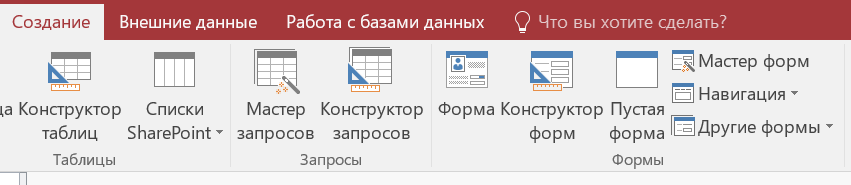
Рисунок 1
В появившемся окошке Выбираем таблицу «АНКЕТЫ», перемещаем поля «Фамилия», «Дата_Рождения», «Уч_Заведение» из окна Доступные поля в окно Выбранные поля. (Рис 2).
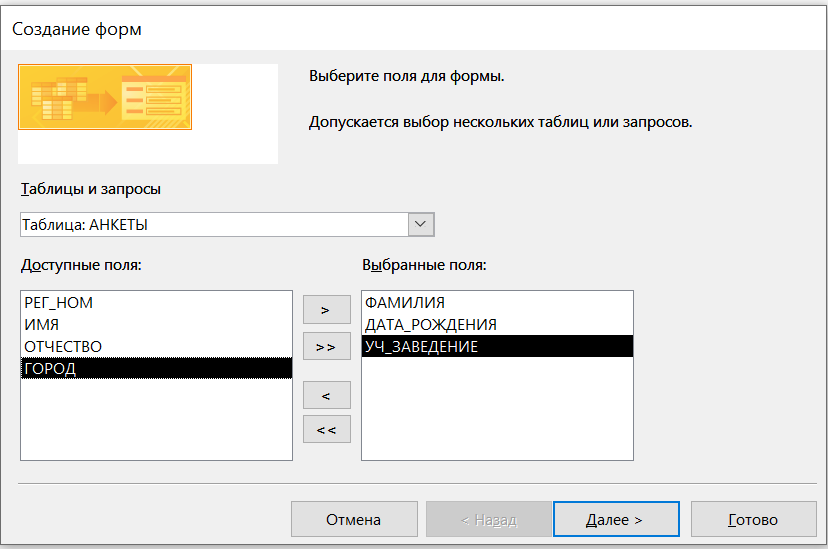
Рисунок 2
Кнопка Далее… , выбрала показ формы «Выровненный». (Рис 3).
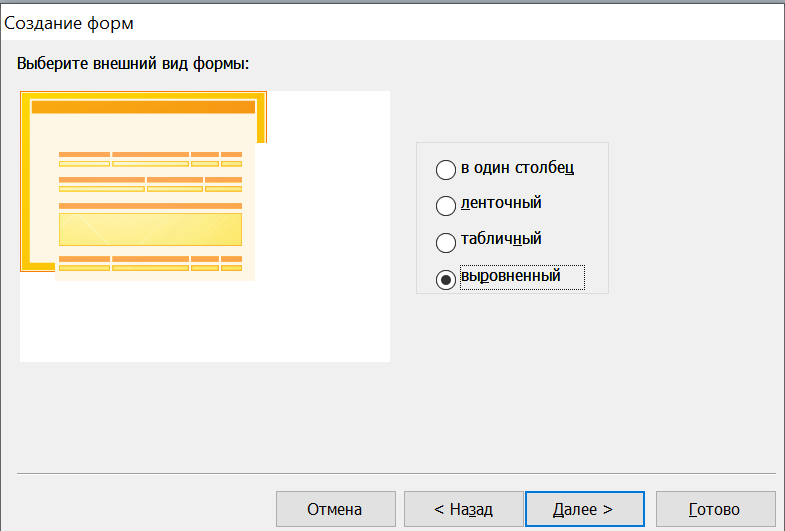
Рисунок 3
В этом окошке дала название «Анкеты (для анкет)» и нажала кнопку Готово. (Рис 4).
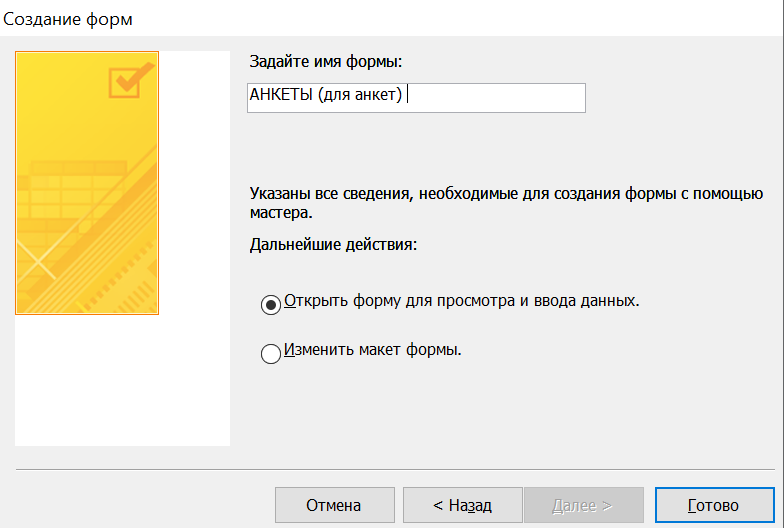
Рисунок 4
Вот, что получилось в итоге: (Рис 5)
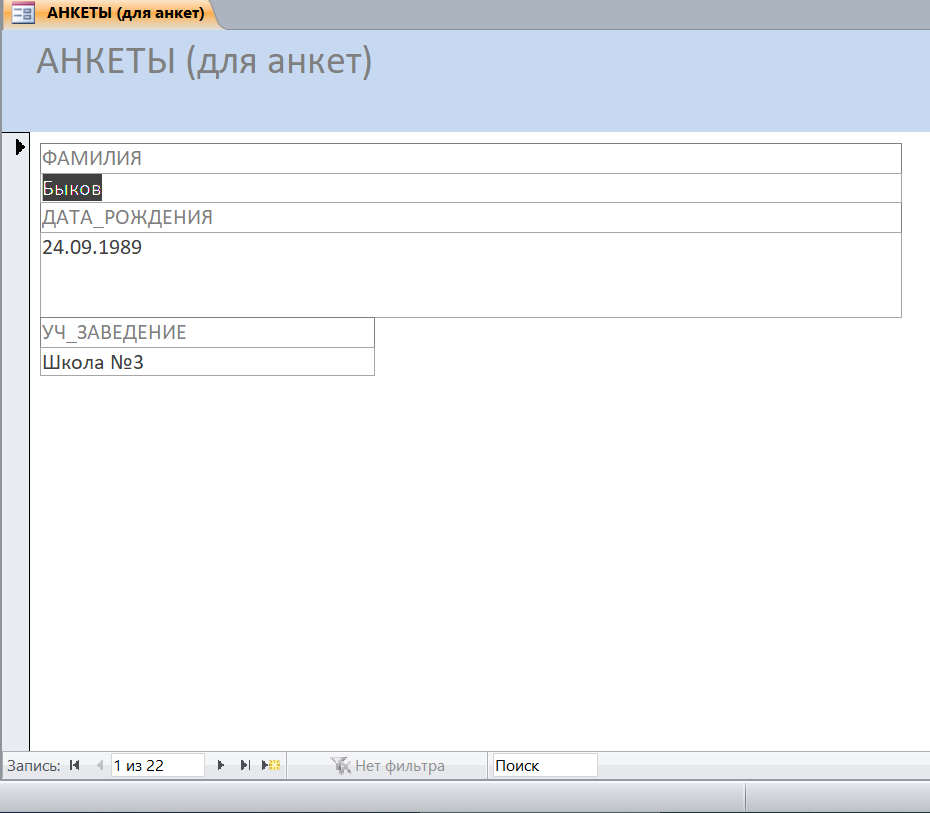
Рисунок 5
Создайте форму, используя таблицы «АНКЕТЫ» и «АБИТУРИЕНТЫ», с помощью мастера форм, в которой следует отобразить следующие поля «РЕГ_НОМ», «Фамилия», «Имя», «Отчество», «Медаль», «УЧ_Заведение». Внешний вид формы и стиль оформления выбрать на свой вкус. Добавить в получившуюся форму 2-3 новые записи. Открыть таблицы «АНКЕТЫ» и «АБИТУРИЕНТЫ» и скорректируйте записи в этих таблицах.
Как и в 1-ом задании открываю вкладку Мастер форм. В появившемся окошке я выбираю сначала таблицу «АНКЕТЫ», отображаю поля «РЕГ_НОМ», «Фамилия», «Имя», «Отчество» и «УЧ_Заведение». (Рис 6). Затем я выбираю таблицу «АБИТУРИЕНТЫ» и отображаю поле «Медаль». (Рис 7).
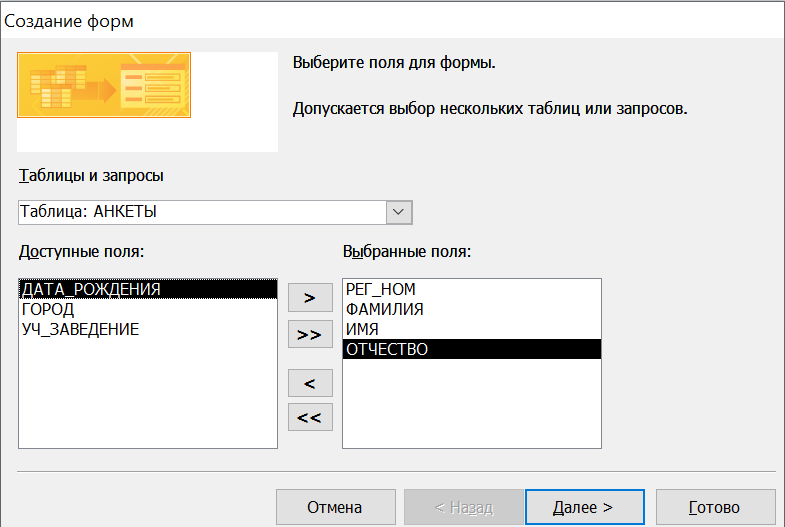
Рисунок 6
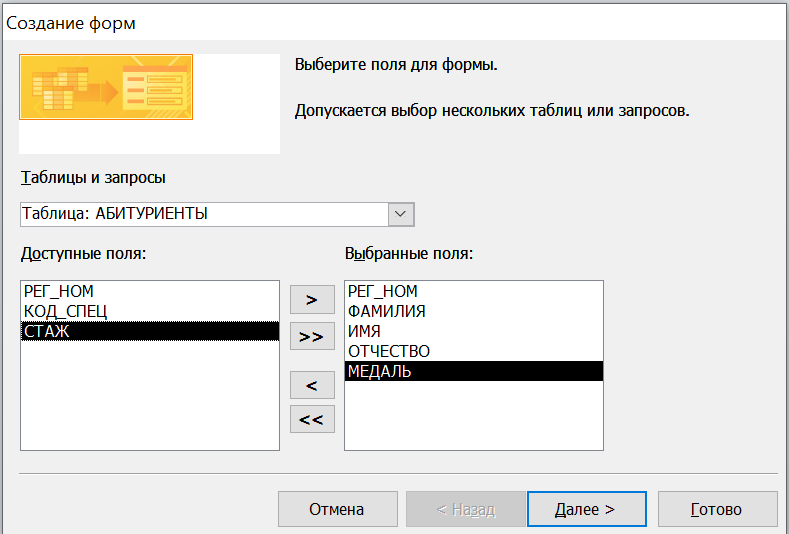
Рисунок 7
Далее… . Выбрала показ формы «В один столбец». (Рис 8).
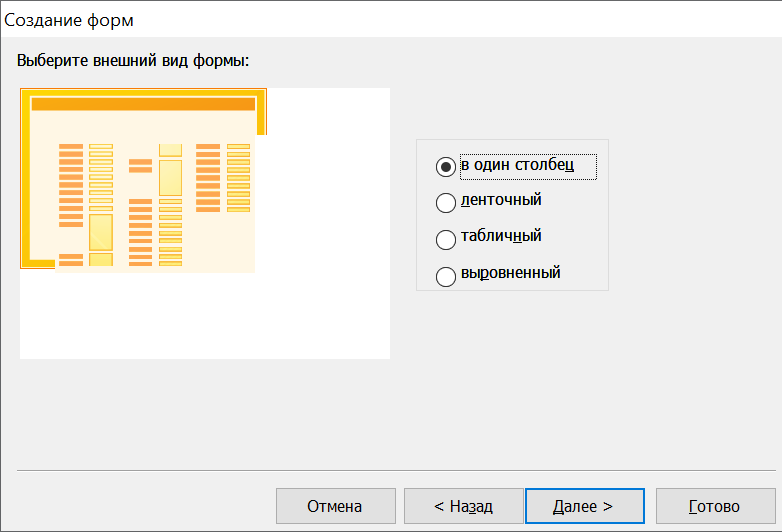
Рисунок 8
Далее… . Дала название «АБИТУРИЕНТЫ-АНКЕТЫ» и нажала кнопку Готово. (Рис 9)
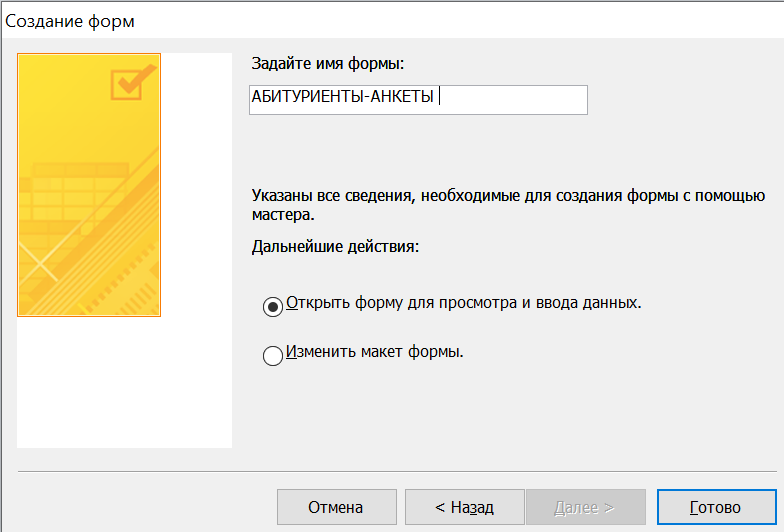
Рисунок 9
Итог: (Рис 10).

Рисунок 10
Добавляем к анкетам ещё 2 записи. (Рис 11, 12)
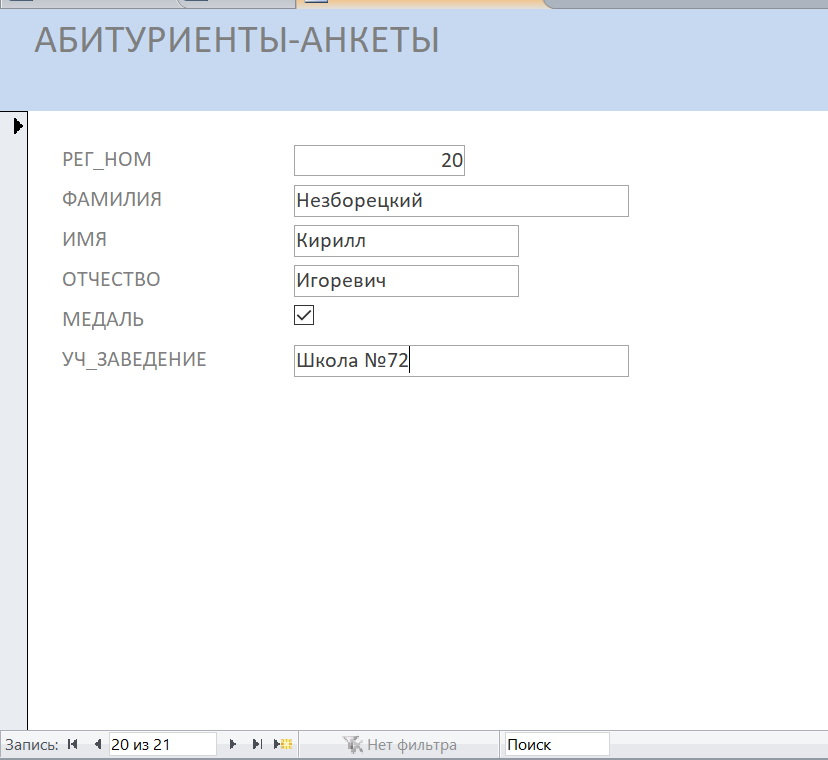
Рисунок 11
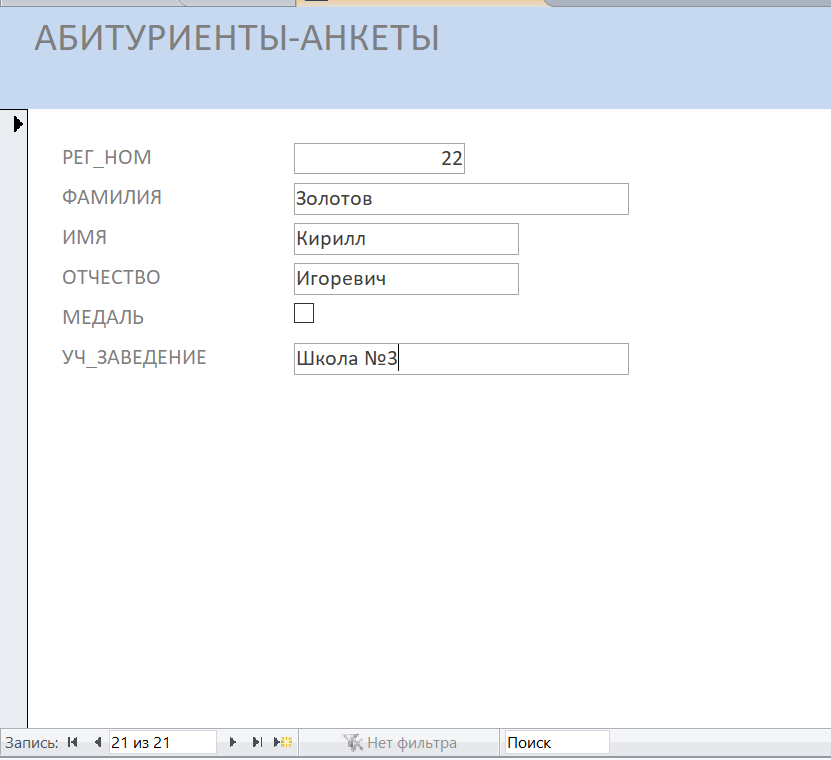
Рисунок 12
В таблицах скорректировала записи. (Рис 13)
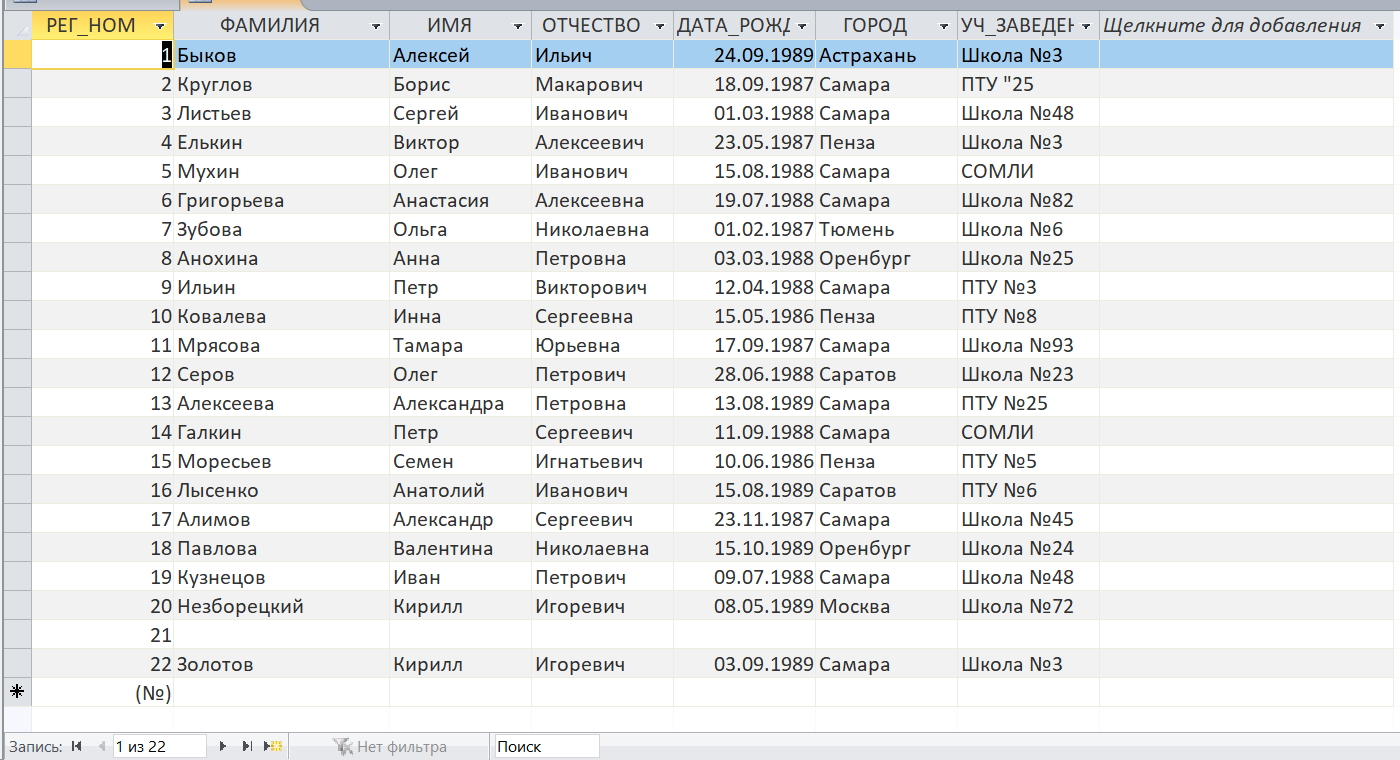
Рисунок 13
3. Создайте форму в виде сводной таблицы, используя таблицы «АНКЕТЫ» и «ОЦЕНКИ», отобразите следующие поля «Фамилия», «Имя», «Отчество» и «Оценка_1», «Оценка_2», «Оценка_3».
Для этого я открыла Создание – Конструктор запросов. (Рис 14)
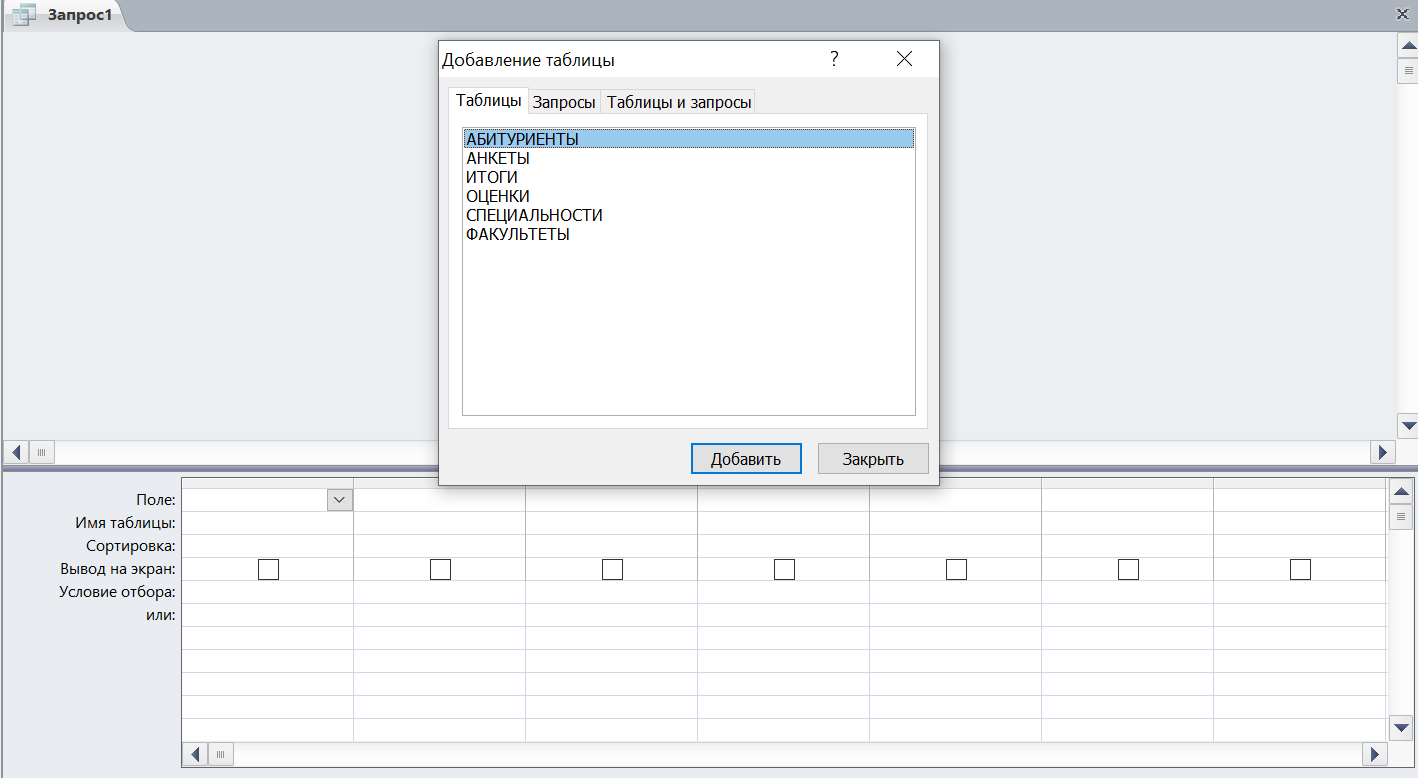
Рисунок 14
В окошке я выбрала нужные мне таблицы «АНКЕТЫ» и «ОЦЕНКИ». (Рис 15).
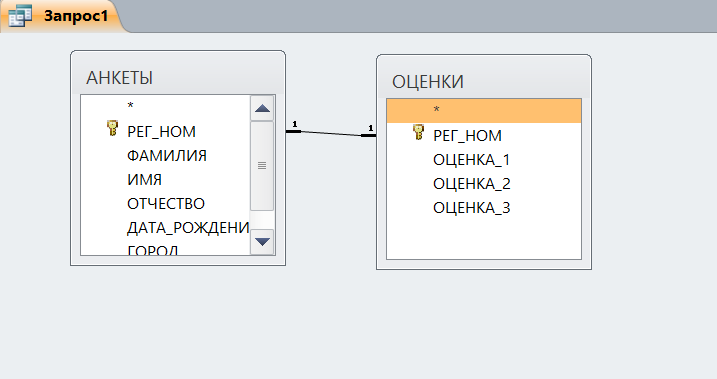
Рисунок 15
Из этих таблиц я выбрала нужные мне поля «Фамилия», «Имя», «Отчество» и «Оценка_1», «Оценка_2», «Оценка_3». (Рис 16)
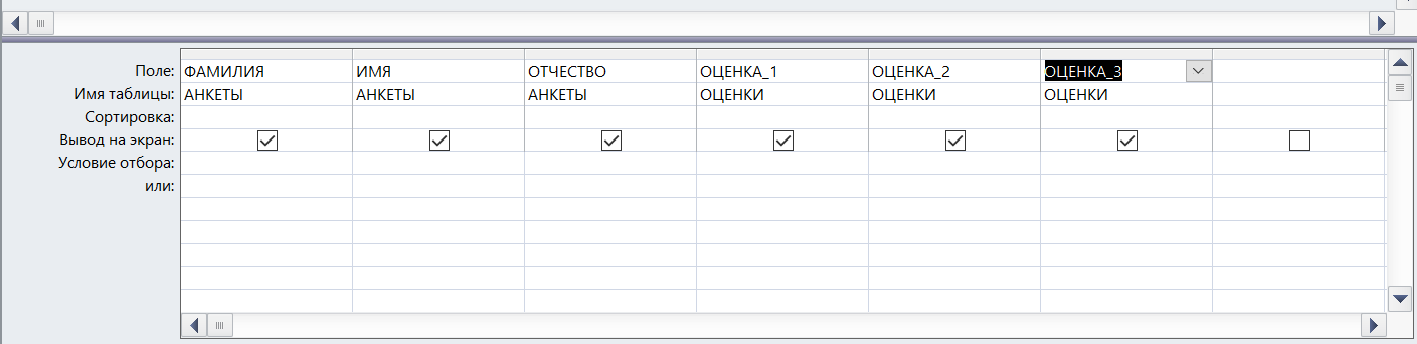
Рисунок 16
Сохранила как «АНКЕТЫ-ОЦЕНКИ»
Открыла группу Главная – вкладка Режим, выбрала «Сводная таблица». У нас появляется пустой макет с вводной таблицей. Здесь, в отдельном окне, у нас представлен список полей, которые нужно добавить в макет. Для того, чтобы это сделать нужно перетащить поле в нужную область макета. (Рис 17)
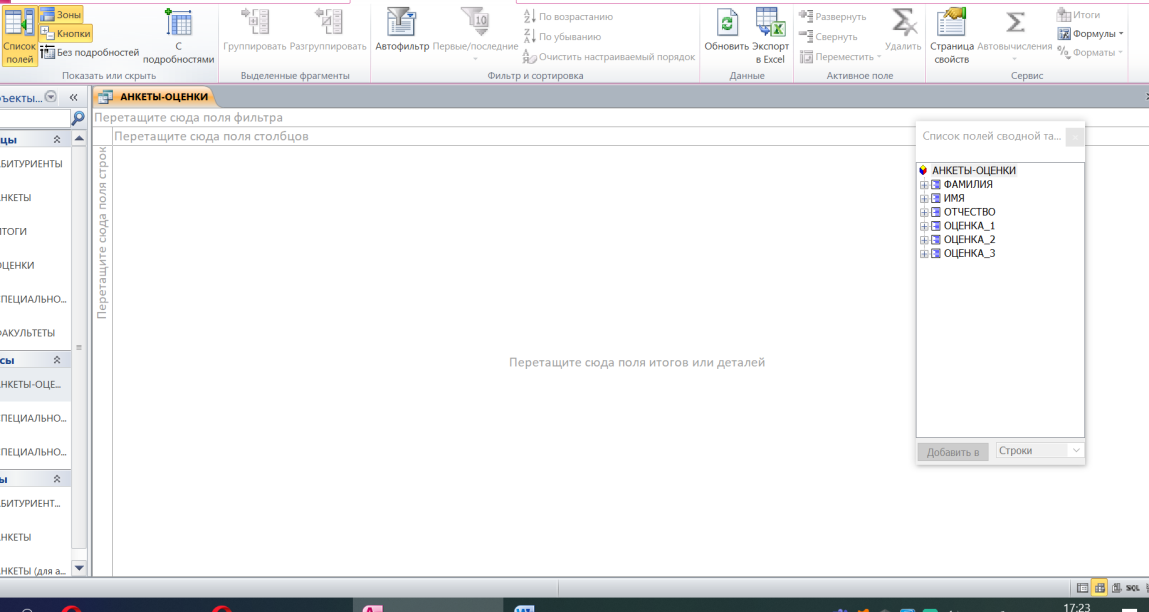
Рисунок 17
Вот, что у меня вышло. (Рис 18)
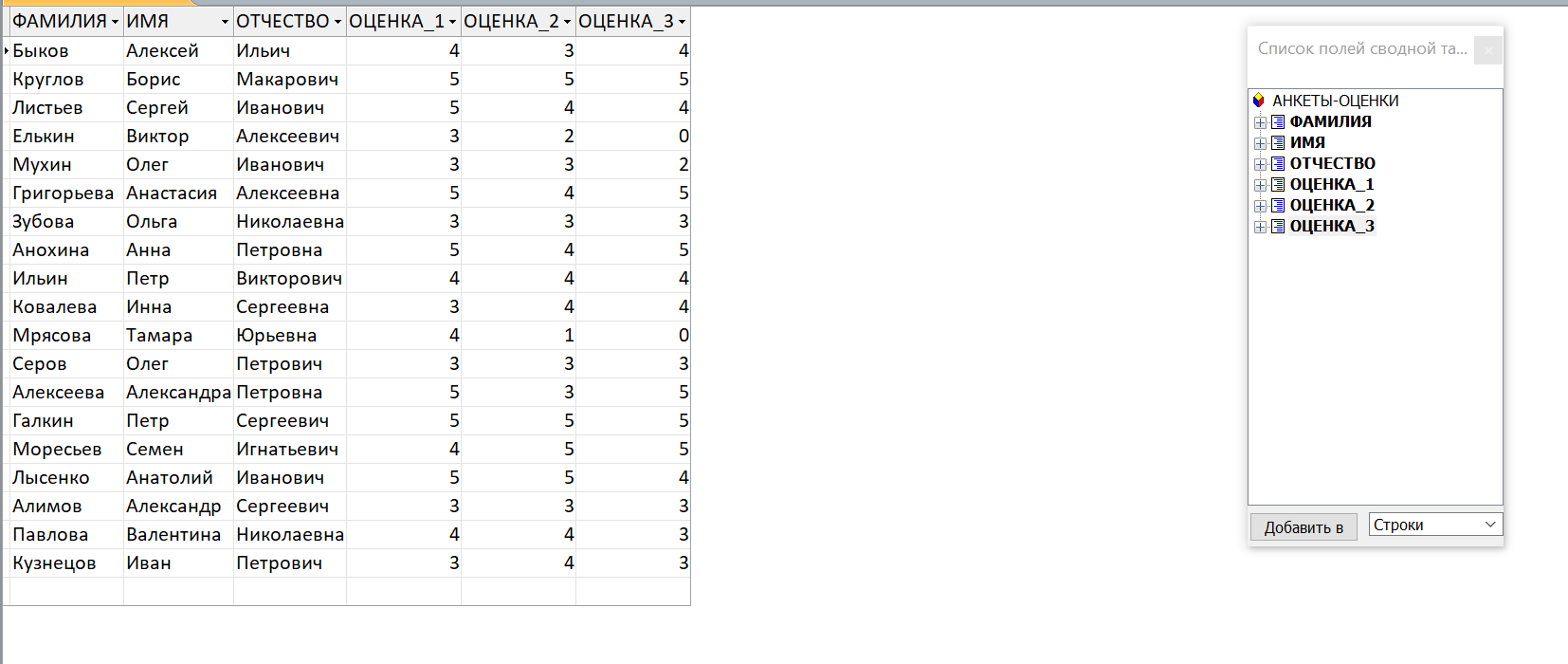
Рисунок 18
Вывод: В ходе этой лабораторной работы, я освоила приемы работы с Microsoft Access, создание формы, работу с ней.
