
Слободчук В.И. Руководство пользователя тренажера МФА ВВЭР-1000 для выполнения лабораторных работ
.pdf
|
|
Окончание табл. 2.1 |
|
|
|
№ п/п |
Код |
Наименование системы |
16 |
SD, SG |
Конденсационно-вакуумная установка |
17 |
RM, RH, |
Система основного конденсата и регенерации низ- |
|
RN |
кого давления |
18 |
RL, RQ |
Основная деаэрационная установка и система пара |
|
|
собственных нужд |
19 |
RL |
Система питательной воды и регенерации высокого |
|
|
давления |
Параметры, характеристики, условия работы оборудования, явно или через граничные условия моделируемого в данном тренажере, соответствуют проектным данным для всех рассматриваемых режимов. Математические модели расчета параметров верифицированы и достаточно точно согласуются с эксплуатационными данными систем.
3. Начало работы с тренажером
При запуске тренажера открывается приветственный слайд (рис. 3.1). Поскольку каждая рабочая станция Тренажерного центра ОЯФиТ оборудована тремя мониторами, аналогичные слайды появляются на каждом из них. Отличие будет лишь в основной панели управления (на рис. 3.1 выделена вверху слева рамкой), которая выводится только на один основной экран.
Запуск любой симуляции начинается с работы с этой панелью. Слева направо на панели видны:
•регистратор системной даты и времени компьютера;
•регистратор времени работы симуляции;
•базовые инструменты управления в нижней строке, изображенные в виде иконок;
•расширенные инструменты управления в верхней строке с выпадающими списками настроек;
•табло состояния тренажера и симуляции.
11
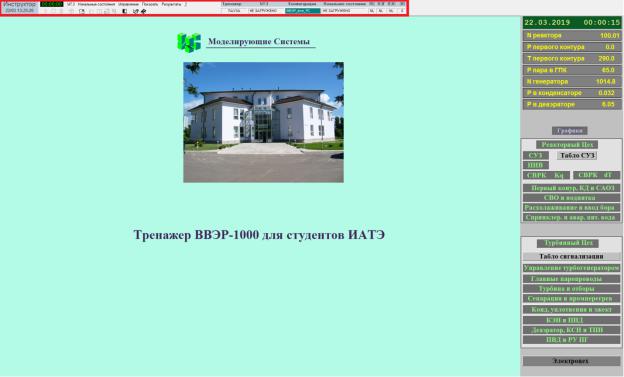
Рис. 3.1. Приветственный экран программы и основная панель управления вверху
12
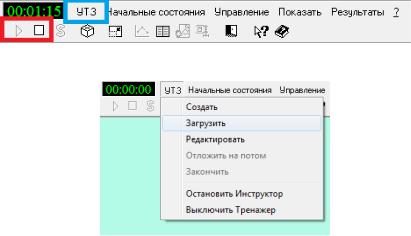
В большинстве случаев, не считая режима отладки тренажера и подобных системных состояний, из всей панели управления будут задействованы три инструмента: Play – запуск симуляции (обозначен треугольником), Stop – приостановка симуляции (обозначена квадратом), а также вкладка УТЗ (учебно-тренировочные задания) (рис. 3.2).
Для работы с симуляцией того или иного состояния энергоблока необходимо кликнуть по вкладке УТЗ и в выпадающем списке выбрать строку «Загрузить» (рис. 3.3).
Рис. 3.2. Фрагмент панели управления
Рис. 3.3. Список команд вкладки УТЗ
Появится следующее диалоговое окно (рис. 3.4). В нем представлена таблица состояний, ранее созданных для выполнения различных работ на тренажере. Как правило, лабораторные работы, проводимые на данном тренажере, сосредоточены на номинальном состоянии, однако иногда задействуются и другие состояния из списка. После выбора состояния в таблице необходимо нажать кнопку «Загрузить», или дважды кликнуть по строке с этим состоянием. Диалоговое окно исчезнет, программа тренажера загрузит выбранное состояние в качестве исходного момента симуляции. Для дальнейшей работы с ней необходимо нажать кнопку «Play». После запуска таймеры на всех экранах тренажера начнут отсчитывать время работы текущей симуляции.
13

Рис. 3.4. Экран загрузки УТЗ
Во время выполнения работы может возникнуть необходимость перезапуска состояния. В таком случае необходимо сначала приостановить тренажер (кнопка «Stop»), затем во вкладке УТЗ выбрать строку «Закончить» (см. рис. 3.3) и подтвердить выбор в диалоговом окне. Так, тренажер переходит в исходное состояние, как и при запуске программы. Теперь необходимо повторно открыть вкладку УТЗ и произвести загрузку и запуск состояния.
При работе на тренажере часто возникает необходимость смены слайдов одной системы на другую. Смена этих изображений происходит в свободной области экрана. Однако на каждом мониторе тренажер будет отображать фиксированную область, помимо основной панели управления на одном мониторе. Эта область представлена таблом параметров (рис. 3.5) и перечнем слайдов
(рис. 3.6).
Табло параметров приводит значения основных параметров энергоблока в текущий момент времени:
•тепловой мощности реактора, приведенной в процентах;
•давления в первом контуре, главном паровом коллекторе, конденсаторе и основном деаэраторе в барах;
•средней температуры теплоносителя первого контура, представленной в градусах Цельсия;
•мощности турбогенератора в МВт(э).
14
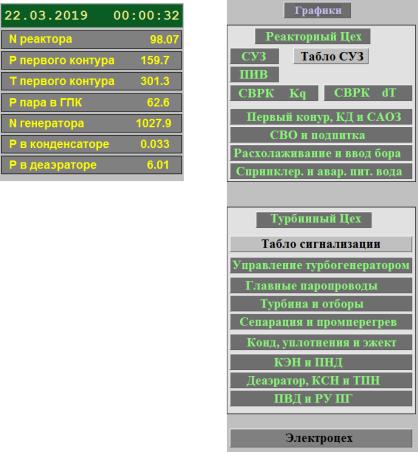
Рис. 3.5. Табло параметров
Помимо этого над списком параметров можно увидеть регистратор системной даты компьютера и времени работы симуляции.
Перечень слайдов содержит в себе список всех репликативных и синоптических систем (репликативными разработчики называют системы, отображающие панели БЩУ АЭС с КИП, сигнализацией и органами управления в соответствии с их расположением на панелях блочного щита управления АЭС; к синоптическим системам относят схемы технологических систем
и оборудования также с органами управления и КИП). Все системы разделены на три цеха – реакторный, турбинный и электроцех.
Это разделение соответствует принятой ранее структуре предприятий концерна РЭА. Помимо всех моделируемых систем, в перечень слайдов входит также слайд «Графики» (см. рис. 3.6), который позволяет пользователю выбрать до десяти параметров оборудования различных систем для их оперативной регистрации во время работы тренажера.
15
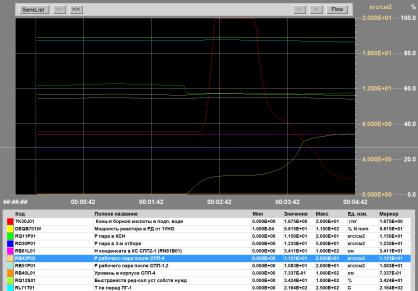
В общем виде слайд с графиками отслеживания параметров выглядит так, как представлено на рис. 3.7.
Рис. 3.7. Регистрация параметров оборудования в ходе симуляции
Для настройки списка отслеживаемых параметров на данном слайде необходимо нажать кнопку «SensList» в левой верхней части экрана. Появится окно настройки списка (рис. 3.8).
Для одиночного удаления параметров из текущего списка необходимо нажать кнопку со стрелкой влево. Для полной очистки текущего списка – кнопку с двумя стрелками влево. При создании своего списка параметров необходимо сначала определить, к каким системам относится тот или иной параметр. В случае затруднений можно обратить внимание на первые две буквы в кодировке каждого параметра – они указывают на систему, содержащую оборудование, к которому и относится данный параметр. Так, в случае с системой подпитки-продувки первого контура коды всех параметров начинаются с букв TK (см. рис. 3.8). Таким образом, в первую очередь из выпадающего списка вверху выбирается соответствующая система, а затем из списка в левой части окна необходимый
16

параметр переносится в правый список нажатием кнопки со стрелкой вправо. После завершения формирования списка необходимо нажать кнопку «Принять». Следует отметить, что в том случае, если до редактирования список состоял из того же перечня параметров, что и после, кнопка «Принять» не будет активна. Это справедливо даже в том случае, если был изменен порядок добавления параметров в список. Таким образом, если требуется изменение порядка, необходимо сначала сохранить некое третье состояние списка (например, пустой список) с помощью кнопки «Принять», а уже затем, повторно открыв окно с выбором параметров, составить список в необходимом пользователю порядке.
Рис. 3.8. Выбор параметров для регистрации
При добавлении новых параметров в список все они отображаются на графиках одинаковым серым цветом. Для большего удобства и информативности рекомендуется провести настройку цветового распределения между параметрами. Не является существенным, какому параметру будет соответствовать тот или иной цвет. В
17

данном случае важно только создать различия между ними. На рис. 3.9 представлен порядок настройки цветов. Слева от кода каждого параметра расположен квадрат, цвет которого отображает цвет линии графика, соответствующего этому параметру. При нажатии на этот квадрат появляется окно с настройкой диапазона значений данной величины, а также цвета отображения графика. Нажав в строке «Цвет» на кнопку «Изменить», можно перейти к дополнительному окну с палитрой цветов. Выбрав нужный цвет, необходимо дважды нажать «Принять», чтобы завершить редактирование графика данного параметра.
Рис. 3.9. Настройки графика текущего параметра
Регистрацию параметров в оперативный журнал удобнее всего производить, опираясь на их значения в таблице слайда «Графики» (рис. 3.10). Прежде всего, в журнале должны быть зафиксированы единицы измерения всех отслеживаемых величин, представленные в соответствующей колонке. Колонки «Мин» и «Макс» содержат данные о диапазоне отслеживания величины и, как правило, никак не используются при проведении работ на тренажере. Наибольший интерес представляет колонка «Значение», в которой отображается значение каждого параметра в текущий момент времени. В процессе выполнения работ при необходимости заполнения журнала си-
18

муляция обычно ставится на паузу, и из данной колонки переписываются значения интересующих величин. В ряде случаев возникает необходимость зафиксировать значения параметров в один из прошлых моментов. Тогда необходимо воспользоваться маркером, кликнув по области изображения графиков для появления вертикальной штрихпунктирной линии. Эта линия обозначит срез времени со значениями параметров, отображенными в колонке «Маркер». В представленном примере показания колонок «Маркер» и «Значение» идентичны, потому что маркер не был перемещен в какой-либо момент времени, отличный от текущего.
Рис. 3.10. Таблица параметров
Периодически возникает необходимость в более подробном ориентировании по области графиков. В таком случае можно воспользоваться кнопками «Сжатие к маркеру» и «Расширение от маркера» (справа от кнопки «SensList»), меняющими диапазон охвата по времени отслеживания графиков, отсчитывая от маркера. В верхней правой части находится кнопка «Flow», нажатие которой определяет, продолжит ли область регистрации графиков меняться или она будет зафиксирована на данном моменте времени. В случае фиксации становятся доступными кнопки слева от кнопки «Flow» для пролистывания области графиков вперед и назад по шкале времени. Пролистывание также реализуется с помощью маркера: левая кнопка означает приближение к маркеру с правой стороны, кнопка справа – приближение к маркеру с левой стороны. Таким образом, для пролистывания области графиков влево необходимо пользоваться правой кнопкой (и наоборот) и после каждого нажатия менять положение маркера.
Таковы основные шаги подготовки тренажера и симуляции к выполнению лабораторной работы или проведению оперативной тренировки. Дальнейшая настройка интерфейса зависит от задания той или иной работы.
19
4. Описание работы систем
Как было упомянуто, большая часть систем представлена в виде мнемосхем. Это можно наблюдать на примере слайда системы подпитки-продувки первого контура, включающей в себя системы спецводоочистки и регулирования концентрации борной кислоты в первом контуре (рис. 4.1). Мнемосхема этой системы отражает включенное в нее оборудование и линии связи между ним – в данном случае трубопроводы. Все важные узлы системы сопровождаются регистраторами различных параметров: давления P, перепада давления dP, температуры T, расхода G, уровня воды/борного раствора H и концентрации борной кислоты B.
Оборудование системы и линии связи с другими системами обозначены в соответствии с системой классификации и кодирования оборудования АЭС (ККС) с ВВЭР-1000 или в соответствии с их принятым названием (ГЦН, САОЗ). В нескольких граничных местах приведены также комментарии относительно концентрации борного раствора или места подачи/забора среды.
Линии связи системы изображаются разными цветами для облегчения ориентирования в ней, каждый цвет соответствует определенным параметрам среды, протекающей по трубопроводам. Так, если дистиллят подается в деаэратор TK70B01 по трубопроводу, обозначенному синей линией, то и подача его на линию продувки перед деаэратором TK10B01 так же обозначается синим цветом.
Основными органами регулирования большей части систем являются различные насосы и узлы арматуры – задвижки, регулирующие клапаны и т.п. Обратные клапаны хоть и относятся к арматуре, но не являются активными элементами и не могут быть задействованы или отключены пользователем (равно как и оператором реальной станции), поэтому здесь они не будут рассматриваться. На рис. 4.2 представлен вид ключей управления насосным подпиточным агрегатом СППр TK22D01, электрифицированной запорной задвижкой TK20S03, электромагнитным клапаном TK50S01, регулирующим клапаном TK20S04. Кодировку каждой единицы оборудования можно увидеть в нижней части ключей.
20
