
- •Оглавление
- •Глава 1. Обработка информации с использованием текстового процессора MS WORD
- •§1. Приёмы форматирования текста. Создание списков (маркированных, нумерованных) и колонтитулов
- •§2. Создание многоуровневых списков
- •Вместо введения
- •§3. Создание и редактирование таблиц в Word
- •§4. Создание формул
- •§5. Вставка рисунков в Word
- •§6. Автоматическая компиляция оглавления
- •Перечень контрольных работ по теме Ms Word
- •Вопросы для самопроверки по главе 1
- •Глава 2. Обработка информации с использованием табличного процессора Ms Excel
- •§7. Заполнение и редактирование таблиц, сохранение и загрузка
- •§8. Вычисления по формулам с использованием встроенных математических функции
- •§9. Способы адресации
- •§10. Деловая графика. Построение графиков и поверхностей
- •§11. Условная функция и логические выражения
- •Условие – это логическое выражение, которое может принимать значение ИСТИНА или ЛОЖЬ.
- •Условная функция, записанная в ячейку таблицы, выполняется так: если условие истинно, то значение данной ячейки определит <ВЫРАЖЕНИЕ 1>, в противном случае - <ВЫРАЖЕНИЕ 2>.
- •§12. Построение графиков функций с условиями
- •§13. Выполнение расчетов с помощью комбинированных встроенных функций
- •§14. Работа со списками (базами) данных. Подбор параметров, консолидация, сводная таблица
- •§15. Применение Excel в специальности
- •Перечень контрольных работ по теме Ms Excel
- •Затраты на материалы
- •Вопросы для самопроверки по главе 2
- •Библиографический список

Q – расход жидкости; F – площадь поперечного сечения потока, м2; Dскв – диаметр скважины, м; D и d – наружный и внутренний диаметры рассматриваемого участка колонны, м.
Гидравлические потери при течении промывочной жидкости в колонне труб или в кольцевом пространстве зависят от числа Рейнольдса и находятся из выражений:
− для ньютоновских жидкостей Re = 4δvv = 4δµvρ < Reкр
− |
для вязкопластичных жидкостей Re = Re* = |
|
|
4δρv |
|
|
, |
||
|
|
|
τ |
0 |
4δ |
||||
|
η |
1+ |
|
|
|
|
|||
|
|
|
|
|
|||||
|
|
|
p |
|
|
|
|
|
|
|
|
|
|
|
6vηp |
|
|||
где |
µ, v, ηр – динамическая (абсолютная), кинематическая и |
||||||||
пластическая вязкость соответственно; τ0 – статистическое напряжение сдвига.
Коэффциент гидравлического сопротивления λ при определении потерь давления для практических расчетов рассматривается как независящий от шероховатости стенок труб.
Задание 3. Самостоятельно найти и записать текст с формулами по тематике, размером на полстраницы, в котором не менее десяти формул.
§5. Вставка рисунков в Word
Цель работы: познакомиться и научиться использовать обтекание текста вокруг рисунка, группировать и разгруппировать изображения, работать с форматом изображений, создавать организационные диаграммы.
Хотя Word и ориентирован на обработку текстовой информации, в его состав входит полный набор средств обработки графических данных. Текстовый процессор обеспечивает импорт графических файлов различных форматов и позволяет создавать графические элементы непосредственно в документе и размещать их в любом месте страницы. В комплект Word включена библиотека готовых рисунков, а также разнообразных вспомогательных средств, облегчающие графическое оформление текста и создание геометрических объектов.
Любой графический элемент в Word, будь то объект или рисунок может располагаться на отдельном невидимом слое, что позволяет размещать одни графические элементы поверх других графических или текстовых элементов. Графические элементы также могут быть встроены в текст, что означает возможность работы с этим элементом как с обычным символом (тогда обтекание изображения – в тексте). Графика также может быть отформатирована таким образом, чтобы текст «обтекал» вокруг нее, графические элементы можно копировать, вырезать и удалять теми же сред-
36
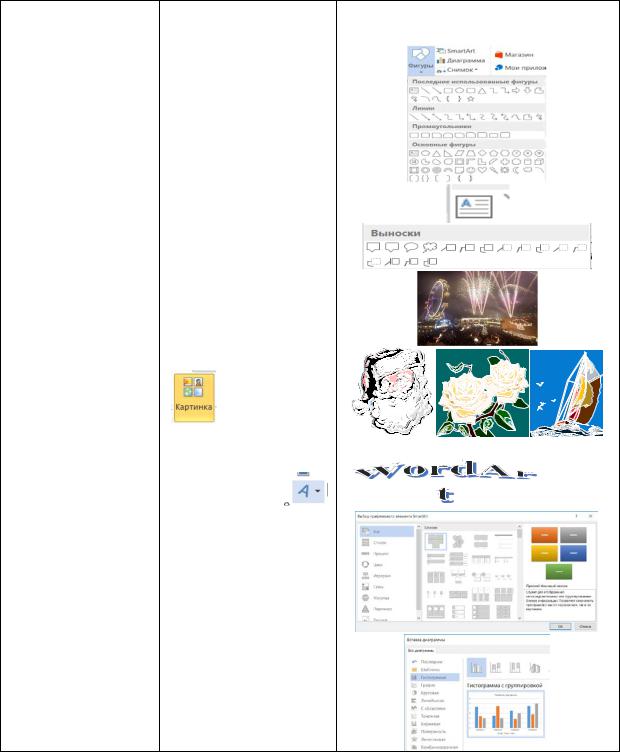
ствами, что и для обработки текста. Размер любого графического элемента можно изменять, перетаскивая соответствующий маркер выделения.
Таблица 2 – Типы графических объектов, используемых в Word
Графический |
Создание |
Пример |
|
объект |
|||
|
|
||
Линии и геомет- |
Вкладка Вставка → |
|
|
рические фигуры |
Фигуры |
|
|
|
|
|
|
Надписи |
Вкладка Вставка → |
|
|
Фигуры |
|
||
|
|
||
|
|
|
|
Рисунки |
Вкладка Вставка → |
|
|
Рисунки из библио- |
|
||
|
теки папок ПК |
|
|
|
|
|
|
|
Вкладка Вставка → |
|
|
Картинки |
из библиоте- |
|
|
|
|
||
|
ки Office |
|
|
WordArt |
Вкладка Вставка |
|
|
→раздел текст |
|
||
|
|
||
|
Вкладка Вставка |
|
|
SmartArt |
организационные |
|
|
|
диаграммы |
|
|
|
|
|
|
|
Вкладка Вставка, |
|
|
Диаграмма |
построение диа- |
|
|
граммы по данным |
|
||
|
|
||
|
таблицы |
|
Объекты состоят из определенных линий и геометрических фигур. Объекты размещаются поверх текста, их можно свободно вращать, добавлять им тень, объем, изменять их заливку и формат линий. В основном объекты состоят из нескольких сгруппированных компонентов. Все эти
37
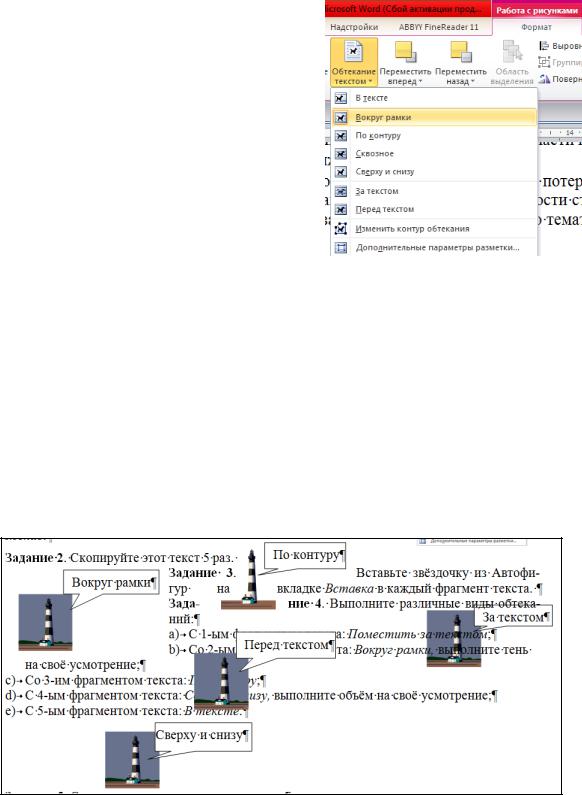
функции объекта устанавливаются после его внедрения в документ на вкладке Работа с рисунками.
Задание 1. Выполните необходимые элементы обтекания текста вокруг изображения, опираясь на рисунок Рисунок 28.
1. Наберите, следующий текст:
|
Упорядочивание объектов |
|
1) |
Выберите объект, который надо |
|
поместить на передний или задний план. |
|
|
2) |
Выберите вкладку Работа с ри- |
|
сунком Обтекание текстом вид |
|
|
обтекания (На задний план; Переме- |
|
|
стить вперёд; Переместить назад) для |
|
|
изменения положения одного изображе- |
|
|
ния относительно другого. |
|
|
3) |
Затем, если необходимо измени- |
|
те положение объекта относительно тек- |
|
|
ста, выполнив команду Работа с рисун- |
|
|
ком Положение. |
Рисунок 28 – Виды обтекания тек- |
|
2. Скопируйте этот текст 5 раз. |
ста вокруг рисунка |
|
3. Вставьте изображение из Картинок на вкладке Вставка в каждый фрагмент текста.
4. Выполните различные виды обтеканий (см. описание и рисунок
28.):
С 1-ым фрагментом текста: Поместить за текстом; Со 2-ым фрагментом текста: Вокруг рамки, выполните тень на своё
усмотрение; Со 3-им фрагментом текста: По контуру;
С4-ым фрагментом текста: Сверху и снизу, выполните объём на своё усмотрение;
С5-ым фрагментом текста: В тексте.
Рисунок 29 – Пример обтекания текста вокруг рисунка
38

5. Сравните, получившиеся результаты с рисунком Рисунок 29. Задание 2. а) В 6-ой фрагмент текста вставьте ещё три объекта и
разместите их, как указано ниже на рисунке Рисунок 30, используя Поря-
док.
Первый объект возьмите ленту и запишите в ней вашу фамилию, имя и группу (используя контекстным меню). С помощью вкладки Формат, выполните настройки изображения и текста.
Второй объект –
смайлик. Для него сделайте градиентную заливку – пламя, с радиальным типом и направлением из центра. Пользуясь точками градиента усовершенствуйте изображение.
Рисунок 30 – Рисунок с установленным порядком и группировкой
Подберите к рисунку подходящий цвет линии.
Третий объект – звезда. Звезда может быть любой. Воспользуйтесь желтым маркером, чтобы изменить внешний вид. Фоном у нее сделайте рисунок и подберите с учетом этого тип и цвет линии.
б) Упорядочите объекты изображения
Упорядочивание объектов
1)Выберите объект, который надо поместить на передний или задний
план.
2)Перейдите на вкладку Работа с рисунком Порядок На передний план (На задний план; Переместить вперёд; Переместить назад) для изменения положения одного изображения относительно другого.
3)Затем, если необходимо измените положение объекта относительно
текста.
4)Сгруппируйте три рисунка: выделите рисунки кнопкой выбор объекта (или, удерживая клавишу Ctrl, щелкните на объекты мышкой), затем выполните Группировать.
5)Установите обтекание По контуру.
6)Подпишите получившееся изображение с помощью вкладки
Ссылки → Вставить название, выберите требуемую подпись и нажмите Ок. При необходимости можно выбрать тип нумерации объекта.
Задание 3. Скриншот экрана.
Скриншот (от англ. screenshot) — это снимок экрана компьютера или мобильного устройства, который можно получить с помощью стандартных средств или специальной программы.
39
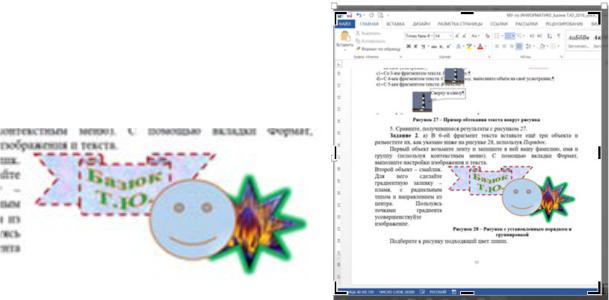
Для получения снимка в Ms Word необходимо воспользоваться кнопкой PrintScreen (PrtSc), а для снимка активного окна комбинацией клавиш Alt+ PrintScreen (PrtSc).
Для вставки скриншота, необходимо выполнить следующую последовательность действий:
1.Вызвать групповой кнопкой диалоговое окно Шрифт;
2.Нажать комбинацию клавиш Alt+ PrintScreen;
3.Закрыть диалоговое окно;
4.Установить курсор в место вставки изображения;
5.Нажать Ctrl+V либо команду Вставить, произойдет вставка только диалогового окна Шрифт;
6.Подписать в соответствии со стандартом полученный рисунок;
7.Перейти к изображению рисунка Рисунок 30 и нажать PrintScreen;
8.Установить курсор в место вставки изображения;
9.Нажать Ctrl+V либо команду Вставить, произойдет вставка всего экрана;
10.Выделить рисунок, щелкнув по нему, перейти на вкладку Работа
срисунками и нажать на кнопку Обрезка;
11.В результате изображение выделится специальными маркерами, как на рисунке 31, необходимо подвести курсор мыши к требуемой стороне обрезки и зацепив край рисунка, сдвинуть в нужную сторону. Таким образом лишнее срежется. Повторить эту операции с требуемых сторон;
12.Для закрепления полученного
изображения еще раз нажать на кнопку Обрезка. Результат обрезки приведен на рисунке 32;
13. Полученное изображение подписать.
Рисунок 31 – Скриншот после обрезки
Рисунок 32 – Упорядоченное и сгруппированное изображение из нескольких объектов
Задание 4. Создайте организационные диаграммы схемы 3 и 4 , выбрав на вкладке Вставка → SmartArt → Иерархия 1 типа.
40
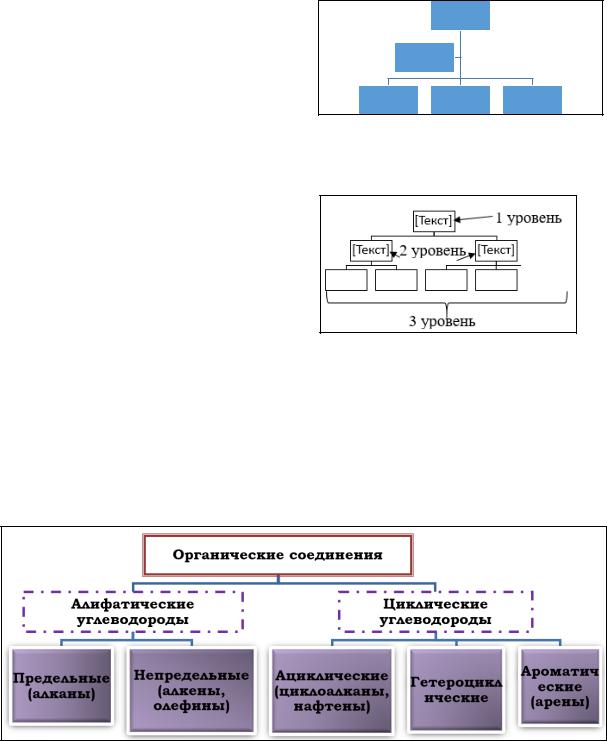
Организационная диаграмма используется в основном для графического представления управленческой структуры некоторого предприятия. Наиболее распространенный тип диаграммы – иерархия.
Этапы создания диаграммы SmartArt на примере рисунка 35:
1.На вкладке Вставка → выберите
SmartArt → Иерархия 1 типа→Ок (см. рисунок 33)
2.В установленной схеме есть лишние элементы, которые удаляются клавишей Delete
3.На вкладке Конструктор → Из-
менить цвета → выбрать Темный контур 1
4.Для добавления нужных эле-
ментов, необходимо выделить объект, к которому будет добавляться элемент, и на вкладке Конструктор,
выбрать Добавить фигуру → Добавить фигуру ниже.
5. Для изменения направления подчиненных блоков третьего уровня, выделить блок второго уровня и на вкладке Конструктор, в разделе Создание рисунка в
Рисунок 33 – Установленная схема
Рисунок 34 – Созданная структура организационной диаграммы
меню Макет выбрать тип направления: левосторонний, правосторонний,
стандарт или все. В результате должна получиться структура как на рисунке 34.
6. В каждый блок уровня ввести необходимый текст (см. Рисунок 35).
Рисунок 35 - Общая классификация органических соединений (соединений углерода)
7. Пользуясь вкладкой формат отформатировать схему.
41
