
- •Введение
- •Редакции MS Visio 2010
- •Основные понятия и термины
- •Представление Backstage
- •Работа с лентой
- •Окно Фигуры
- •Окно документа (рабочая область)
- •Строка состояния и инструменты масштабирования
- •Работа с документом Visio
- •Создание документов
- •Работа со страницами документа
- •Фоновые страницы и рамки
- •Слои
- •Предварительный просмотр и печать документов
- •Работа с фигурами
- •Типы фигур
- •Соединение фигур
- •Включение и выключение приклеивания
- •Выделение фигур
- •Копирование и вставка фигур
- •Удаление фигуры
- •Группирование фигур
- •Поворот или отражение фигур
- •Управление поведением фигуры
- •Выравнивание и размещение фигур
- •Использование динамической сетки
- •Модификация фигур
- •Использование инструментов рисования Visio
- •Операции с фигурами
- •Измерение фигур в Visio
- •Использование данных фигур
- •Форматирование фигур
- •Применение заливки и узоров
- •Применение стиля и цвета к линиям
- •Использование кнопки Формат по образцу
- •Применение тем к схемам
- •Работа с текстом
- •Редактирование текста
- •Добавление всплывающих подсказок и примечаний
- •Поиск и замена текста
- •Добавление структуры в схемы
- •Заключение
- •Библиографический список
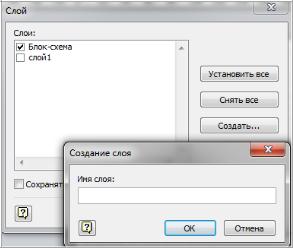
Вкладки для фоновых страниц всегда отображаются справа от вкладок передних страниц и их порядок изменять нельзя.
Слои
Программа Visio позволяет организовывать объекты в слои и управлять различными свойствами всех объектов слоя одновременно. Например, можно управлять тем, будут ли печататься объекты слоя, будут ли они отображаться на странице документа и можно лиих выделять.
На карте города, например, можно поместить дороги на один слой, канализационный трубопровод – на другой, водопровод – на третий, а здания – на четвертый. Организовав схему подобным образом, можно заблокировать определенные слои, чтобы при работе с фигурами на других слоях не допустить непреднамеренное перемещение или выделение этой коллекции объектов. Аналогично можно распечатать карту, показывающую только дороги и здания.
Слои обеспечивают значительную гибкость в управлении частями сложной схемы. Однако работа со слоями требует предварительногопланирования.
Страница документа может иметь множество слоев, каждый слой может иметь свои свойства, и любая фигура может находиться на одном или на нескольких слоях одновременно или не быть на слое вовсе.
Выберите фигуры для расположения в слое. На вкладке Главная в группе Редактирование щелкните на кнопке Слои и выберите команду Назначить слою, в открывшемся диалоговом окне Слой, нажмите кнопку Создать для открытия диалогового окна Создание слоя (рис. 34), в которое введите название для слоя.
Рис. 34
30
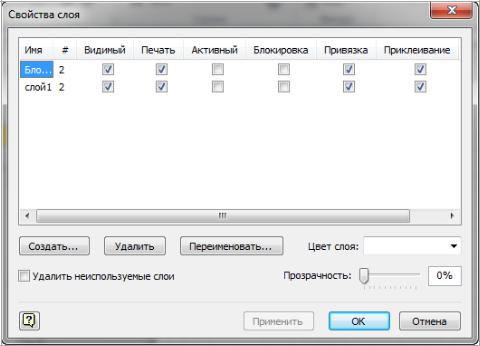
Это диалоговое окно можно продолжать использовать для создания дополнительных слоев и для добавления выбранных фигур в другие существующие слои.
Помещение фигур на слой – это не то же с амое, что объединение их в группу. В отличие от группы, фигуры на слое могутвыбираться, перемещаться и изменяться по отдельности.
На вкладке Главная в группе Редактирование щелкните на кнопке Слои и выберите команду Свойства слоя.
Диалоговое окно Свойства слоя (рис. 35) включает несколько флажков для настройки свойств каждого слоя.
Рис. 35
Флажок Видимый управляет тем, отображаются ли на странице документа фигуры слоя.
Флажок Печать включает или исключает членов слоя из печати. Поскольку имеются два флажка – Видимый и Печать – можно создать
схему, в которой объекты слоя отображаются в документе на экране, но не печатаются и наоборот.
Если слой обозначается как Активный, все новые добавляемые на страницу фигуры автоматически добавляются на этот слой. Активными в каждый момент времени могут быть несколько слоев. В этом случае новые фигуры добавляются на все активные слои.
31
