
- •Введение
- •Редакции MS Visio 2010
- •Основные понятия и термины
- •Представление Backstage
- •Работа с лентой
- •Окно Фигуры
- •Окно документа (рабочая область)
- •Строка состояния и инструменты масштабирования
- •Работа с документом Visio
- •Создание документов
- •Работа со страницами документа
- •Фоновые страницы и рамки
- •Слои
- •Предварительный просмотр и печать документов
- •Работа с фигурами
- •Типы фигур
- •Соединение фигур
- •Включение и выключение приклеивания
- •Выделение фигур
- •Копирование и вставка фигур
- •Удаление фигуры
- •Группирование фигур
- •Поворот или отражение фигур
- •Управление поведением фигуры
- •Выравнивание и размещение фигур
- •Использование динамической сетки
- •Модификация фигур
- •Использование инструментов рисования Visio
- •Операции с фигурами
- •Измерение фигур в Visio
- •Использование данных фигур
- •Форматирование фигур
- •Применение заливки и узоров
- •Применение стиля и цвета к линиям
- •Использование кнопки Формат по образцу
- •Применение тем к схемам
- •Работа с текстом
- •Редактирование текста
- •Добавление всплывающих подсказок и примечаний
- •Поиск и замена текста
- •Добавление структуры в схемы
- •Заключение
- •Библиографический список
ДОБАВЛЕНИЕ СТРУКТУРЫ В СХЕМЫ
Во многих типах схем Microsoft Visio иногда требуется создать визуальные или логические связи между набором фигур. В предыдущих версиях программы для этого можно было использовать фоновые фигуры и группы. В версии Visio 2010 введены три новых способа установить связи и добавить структуру в схемы.
Контейнеры. Контейнер не только обеспечивает визуальную границу вокруг набора объектов, но также устанавливает логическую связь между объектами в нем. А именно: фигуры знают, когда они являются членами контейнера, и контейнеры знают, какие фигуры в них содержатся.
Ключевое преимущество контейнеров заключается в том, что контейнер и его члены можно перемещать, копировать или удалять как единое целое, но при этом каждая фигура в контейнере сохраняет свою независимость. Другими словами, члены контейнера можно выделять с помощью одного щелчка и обращаться к их данным и другим свойствам.
Контейнер может содержать фигуры, другие контейнеры и списки. Списки. Список – это специальный тип контейнера, в котором поддержи-
вается упорядоченная связь среди его членов. Каждый объект в списке знает свое порядковое положение; новые объекты добавляются не просто в список, а в конкретное место в списке.
Список может содержать фигуры и контейнеры, но не другиесписки. Выноски. В предыдущих версиях Visio выноска была просто фигурой, ко-
торая приклеивалась к другой фигуре в качестве комментария. В Visio 2010 выноски по-прежнему предоставляют способ добавления комментариев к фигурам, но здесь выноска знает фигуру, к которой она привязана, а фигура может идентифицировать привязанные к ней выноски.
Для визуального объединения набора фигур могут использоваться либо группы, либо контейнеры.
Однако имеются два ключевых отличия в их свойствах, которые позволяют сделать выбор в пользу групп или контейнеров в зависимости от ваших требований.
90
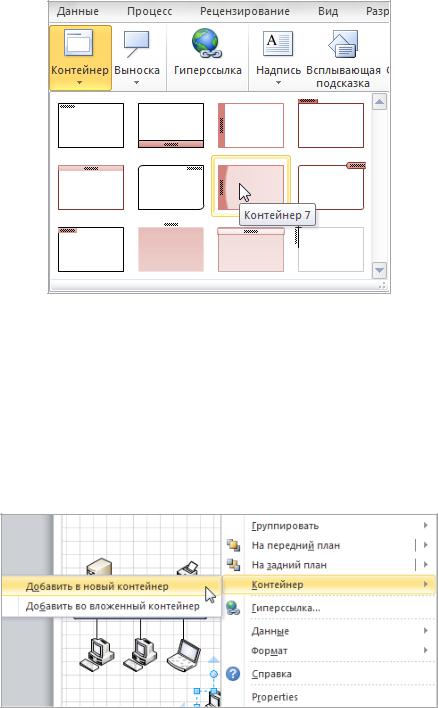
Использование контейнеров
Выделите фигуры. На вкладке Вставка в группе Части схемы щелкните на кнопке Контейнер. В открывшейся коллекции контейнеров (рис. 109) выберите нужный шаблон.
Рис. 109
При наведении указателя мыши на миниатюры различных контейнеров в коллекции функция динамического просмотра показывает, как будет выглядеть каждый из этих контейнеров, если его применить к выбранным фигурам.
Можно воспользоваться контекстным меню для создания контейнера. Выделите фигуры. В контекстном меню выберите пункт Контейнер, затем Доба-
вить в новый контейнер (рис. 110).
Рис. 110
Между этими двумя способами есть определённая разница. Так, первый способ немного быстрее, но вы получаете либо контейнер по умолчанию, либо последний из использовавшихся. Второй вариант более затратный по времени,
91
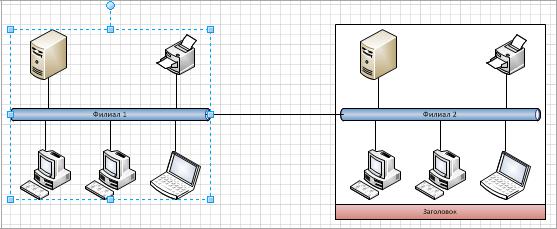
но позволяет выбрать нужную заготовку. Visio 2010 не ограничивается этими двенадцатью дизайнами и позволяет производить дальнейшую настройку.
Изменить надпись, отображаемую в заголовке контейнера, можно тремя способами (аналогично изменяются и все другие надписи на схеме).
1.Дважды щёлкните мышью по элементу и вводите текст.
2.Выделите элемент и нажмите клавишу <F2>, после чего вводите текст.
3.Выделите элемент и сразу вводите текст. При этом старая надпись уда-
ляется.
Дальнейшая настройка контейнера производится базовыми средствами Visio 2010. На вкладке Главная можно изменить параметры:
• шрифт, его размер, цвет и начертание;
• тип, цвет и толщину линий;
• тип, цвет и прозрачность заливки;
• параметры тени и т.д.
Контейнеры, помимо оформительской функции, играют также роль группирующего элемента.
Отличие группы от контейнера: чтобы выделить группу, нужно щелкнуть либо на ее границе, либо на любой точке внутри, а чтобы выделить контейнер, нужно щелкнуть либо на его границе, либо наего заголовке.
На рис. 111 слева фигуры объединены в группу, справа находится контей-
нер.
Рис. 111
При изменении размера группы меняются размеры фигур в группе. При перетаскивании маркера изменения размера контейнера меняется размер самого контейнера, однако размеры его фигур неизменяются.
92
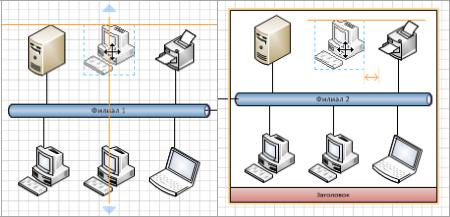
Контейнеры предоставляют визуальную обратную связь, если перемещается фигура рядом с ними или на них. Это одиниз способов отличить контейнер от группы или обычной фигуры. Граница контейнера выделяется оранжевым цветом, который очень похож на цвет линий динамическойсетки (рис. 112).
Рис. 112
Для выделения фигуры внутри группы требуется два щелчка, если стандартное поведение группы не было изменено пользователем. Для выделения фигуры внутри контейнера требуется один щелчок.
Когда перетаскивается фигура на группу, то она в эту группу не добавляется, это видно при перемещении группы, фигура останется на прежнем месте. И, наоборот, при перемещении фигуры в контейнер фигура добавляется в него, поэтому она перемещается вместе с контейнером.
Если перетащить фигуру за пределы цветного прямоугольника выделенной группы, фигура все равно остается частью группы и перемещается вместе с группой.
Если вынести фигуру за пределы контейнера, то фигура будет удалена из него и, следовательно, при перемещении контейнера она не будет перемещаться.
Когда выделен контейнер, на ленте отображается набор контекстных вкладок Инструменты для контейнера, который включает контекстную вкладку Формат (рис. 113).
Выделив набор существующих объектов, можно создать вокруг них контейнер. Также можно сначала создать пустой контейнер, а затем добавить в него объекты. Для этого нужно убедиться, что на странице ничего не выделено. Затем на вкладке Вставка в группе Части схемы необходимо щелкнуть на
93
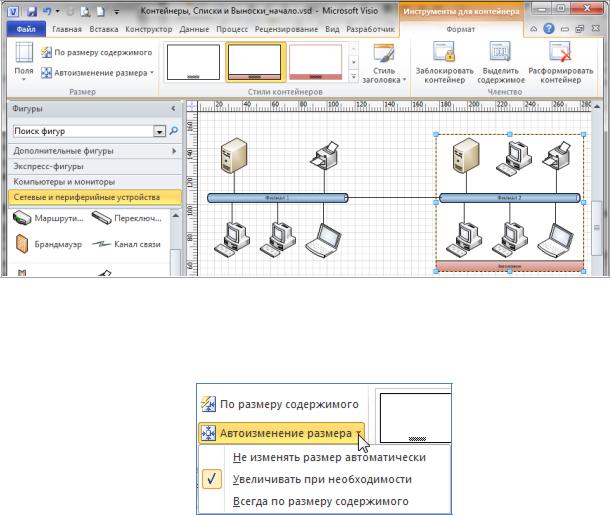
кнопке Контейнер и в открывшейся коллекции выбрать нужный стиль контейнера. Новый контейнер будет добавлен в центр окна документа, после чего в него можно добавлять объекты.
Рис. 113
Контейнеры могут автоматически расширяться при добавлении фигур и уменьшаться при их удалении(рис. 114).
Рис. 114
Контейнер можно скопировать и вставить в любое место в том же самом или в другом документе. В новое расположение будут вставлены контейнер и все его объекты. Кнопка Заблокировать контейнер в группе Членство на контекстной вкладке Формат запрещает добавление фигур в контейнер и удаление фигур из него. Она такжезапрещает удаление контейнера.
Созданный новый контейнер на странице, уже имеет набор атрибутов стиля. Форматирование контейнера можно изменить в любое время. Для этого нужно выделить его, а затем использовать команды на контекстной вкладке
Формат из набора контекстных вкладок Инструменты для контейнера. Кол-
лекция стилей в группе Стили контейнеров поддерживает динамический просмотр, который значительно упрощает выбор стиля. Помимо выбора стиля кон94

тейнера, Visio также позволяет выбрать стиль заголовка. Щелкните на кнопке Стиль заголовка в группе Стили контейнеров, чтобы просмотреть и выбрать любой из 20 стилей заголовков.
Добавление фигур в списки
Список – это специальный тип контейнера, в котором члены находятся в упорядоченной последовательности. При перетаскивании объекта в список он занимает определенное положение до, между или после существующих членов. Каждый член списка знает свое положение в списке. Visio 2010 не предоставляет коллекции списков на вкладке Вставка, как это сделано для контейнеров. Чтобы создать список, понадобится либо повторно использовать фигуру существующего списка, либо иметь достаточные технические навыки, чтобы внести изменения в таблицу свойств фигуры. На рис. 115 показан пример списка.
Рис. 115
Большинство функций на вкладке Формат в наборе контекстных вкладок Инструменты для контейнера работают для списков таким же образом, как и для контейнеров.
Создание комментариев к фигурам с помощью выносок
Выноски используются для пояснения или описания фигур на схеме. Набор элементов Выноски доступен:
•в окне Фигуры перейдите в подменю Дополнительные фигуры, затем
вподменю Дополнительные решения Visio и выберите набор Выноски. Этот набор включает более трех десятков типов выносок;
•на вкладке Вставка в группе Части схемы щелкните на кнопке Выноска, открывается коллекция с выносками.
95

Когда выбрана выноска, вокруг фигуры отображается оранжевая рамка, указывающая на связь между двумя фигурами. Обратное неверно – если выбрать фигуру, выноска не будет иметь никакой рамки (рис. 116).
Рис. 116
В отличие от контейнеров и списков, для выносок контекстная вкладка на ленте Visio не отображается. Однако изменить характеристики выноски все равно можно. Если щелкнуть правой кнопкой мышие по выноске, в контекстном меню можно выбрать другой стиль выноски, изм нить ориентацию выноски и задать тип линии (рис. 116).
Если удалить выноску, то фигура, к которой она была привязана, останется. Однако если удалить фигуру, то будет также удаленавыноска.
Если скопировать фигуру, к которой была привязана выноска, будет также скопирована и выноска.
К фигуре можно привязать несколько выносок.
Если при вставке выноски на странице ничего не выбрано, то Visio вставит ее по центру окна документа.
Если перед вставкой выноски выбрать несколько фигур, Visio привяжет по выноске к каждой выбранной фигуре.
96
