
- •Введение
- •Редакции MS Visio 2010
- •Основные понятия и термины
- •Представление Backstage
- •Работа с лентой
- •Окно Фигуры
- •Окно документа (рабочая область)
- •Строка состояния и инструменты масштабирования
- •Работа с документом Visio
- •Создание документов
- •Работа со страницами документа
- •Фоновые страницы и рамки
- •Слои
- •Предварительный просмотр и печать документов
- •Работа с фигурами
- •Типы фигур
- •Соединение фигур
- •Включение и выключение приклеивания
- •Выделение фигур
- •Копирование и вставка фигур
- •Удаление фигуры
- •Группирование фигур
- •Поворот или отражение фигур
- •Управление поведением фигуры
- •Выравнивание и размещение фигур
- •Использование динамической сетки
- •Модификация фигур
- •Использование инструментов рисования Visio
- •Операции с фигурами
- •Измерение фигур в Visio
- •Использование данных фигур
- •Форматирование фигур
- •Применение заливки и узоров
- •Применение стиля и цвета к линиям
- •Использование кнопки Формат по образцу
- •Применение тем к схемам
- •Работа с текстом
- •Редактирование текста
- •Добавление всплывающих подсказок и примечаний
- •Поиск и замена текста
- •Добавление структуры в схемы
- •Заключение
- •Библиографический список
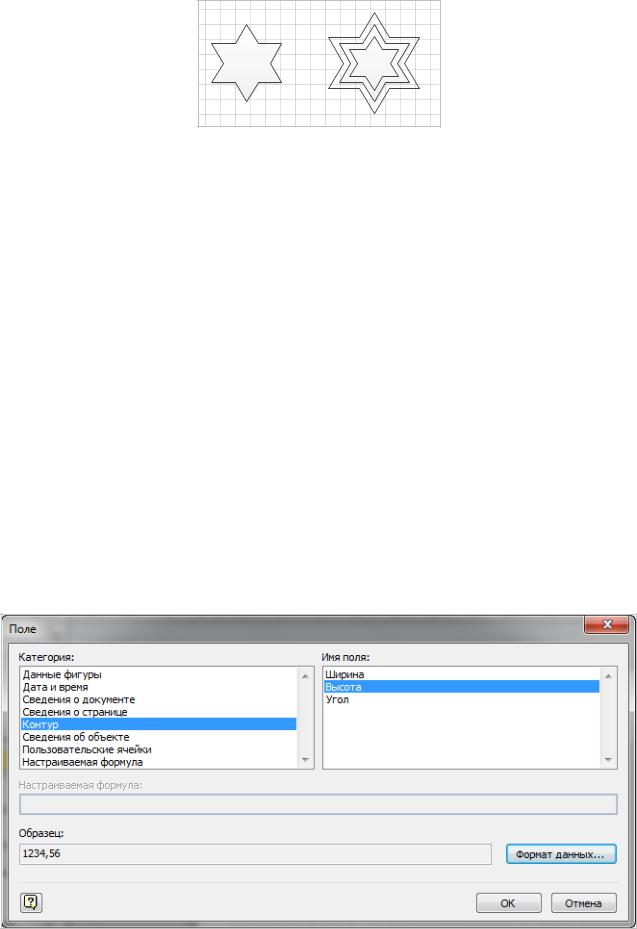
Рис. 90
Измерение фигур в Visio
Измерить фигуры в приложении Microsoft Visio 2010 можно несколькими способами. Выбор конкретного способа зависит от типа производимых измерений и от того, требуется ли отобразить размеры в документе.
Просмотр значений общей ширины, высоты и углов фигуры
Выделите фигуру в документе. В строке состояния будут показаны значения ее ширины, высоты и углов.
Отображение ширины, высоты и углов внутри фигуры
Чтобы отобразить общие размеры нескольких фигур, добавьте к фигурам с надписями поля измерений.
Выберите фигуру, к которой необходимо добавить поля. На вкладке Вставка в группе Текст нажмите кнопку Поле. В диалоговом окне Поле выберите в списке Категория команду Контур. В списке Имя поля: выберите размер, который необходимо отобразить (рис. 91).
Рис. 91
75
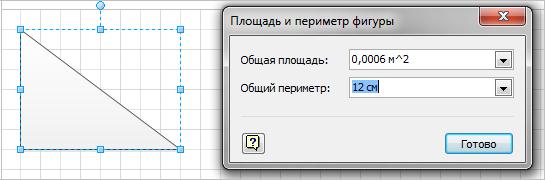
Чтобы добавить к числам единицы измерения, например сантиметры, нажмите кнопку Формат данных... и выберите единицу измерения в диалого-
вом окне Формат данных (рис. 91).
Просмотр измерений площади или периметра фигуры
Выберите фигуру в документе. На вкладке Вид в группе Макросы нажми-
те кнопку Надстройки, выберите Дополнительные решения Visio, затем
Площадь и периметр фигуры, в открывшемся окне просмотрите результат
(рис. 92).
Рис. 92
Использование данных фигур
Значительная часть того, что придает схемам Visio уникальность и ценность, это данные, которые находятся внутри фигур Visio. Называемые в Visio 2010 и Visio 2007 данными фигур, поля данных были известны в предыдущих версиях программы Visio как пользовательскиесвойства.
Многие из образцов во встроенных наборах элементов Visio уже содержат поля данных фигур.
На вкладке Вид в группе Показать щелкните на кнопке Области задач и выберите Данные фигуры. Отображается окно Данные фигуры, в котором приводятся имена и значения полей данных, которые содержатся в фигуре
(рис. 93).
Чтобы отобразить данные фигуры на странице документа, нужно вставить поле в фигуру и связать это поле с данными фигуры.
76
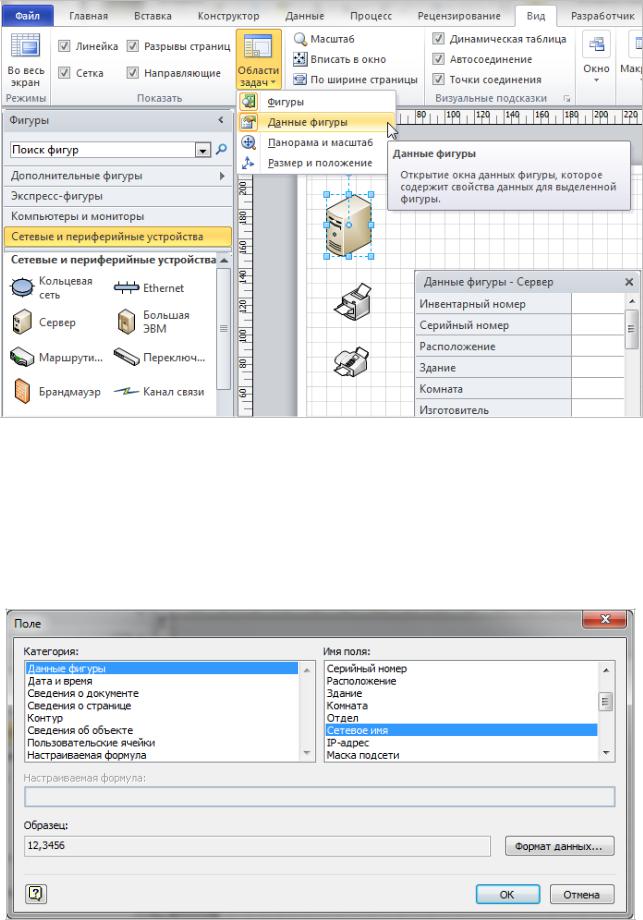
Рис. 93
На вкладке Вставка в группе Текст щелкните на кнопке Поле. Откроется диалоговое окно Поле с восемью категориями данных, которые могут вставляться в фигуру (рис. 94). В разделе Категория выберите Данные фигуры. Поля данных для этой фигуры перечисляются в разделе Имя поля, выберите поле, которое будет отображаться под фигурой.
Рис. 94
77
