
- •Введение
- •Редакции MS Visio 2010
- •Основные понятия и термины
- •Представление Backstage
- •Работа с лентой
- •Окно Фигуры
- •Окно документа (рабочая область)
- •Строка состояния и инструменты масштабирования
- •Работа с документом Visio
- •Создание документов
- •Работа со страницами документа
- •Фоновые страницы и рамки
- •Слои
- •Предварительный просмотр и печать документов
- •Работа с фигурами
- •Типы фигур
- •Соединение фигур
- •Включение и выключение приклеивания
- •Выделение фигур
- •Копирование и вставка фигур
- •Удаление фигуры
- •Группирование фигур
- •Поворот или отражение фигур
- •Управление поведением фигуры
- •Выравнивание и размещение фигур
- •Использование динамической сетки
- •Модификация фигур
- •Использование инструментов рисования Visio
- •Операции с фигурами
- •Измерение фигур в Visio
- •Использование данных фигур
- •Форматирование фигур
- •Применение заливки и узоров
- •Применение стиля и цвета к линиям
- •Использование кнопки Формат по образцу
- •Применение тем к схемам
- •Работа с текстом
- •Редактирование текста
- •Добавление всплывающих подсказок и примечаний
- •Поиск и замена текста
- •Добавление структуры в схемы
- •Заключение
- •Библиографический список
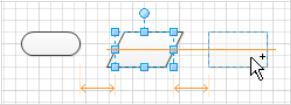
Управление поведением фигуры
Для управления поведением фигуры используются управляющие маркеры  (желтые маркеры в форме ромба). В зависимости от фигуры управляющие маркеры могут настраивать положение линии, форму стрелки или соединяться с другими фигурами. Чтобы узнать, что делает конкретный управляющий мар-
(желтые маркеры в форме ромба). В зависимости от фигуры управляющие маркеры могут настраивать положение линии, форму стрелки или соединяться с другими фигурами. Чтобы узнать, что делает конкретный управляющий мар-
кер, укажите на этот маркер мышью и прочтите всплывающую подсказку.
Выравнивание и размещение фигур
Размещение фигур на схеме Visio играет ключевую роль в передаче информации. Управляя размещением фигур, можно повысить эффективность отдельных фигур и сделать отношения между ними более очевидными.
Поскольку размещение фигур имеет такое большое значение, в Visio существуют разные способы выполнения этого.
Использование динамической сетки
Программа Visio 2010 предлагает усовершенствованную Динамическую сетку. Ее цель – помочь расположить фигуру с большей точностью при ее перетаскивании на страницу, устранив тем самым необходимость выравнивания фигуры после того, как она была размещена на странице.
Динамическая сетка представляет собой набор направляющих для выравнивания и задания интервалов, которые появляются при перемещении одной фигуры около другой или около поля страницы либо контейнера. Фигура как бы «привязывается» к нужному положению относительно направляющих (рис. 69).
Рис. 69
Направляющие появляются при выравнивании центров фигур, а направляющие интервалов – при совпадении интервала с интервалами между ближайшими фигурами. Если фигуры отличаются по размеру,направляющие также появляются при выравнивании соответствующих границ, например верхних.
59
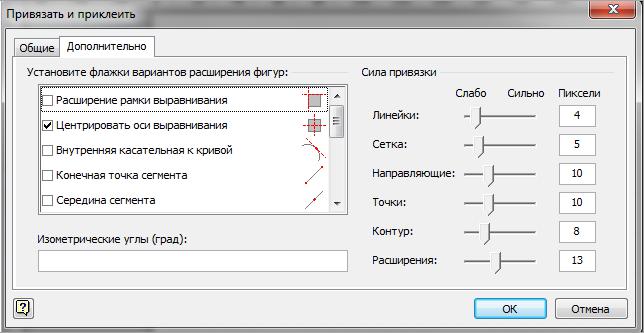
Включение и отключение динамической сетки
На вкладке Вид в группе Визуальные подсказки установите или снимите флажок Динамическая таблица, чтобы включить или отключить соответствующую функцию.
Для настройки силы привязки на вкладке Вид в группе Визуальные подсказки нажмите кнопку вызова диалогового окна Визуальные подсказки. В
диалоговом окне Привязать и приклеить откройте вкладку Дополнительно,
в поле Сила привязки настройте силу привязки в параметре Сетка (рис. 70). Этот параметр применяется также к динамической сетке.
Рис. 70
Расположение фигурс помощьюлинеек и направляющих
Не всегда с помощью динамической сетки можно выровнять фигуры. Например, если между двумя фигурами, которые вы пытаетесь выровнять, имеются другие фигуры, то динамическая сетка здесь не поможет. Также может потребоваться выровнять фигуры так, как это не может сделать динамическая сетка.
Размещение направляющих в документе
Чтобы добавить направляющую, перетащите ее с горизонтальной или вертикальной линейки на страницу документа и отпустите кнопку мыши. Направляющая отображается на странице как вертикальнаясиняя линия.
60
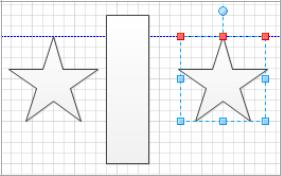
Однако для некоторых фигур, например для фигуры стены в шаблоне планов помещений, можно использовать команды контекстного меню. Щелкните стену правой кнопкой мыши и выберите команду Добавить направляющую.
У направляющей линии, как и у любой фигуры Visio, имеется перемещаемый центр вращения, относительно которого направляющую можно повернуть на произвольный угол, используя окно Размер и положение. Следует отметить, что направляющая линия не имеет параметров Длина и Высота, т.е. является «бесконечной» и толщина ее не изменяется при масштабировании изображения.
Для добавления направляющей точки следует навести указатель мыши на верхний левый угол окна рисунка, где пересекаются координатные линейки и, когда указатель примет вид крестообразной стрелки, перетащить направляющую точку в нужное место.
Направляющая точка имеет координаты (X,Y) и не зависит от масштаба ли-
ста.
Чтобы удалить направляющую или направляющую точку, выделите ее и нажмите клавишу DELETE.
Чтобы скрыть направляющие, на вкладке Вид в группе Показать снимите флажок Направляющие.
Приклеивание фигуры к направляющей
Перетащите направляющую с горизонтальной или вертикальной линейки на страницу документа и отпустите кнопку мыши.
Переместите точку соединения фигуры на направляющую. Фигура будет привязана к направляющей (рис. 71).
Рис. 71
61
Если переместить направляющую, то фигуры, приклеенные к ней, также будут перемещаться. Если не нужно перемещать выровненные фигуры как единое целое, удалите направляющую. Это делается, как и с любой другой фигурой, просто щелкните на направляющей, чтобы выделить ее, а затем нажмите клавишу DELETE.
Выравнивание фигур по направляющей точке
Наведите указатель на крестик, расположенный на пересечении двух линеек, и перетащите его туда, где должна быть направляющая точка. Направляющая точка отображается в виде двух скрещенных линий синего цвета.
В направляющей точке разместите центры, маркеры выделения или конечные точки фигур, которые необходимо выровнять.
Выравнивание фигур по линейке
Линейки также очень полезны. С их помощью можно узнать точное расстояние между фигурами или размер конкретных фигур. Эти показатели особенно важны при создании подробного плана помещения или строительного плана, которые отражают действительные физические размеры.
При перетаскивании фигуры на страницу, прежде чем отпустить кнопку мыши, посмотрите на пунктирные линии на горизонтальной и вертикальной линейках.
Линии на линейке вверху показывают положение левого края, центра и правого края фигуры; линии на боковой линейке обозначают положение верхнего края, середины и нижнего края фигуры.
Для отображения или скрытия линеек на вкладке Вид в группе Показать установите или снимите флажок Линейка.
Привязки
В Visio кроме линейки и сетки, которые являются лишь вспомогательными инструментами, имеются также специальные инструменты, определяющие привязку и позиционирование фигур на листе.
Привязка – способность фигур, направляющих, линий сетки и других элементов в программе Visio перетаскивать фигуры и другие элементы в определенное место при их перемещении и изменении размера.
62
Приклеивание – свойство фигур оставаться соединенными даже при перемещении одной из фигур. Подводя линию соединения к фигуре, пользователь приклеивает ее.
Привязка в зависимости от настроек может осуществляться:
-к промежуточным делениям линейки;
-сетке;
-рамке выравнивания (рамка выравнивания может не совпадать с видимой границей фигуры, поскольку эта рамка всегда прямоугольная, даже для округлой фигуры);
-расширениям фигур (расширения фигур представляют собой пунктирные линии, исходящие из фигуры и показывающие, как провести линию, расположенную определенным образом по отношению к заданной точке);
-видимым границам фигуры;
-направляющим;
-точкам, в которых:
•пересекаются две фигуры;
•пересекаются фигура и расширение фигуры;
•граница фигуры и сетка перпендикулярны.
-маркерам выделения фигуры  ;
;
-вершинам фигуры  ;
;
-точкам соединения фигуры х.
Приклеивание в зависимости от настроек может осуществляться:
-видимым границам фигуры;
-направляющим;
-маркерам выделения фигуры  ;
;
-вершинам фигуры  ;
;
-точкам соединенияфигуры.
Установить параметры привязки и приклеивания можно с помощью диа-
логового окна Привязать и приклеить (рис. 70).
Параметры на вкладке Общие определяют, включены ли привязка и приклеивание и к каким элементам будут привязаны или приклеены фигуры. Эти параметры можно изменить в любой момент, причем эти изменения не влияют на те фигуры, которые были размещены или приклеены прежде.
63
На вкладке Дополнительно можно задать параметры, определяющие как силу привязки к различным объектам на странице, так и расширения фигур, применяемые для нахождения дополнительных точек привязки (в том числе углы, под которыми отображаются линии построения).
Расположение фигурс помощью окна Размер и положение
Положение фигуры задается в координатах X и Y.
Координата X обозначает позицию на горизонтальной линейке, которая находится в верхней части страницы.
Координата Y указывает позицию на вертикальной линейке, расположенной слева от страницы. В точке пересечения этих линий находится булавка фигуры  . У большей части фигур булавка находится в центре фигуры.
. У большей части фигур булавка находится в центре фигуры.
Чтобы переместить фигуру, введите новые значения координат в окне Размер и положение. Фигура автоматически точно займет указанное положение.
Автоматическое выравнивание, автоматическая расстановка интервалов и изменение компоновки фигур насхеме
В Visio есть различные средства для аккуратного и равномерного размещения фигур и соединительных линий. При создании схем в разное время можно использовать эти средства. В некоторых случаях необходимо лишь незначительно изменить положение фигур, в других – изменить компоновку всей схемы.
Кнопка Автовыравнивание и определение интервалов
Использовать кнопку Автовыравнивание и определение интервалов
можно, если вас устраивает структура схемы, но при этом хотелось бы сделать соединительные линии более аккуратными без значительного сдвига объектов.
Кнопка Автоматическое выравнивание и определение интервалов
находится на вкладке Главнаяв группе Упорядочить (рис. 72).
При нажатии этой кнопки фигуры остаются как можно ближе к исходному положению, но выравниваются друг относительно друга с равными интервалами.
Выделите фигуры, которые необходимо выравнять.
64
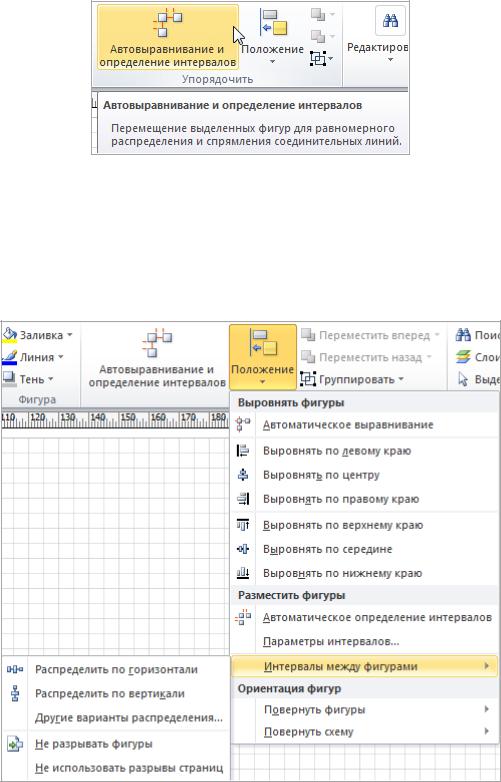
Если ни одна фигура не выделена, команда применяется ко всем фигурам.
Нажмите кнопку Автоматическое выравнивание и определение интервалов.
Рис. 72
Команды размещения
Кнопка Положение находится на вкладке Главная в группе Упорядочить. Чтобы вывести список команд для выравнивания, задания интервалов и ориентации выделенных фигур, щелкните стрелку (рис. 73).
Рис. 73
65
Выравнивание фигур
Команды в этом разделе предназначены для выравнивания фигур без изменения интервалов.
Чтобы просмотреть результат выполнения команды до фактического внесения изменений, наведите на команду указатель мыши.
Выберите фигуры, которые требуется выровнять. На вкладке Главная в группе Упорядочить нажмите кнопку Положение, выберите команду Авто-
матическое выравнивание.
Для выбора направления выравнивания, выделите фигуру, относительно которой необходимо выровнять другие фигуры, нажмите клавишу SHIFT и щелкните мышью остальные фигуры. Основная фигура будет выделена толстым фиолетовым контуром. На вкладке Главная в группе Упорядочить нажмите кнопку Положение и выберите необходимую команду выравнивания.
Команды в списке Выравнивание выравнивают выделенные фигуры относительно основной фигуры. Однако команда Автоматическое выравнивание не выравнивает другие фигуры относительно основной.
Интервалы между фигурами
Эти команды предназначены для установки равных интервалов между фигурами без изменения параметров выравнивания. Чтобы просмотреть результат выполнения команды до фактического внесения изменений, наведите на команду указатель мыши.
Выделите фигуры, интервалы между которыми необходимо выравнять, или щелкните мышью за пределами схемы, чтобы отменить текущее выделение. Если ни одна фигура не выделена, команда применяется ко всем фигурам. На вкладке Главная в группе Упорядочить нажмите кнопку Положение.
Чтобы переместить все выделенные фигуры на указанное расстояние от соседних фигур, выберите команду Автоматические интервалы.
Чтобы изменить интервал, нажмите кнопку Параметры интервалов и задайте расстояние.
Использование параметров распределения
Также доступны команды из предыдущих версий Visio, которые позволяют задать различные параметры интервалов.
66
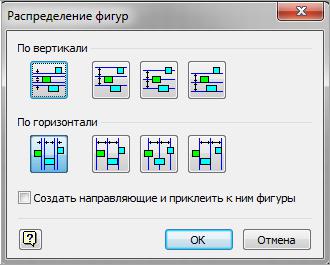
Выберите три фигуры или более, удерживая нажатой клавишу SHIFT или CTRL. Если выбрать меньшее количество фигур, команды распределения фигур будут недоступны.
На вкладке Главная в группе Упорядочить нажмите кнопку Положение
и выберите команду Интервалы между фигурами, затем Другие варианты распределения.
В диалоговом окне Распределение фигур задайте нужные параметры
(рис. 74).
Рис. 74
При распределении по вертикали границы определяются верхней и нижней фигурами среди выделенных.
При распределении по горизонтали границы определяются самой левой и самой правой фигурами среди выделенных.
Чтобы добавить направляющие и приклеить к ним фигуры, установите флажок Создать направляющие и приклеить к ним фигуры. Если выбран этот параметр, для распределения всех фигур можно переместить внешнюю направляющую.
Перемещение фигур от разрывов страниц
Если схема будет выведена на печать, убедитесь в том, что фигуры не пересекаются разрывами страниц.
Выделите фигуры, которые необходимо убрать от разрывов страниц. Если ни одна фигура не выделена, команда применяется ко всем фигурам. На вклад-
67
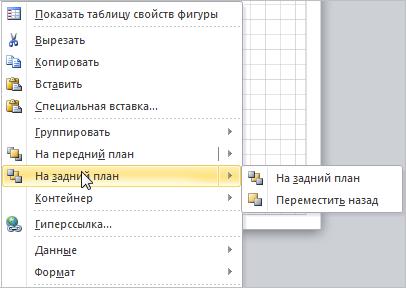
ке Главная в группе Упорядочить нажмите кнопку Положение, выберите ко-
манду Интервалы между фигурами, а затем – Не разрывать фигуры.
Также можно включить автовыравнивание и автоматическую расстановку интервалов, поскольку эти команды не позволяют размещать фигуры на разрывах страниц.
На вкладке Главная в группе Упорядочить нажмите кнопку Положение и выберите Интервалы между фигурами, проверьте, установлен ли флажок
Не использовать разрывы страниц.
Изменение порядка отображения перекрывающихсяфигур
При размещении фигур Visio располагает последний добавленный элемент над всеми предыдущими. Например, если вы расставили столы, а потом добавляете стулья, то получается неверное представление.
Для таких случаев в Visio предусмотрена возможность изменять порядок наложения элементов. Вызовите контекстное меню фигуры, которую вы хотите переместить, и выберите команду На задний план. Команда На задний план как раз и отвечает за перемещение «в глубину»(рис. 75).
Рис. 75
Пункт Переместить назад отличается от пункта На задний план. Когда элементы добавляются на лист, Visio последовательно нумерует их «глубину». В первом варианте производится перемещение на один пункт «вниз», во втором – в самый низ.
68
