
- •Введение
- •Редакции MS Visio 2010
- •Основные понятия и термины
- •Представление Backstage
- •Работа с лентой
- •Окно Фигуры
- •Окно документа (рабочая область)
- •Строка состояния и инструменты масштабирования
- •Работа с документом Visio
- •Создание документов
- •Работа со страницами документа
- •Фоновые страницы и рамки
- •Слои
- •Предварительный просмотр и печать документов
- •Работа с фигурами
- •Типы фигур
- •Соединение фигур
- •Включение и выключение приклеивания
- •Выделение фигур
- •Копирование и вставка фигур
- •Удаление фигуры
- •Группирование фигур
- •Поворот или отражение фигур
- •Управление поведением фигуры
- •Выравнивание и размещение фигур
- •Использование динамической сетки
- •Модификация фигур
- •Использование инструментов рисования Visio
- •Операции с фигурами
- •Измерение фигур в Visio
- •Использование данных фигур
- •Форматирование фигур
- •Применение заливки и узоров
- •Применение стиля и цвета к линиям
- •Использование кнопки Формат по образцу
- •Применение тем к схемам
- •Работа с текстом
- •Редактирование текста
- •Добавление всплывающих подсказок и примечаний
- •Поиск и замена текста
- •Добавление структуры в схемы
- •Заключение
- •Библиографический список
Привязка – способность фигур, направляющих, линий сетки и других элементов в программе Visio перетаскивать фигуры и другие элементы в определенное место при их перемещении и изменении размера.
Если положение, к которому можно привязать фигуру, отсутствует, при нажатии клавиши со стрелкой фигура перемещается на одно деление линейки.
Чтобы переместить фигуру на один пиксель, нажмите клавишу SHIFT и, удерживая ее нажатой, нажмите нужную клавишу со стрелкой.
Копирование и вставка фигур
Копировать и вставлять элементы можно разными способами.
Чтобы скопировать фигуру с помощью буфера обмена: выделите фигуру, на вкладке Главная в группе Буфер обмена выберите команду Копировать или воспользуйтесь контекстным меню или используйте стандартные сочетания клавиш, например CTRL+C для копирования и CTRL+V для вставки.
Чтобы скопировать фигуру с помощью мыши, перетащите ее, удерживая клавишу CTRL.
При вставке с помощью контекстного меню вставляемый объект всегда появляется в районе курсора. Центр фигуры окажется там, где был курсор, когда щелкнули правой кнопкой мыши. Это удобно, если нужно скопировать объект сразу в определенное место схемы.
При вставке с помощью ленты или клавиш CTRL+V копия объекта появится на том же месте, где расположен исходный объект. Если вы копируете объект на ту же страницу, он будет чуть смещен, чтобы вы его не «потеряли».
Если нужно вставить что-то на отдельную страницу, используя CTRL+V или кнопку на ленте, новый объект появляется именно в том месте, где была расположена изначальная фигура.
Также можно копировать выделенные объекты с помощью команды Дублировать на ленте. Щелкните стрелку под значком Вставить и выберите команду Дублировать. Когда выполняется эта команда, поверх выделенных объектов появятся их слегка смещенные копии, как при вставке с помощью клавиш CTRL+V.
В логику вставки в программе Visio 2010 были внесены еще два усовершенствования.
55
Содержимое буфера обмена можно вставить в определенное место. Для этого щелкните правой кнопкой мыши в том месте на странице, куда требуется вставить содержимое, и выберите команду Вставить из контекстного меню. Visio вставит содержимое буфера обмена с центром в той точке, где находился указатель.
Теперь легче использовать функцию Специальная вставка: щелкните правой кнопкой мыши на странице документа и выберите из контекстного ме-
ню команду Специальная вставка.
Удаление фигуры
Выберите фигуру, нажмите клавишу DELETE.
Группирование фигур
С группой фигур можно выполнять те же действия, что и с отдельной фигурой: изменять размер, поворачивать, выравнивать по отношению к другим фигурам и так далее. В Microsoft Office Visio 2010 группа считается одной большой фигурой.
Чтобы выполнить группировку или разгруппировку фигур выполните одно из указанных ниже действий.
1.Выделите фигуры, которые необходимо группировать или разгруппи-
ровать.
2.Чтобы сгруппировать фигуры, на вкладке Главная в группе Упорядочить нажмите кнопку Группировать и выберите команду Группировать или в контекстном меню выберите команду Группировать или нажмите клавиши
CTRL+SHIFT+G.
3.Чтобы разгруппировать фигуры, на вкладке Главная в группе Упоря-
дочить нажмите кнопку Группировать и выберите команду Разгруппировать
или в контекстном меню выберите команду Разгруппировать или нажмите клавиши CTRL+SHIFT+U.
Иногда требуется добавить или удалить фигуру из группы, тогда для добавления элементов следует воспользоваться функцией Добавить в группу на вкладке Главная в группе Упорядочить (рис. 67).
56
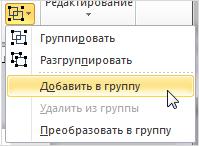
Рис. 67
Изменение размера, поворот, управлениеповедением фигуры
Изменение размеровфигур
В Visio 2010 размеры фигур можно изменить путем перетаскивания или указания конкретного размера.
Изменение размеров двухмерной (плоской) фигуры с помощью мыши
Выделите фигуру, размеры которой нужно изменить. Перетащите маркер выделения  , пока фигура не примет нужные размеры.
, пока фигура не примет нужные размеры.
Чтобы пропорционально изменить размеры фигуры, перетащите угловой маркер или удерживайте во время перетаскивания клавишу SHIFT.
Ширина и высота выделенной фигуры отображаются в строке состояния в нижней части окна Visio.
Изменение размеров одномерной фигуры с помощью мыши
Выделите фигуру, размеры которой нужно изменить. Перетащите конечную точку до нужной длины.
Изменение размера фигуры в окне Размер и положение
Выделите фигуру, размеры которой нужно изменить. На вкладке Вид в группе Показать нажмите кнопку Области задач и выберите команду Раз-
мер и положение. В окне Размер и положение введите новые значения в поля Ширина, Высота или Длина.
57
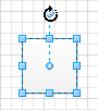
Поворот или отражение фигур
Фигуры можно поворачивать на определенный угол, отражать сверху вниз и слева направо или поворачивать с помощью маркера поворота.
Поворот фигур на 90°
Выделите фигуру, которую нужно повернуть. На вкладке Главная в группе
Упорядочить нажмите кнопку Положение и выберите команду Повернуть фигуры, а затем – Повернуть влево на 90º или Повернуть вправо на 90º.
Поворот фигур с помощью маркера поворота
Выделите фигуру, которую нужно повернуть. Перетащите маркер поворота
 (рис. 68).
(рис. 68).
Рис. 68
Фигура будет повернута вокруг булавки  . Чтобы переместить булавку, наведите указатель мыши на маркер поворота, щелкните булавку и перетащите ее в новое место.
. Чтобы переместить булавку, наведите указатель мыши на маркер поворота, щелкните булавку и перетащите ее в новое место.
Чем дальше вы отведете указатель от выделенной фигуры при перетаскивании маркера поворота, тем точнее можно отрегулировать угол поворота.
Поворот фигур в окне Размер и положение
Выделите фигуру, которую нужно повернуть. На вкладке Вид в группе По-
казать нажмите кнопку Области задач и выберите команду Размер и поло-
жение. В окне Размер и положение введите новое значение в поле Угол.
Отражение фигур сверху вниз или слева направо
Выделите фигуру, которую нужно отразить. На вкладке Главная в группе
Упорядочить нажмите кнопку Положение и выберите команду Повернуть фигуры, а затем – Отразить сверху вниз или Отразить слева направо.
58
