
JIRA Sample File - Test Case Management
https://confluence.atlassian.com/jirakb/jira-sample-file-test-case-management-191005653.html
JIRA applications sample file - Project Management
https://confluence.atlassian.com/jirakb/jira-applications-sample-file-project-management-181537715.html
Описание программного продукта jira Введение
Jira — коммерческая система отслеживания ошибок, предназначена для организации взаимодействия с пользователями, хотя в некоторых случаях используется и для управления проектами. Разработана компанией Atlassian, является одним из двух её основных продуктов (наряду с вики-системой Confluence). Представляет собой Web-приложение с закрытым исходным кодом и платной подпиской.
В качестве объекта для обзора функциональных возможностей программного продукта JIRA будет использоваться официальная версия продукта, расположенная по адресу - https://ru.atlassian.com/software/jira (рис .1).
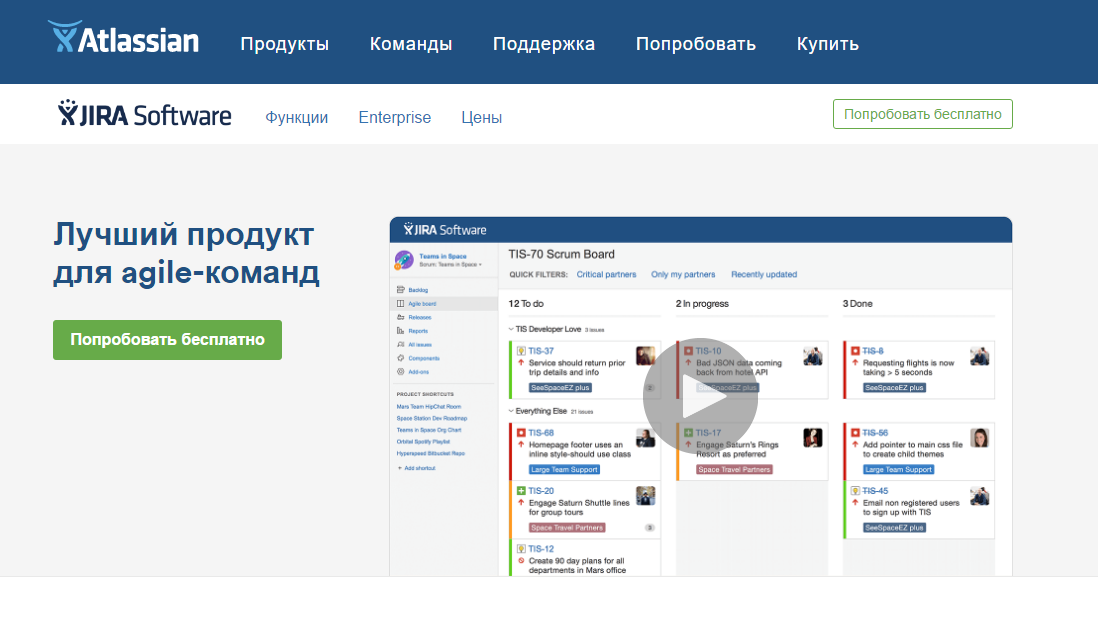
Рисунок 1 - Сайт JIRA
Регистрация
Программный продукт JIRA платный и предоставляется по подписке (ежемесячные платежи), но в ознакомительных целях, можно протестировать программный продукт по любому тарифу абсолютно бесплатно. Стоимость JIRA представлена на рисунке 2.

Рисунок 2 - Тарифы JIRA
После выбора тарифного плана, необходимо зарегистрироваться в системе, заполнив все специальные поля экранной формы (рис. 3). На данной форме необходимо ввести Имя, фамилию, адрес электронной почты и пароль, а также адрес вашего будущего «сайта» в рамках программного продукта JIRA.
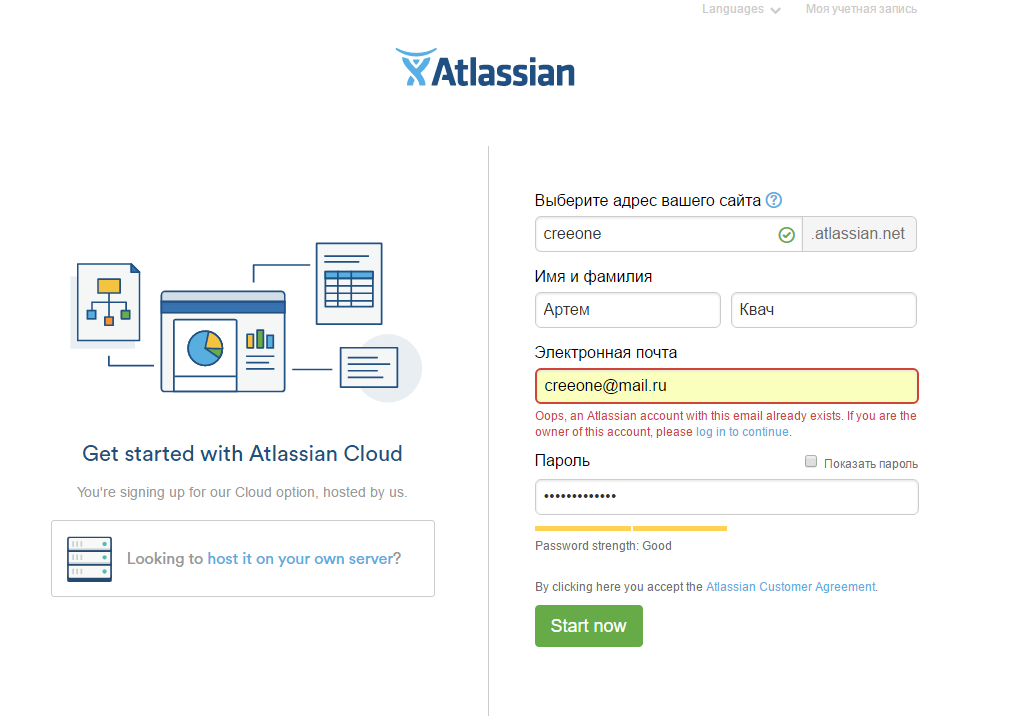
Рисунок 3 - Регистрация в JIRA
После чего система автоматически отправит вам письмо на указанный при регистрации адрес электронной почты с подтверждением регистрации. После подтверждения система перенаправит вас на страницу с статусом создания вашего личного сайта проектов (рис.4 ). После создания вашего личного сайта с проектами, система предложит вам авторизоваться на нем, используя логин и пароль, введенные во время регистрации (рис. 5). В завершении процесса регистрации пользователь попадает на стартовую страницу, на которой пользователю необходимо выбрать, как начать работу в системе: (рис. 6)
Создать демонстрационный проект – просмотр функциональных возможностей платформы на уже заранее созданном, полном проекте.
Создать новый проект – создание пустого проекта с нуля (для опытных пользователей).
Импорт задач – позволяет импортировать структуру задач и проектов из сторонних систем.
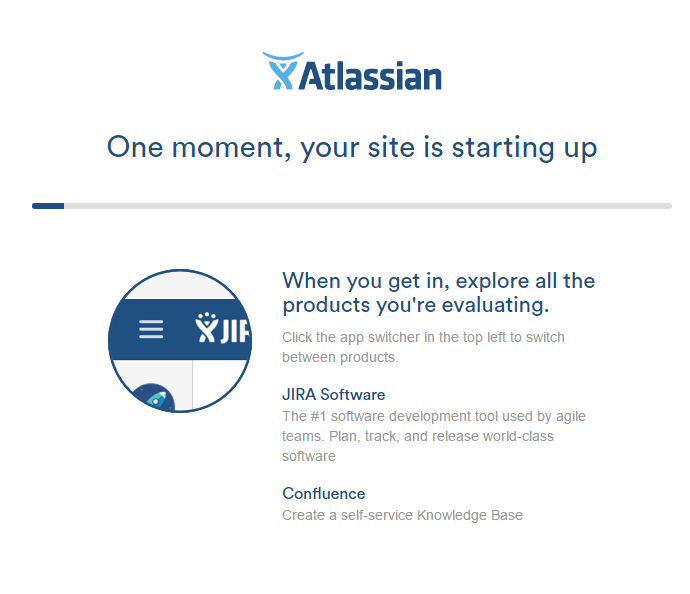
Рисунок 4 - Статус создания сайта проекта в JIRA
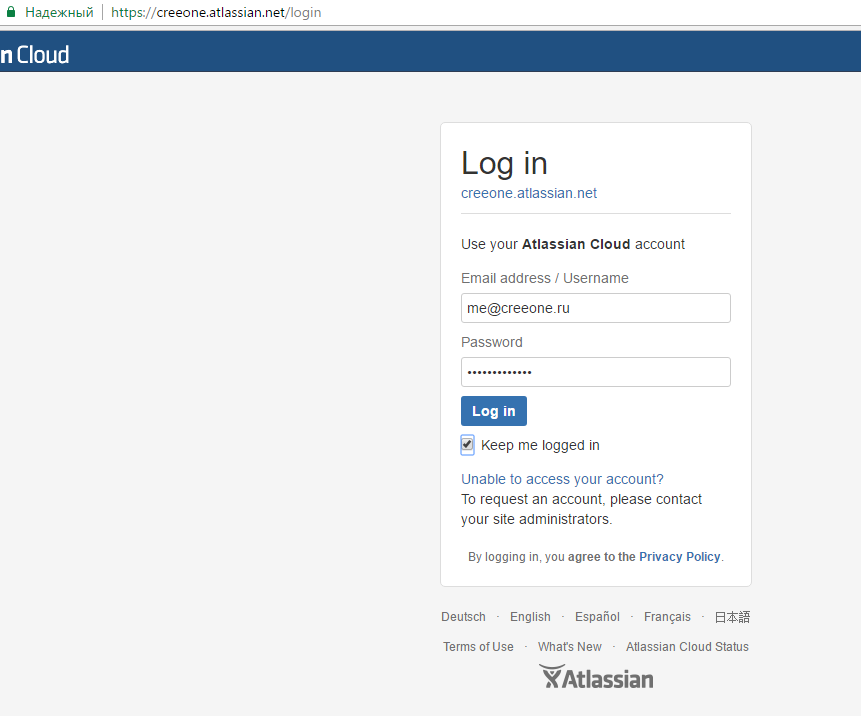
Рисунок 5 - Авторизация в личной панели JIRA
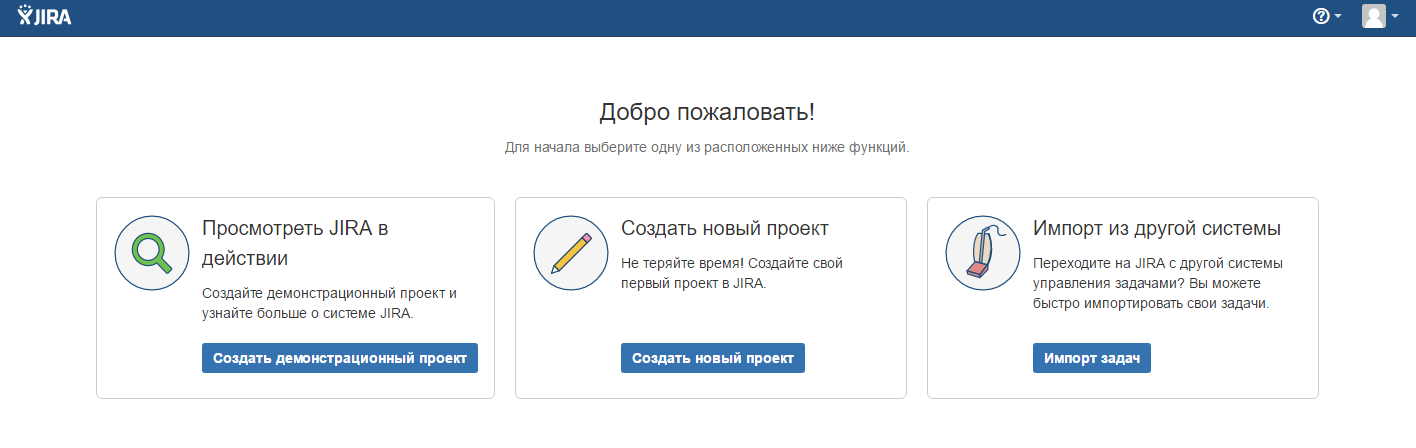
Рисунок 6 - Стартовая страница JIRA
Обзор функциональных возможностей
Рассмотрим импорт задач из сторонних систем. После нажатия на кнопку «Импорт задач», пользователь попадает на страницу выбора систем для обмена данными (рис. 7). Самыми актуальными для команд разработчиков являются:
CSV (рис. 8)
GitHub (рис. 9)
Trello (рис. 10)
JSON (рис. 11)
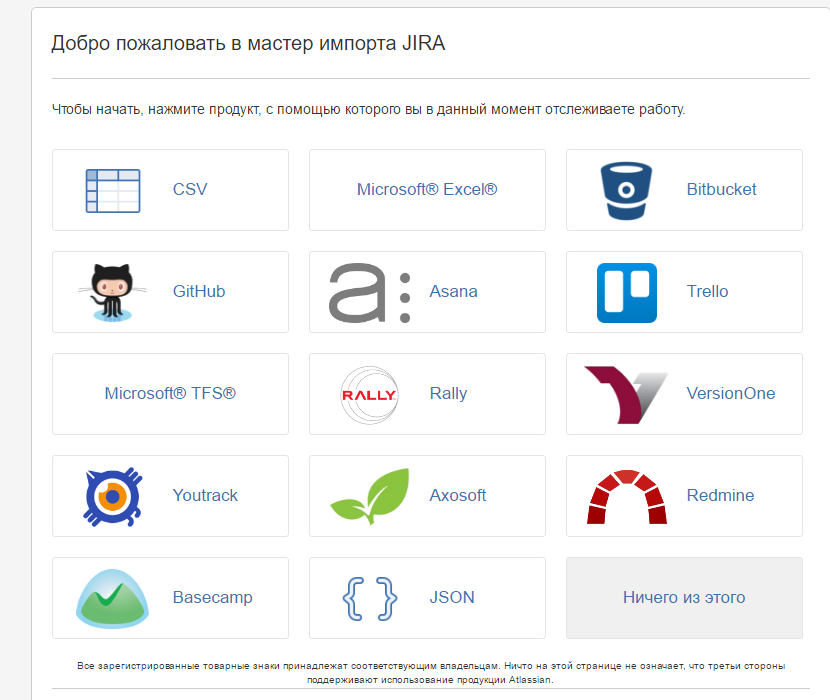
Рисунок 7 - Выбор системы для импорта
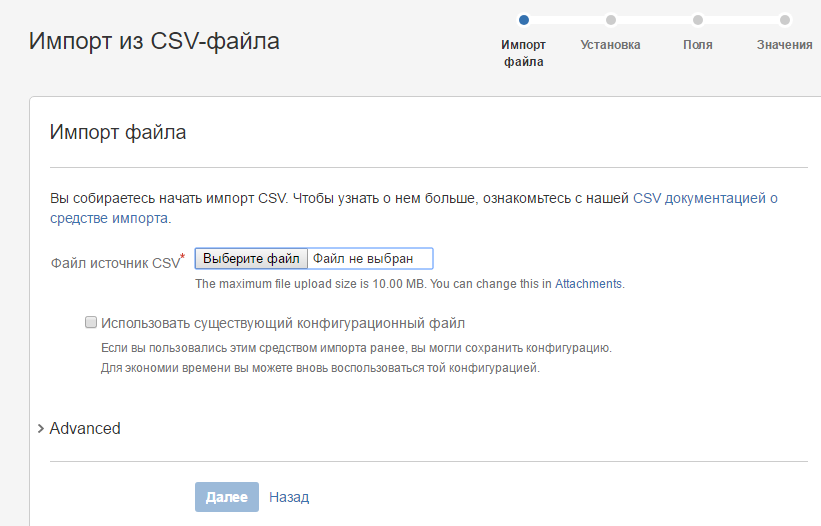
Рисунок 8 - Импорт CSV

Рисунок 9 - Импорт GitHub
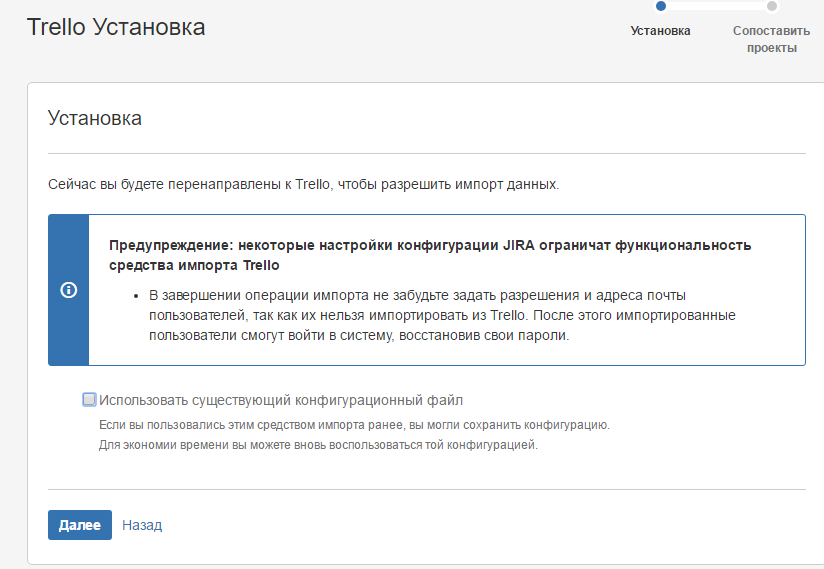
Рисунок 60 - Импорт Trello
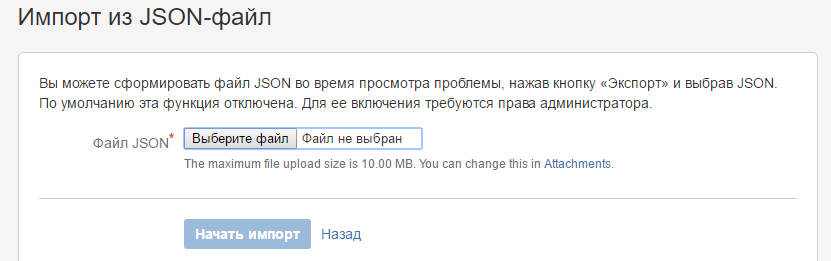
Рисунок 11 - Импорт JSON
Перейдем к созданию новых проектов в программном продукте JIRA.
Создание нового проекта разделяется на следующие категории: (рис. 12)
SOFTWARE – проекты, связанные с программными продуктами.
Разработка программного обеспечения Scrum
Разработка программного обеспечения Kanban
Разработка базового программного обеспечения
BUSINESS – разработка классических проектов
Управление проектами (рис. 13)
Управление задачами (рис. 14)
Управления процессами (рис. 15)
Управления содержимым (рис. 16)
Наём (рис. 17)
Утверждение документов (рис. 18)
Отслеживание потенциальных клиентов (рис. 19)
Закупки (рис. 20)
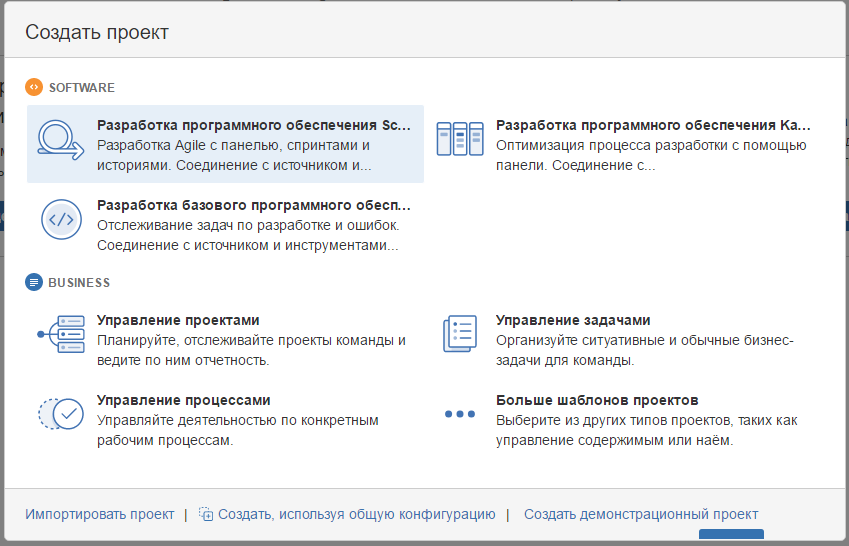
Рисунок 7 - Выбор типа создаваемого проекта
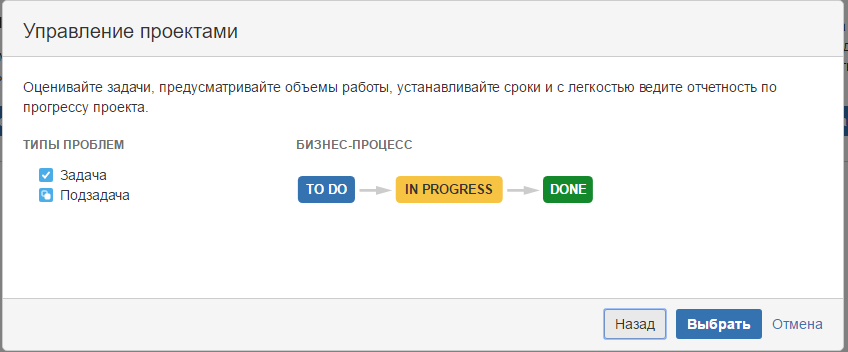
Рисунок 8 - Шаблон "Управление проектами"
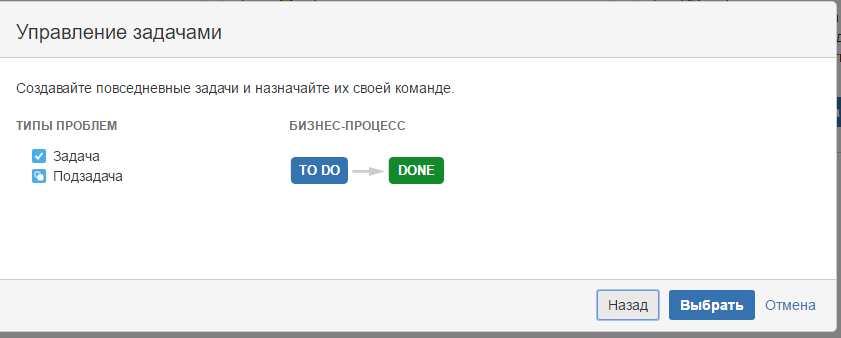
Рисунок 94 - Шаблон "Управление задачами"
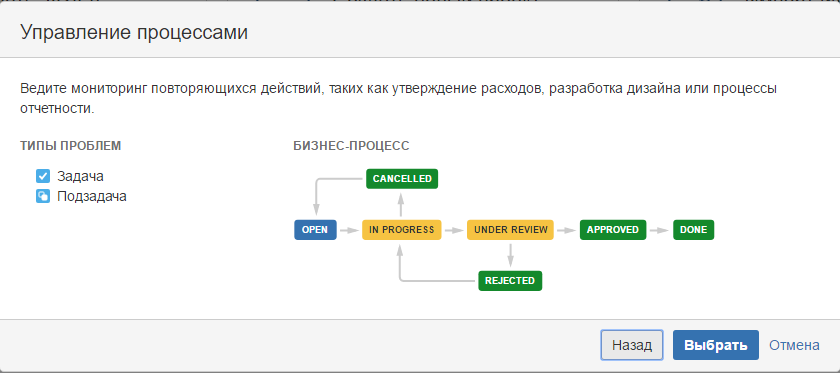
Рисунок 10 - Шаблон "Управления процессами"

Рисунок 16 - Шаблон "управление содержимым"
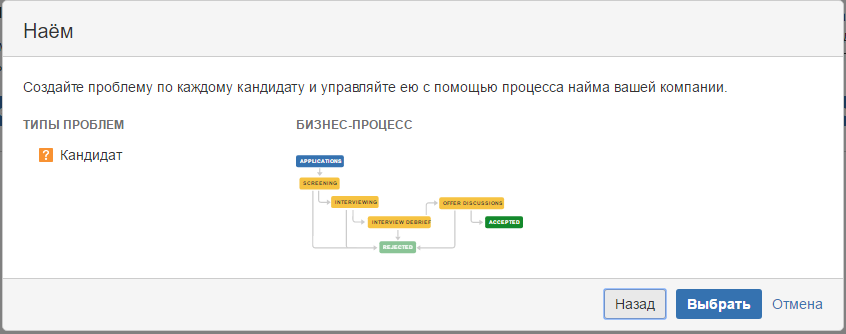
Рисунок 11 - Шаблон "Наём"
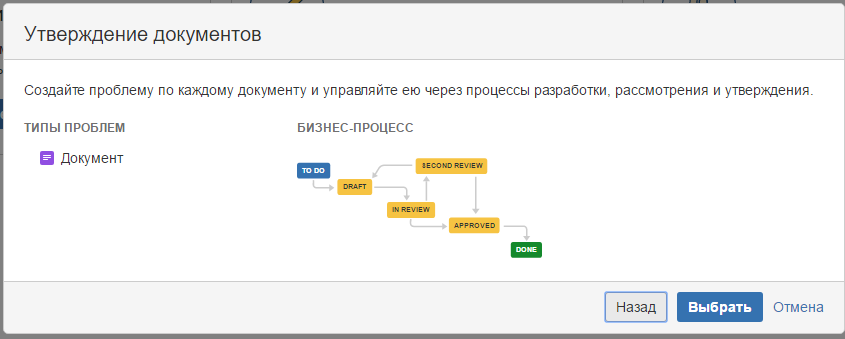
Рисунок 18 - Шаблон "Утверждение документов"

Рисунок 19 - Шаблон "Отслеживание потенциальных клиентов"
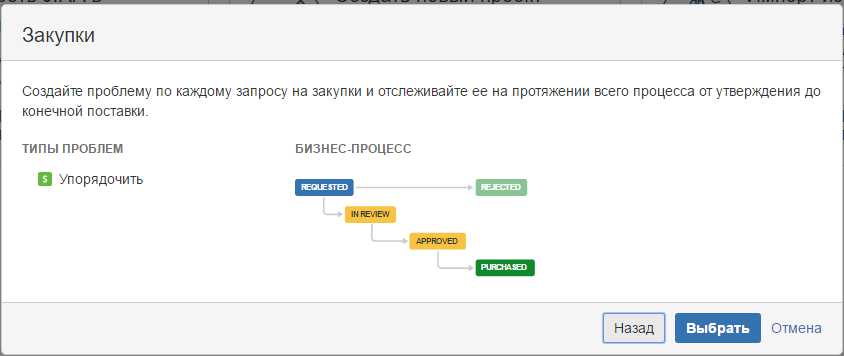
Рисунок 120 - Шаблон "Закупки"
Большой выбор готовых шаблонов делает JIRA по настоящему универсальным и удобным инструментом для контроля бизнес-процессов любого уровня.
В качестве обзора функциональных возможностей, выберем шаблон «Управление проектами».
После выбора шаблона, система просит пользователя внести название и код проекта (рис. 21).
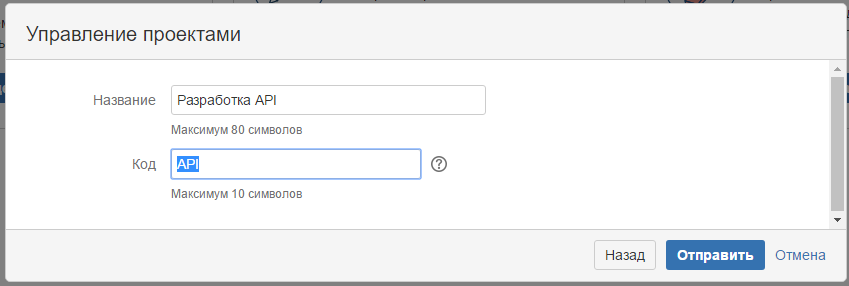
Рисунок 21 - Создание проекта
После создания проекта пользователь попадает на главную страницу (рис. 22)
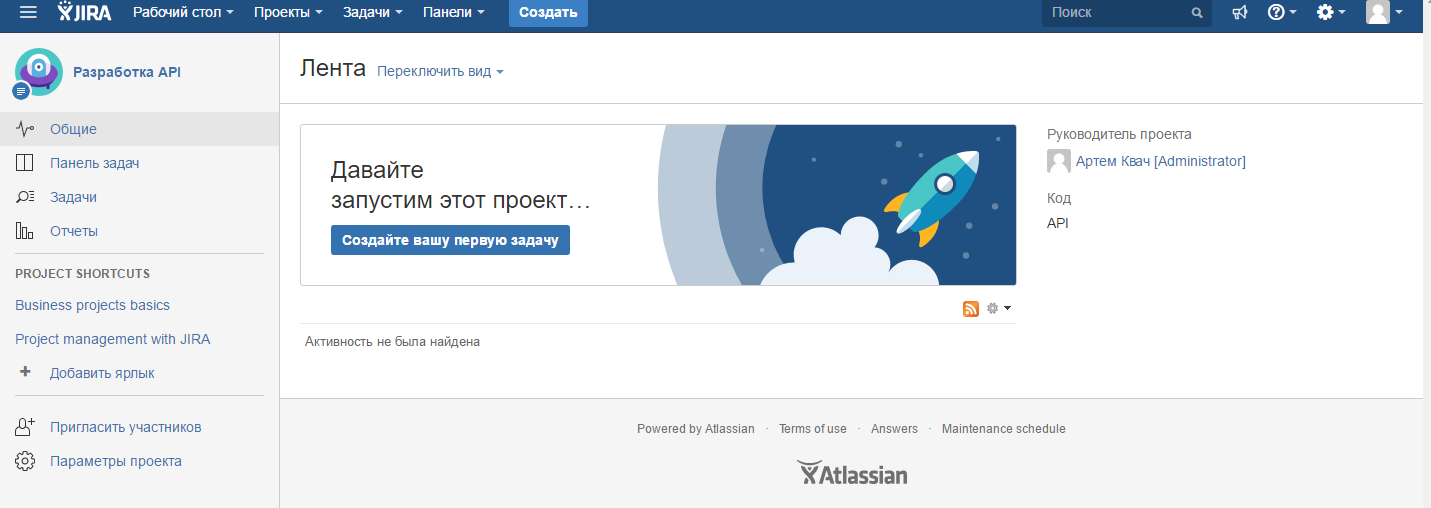
Рисунок 13 - Главная страница проекта
Прежде чем начать работу над проектом и задачами, необходимо пригласить в команду еще человек. Для этого необходимо в верхнем выкидном меню выбрать "Управления пользователями" (рис. 23).
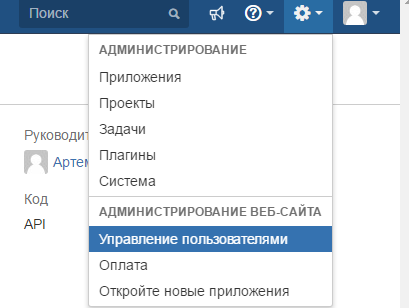
Рисунок 14 - Управление пользователями
Так как версия является бесплатной, то регистрация в команде более чем 4 человек запрещена. Для добавления нового пользователя необходимо заполнить информацию о пользователе: Полное имя и адрес электронной почты (рис. 24), после чего пользователю отправится письмо с приглашением в команду (рис. 25).

Рисунок 154 - Добавление нового пользователя в команду
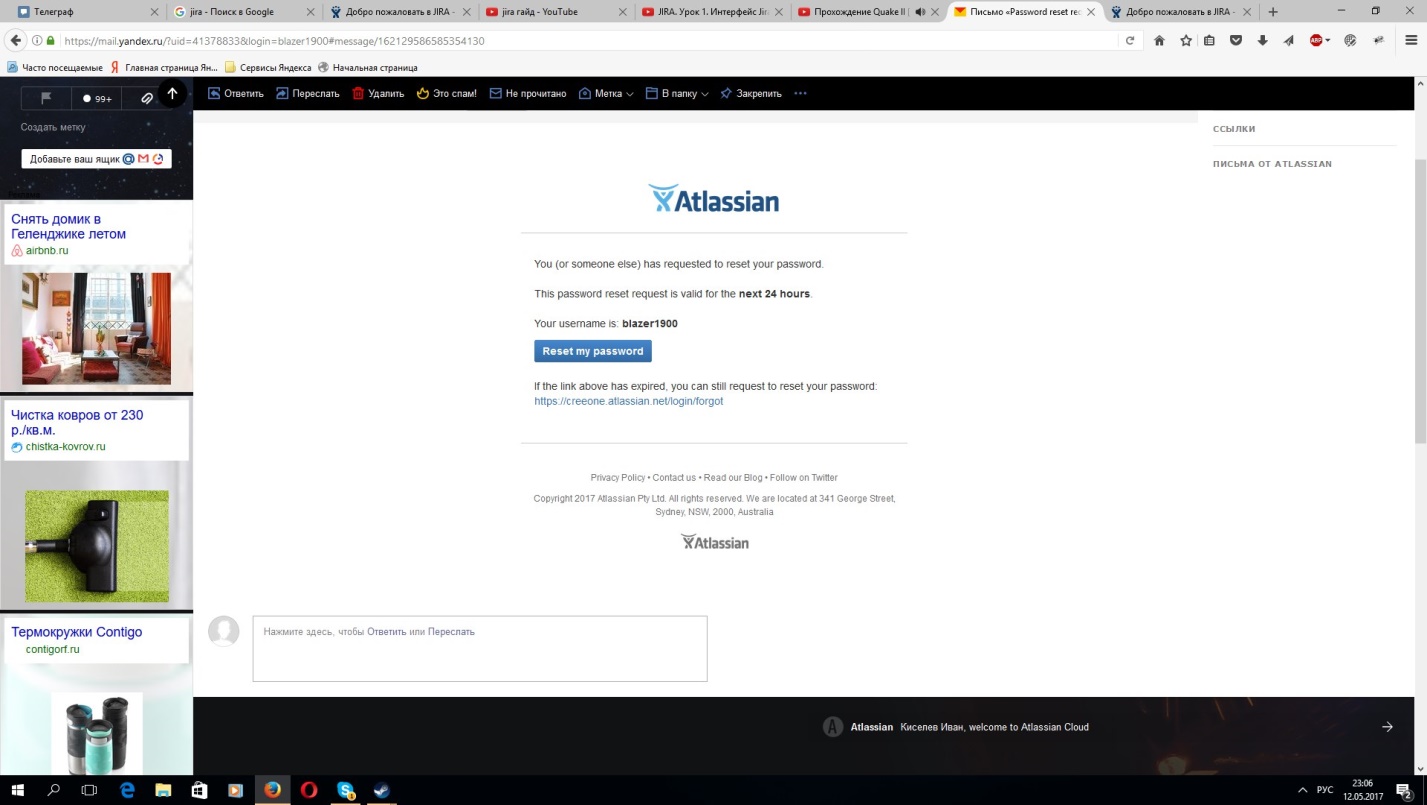
Рисунок 25 - Приглашение в команду
Участники команды после добавления нового пользователя представлены на рисунке 28.

Рисунок 26 - Участники проекта
Кроме работы с пользователями, программный продукт JIRA имеет большое количество настроек: (рис. 27)
USER MANAGEMENT – Настройки, связанные с пользователями
Users – Работа с пользователями проектов
Groups – Работа с группами (различные права доступа и т.д.)
Application access – Доступ пользователей к проектам в системе
Sign up options – Настройка входа в систему
AUTHENTICATION – Настройки, связанные с получением доступа к системе
Atlassian account – Настройки аккаунта Atlassian
Password policy – Настройки паролей пользователей (правила паролей и т.д.)
Domains – Настройка и работа с доменами
SAML – Настройка языка разметки декларации безопасности
G Suite – Настройка корпоративных облачных сервисов
BILLING – Настройки, связанные с платежами
Overview – Просмотр состояния по платежам
Payment details – Настройка платежных данных
Billing history – История платеждей
Manage application – Управление приложениями
Discover new applications – Не является настройками. Рекламный пункт для демонстрации продуктов компании
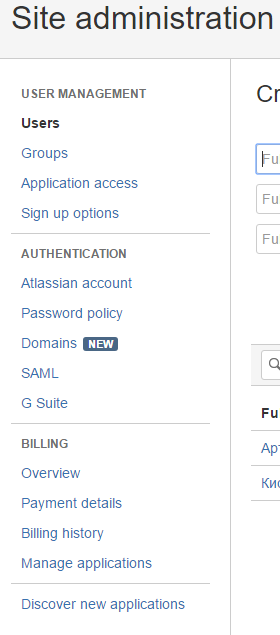
Рисунок 16 - Настройки JIRA
Перейдем непосредственно к работа с проектом. Для создания новой задачи необходимо нажать на кнопку «Создать новую задачу» на вкладке «Панель задач» (рис. 30) или нажать кнопку «создать» в главном меню (рис. 31)
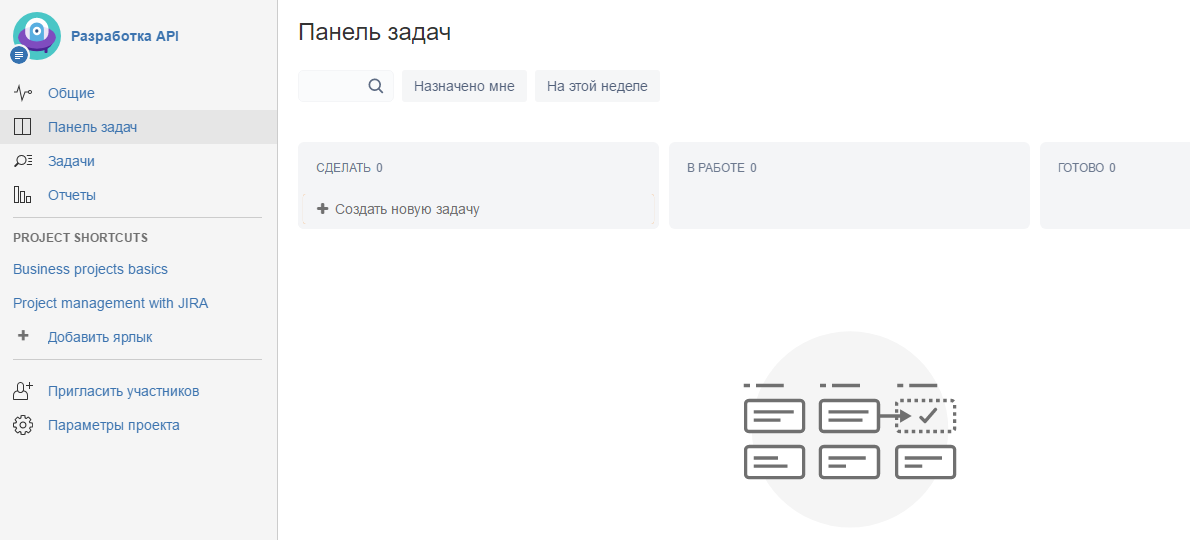
Рисунок 28 - Создать новую задачу
![]()
Рисунок 29 - Создать новую задачу
После чего пользователю необходимо заполнить все необходимые поля экранной формы: (рис. 30, 31)
Проект – Выбрать проект, к которому относится данная задача
Тип задачи – классификация задачи (задача, проблема, баг и т.д.)
Тема – тема задачи
Автор – создатель задачи
Вложения – файлы, которые имеют отношения к задаче или ее выполнению
Срок исполнения – крайний срок выполнения задачи
Описание – детальное описание задачи
Исполнитель – участник проекта, отвечающий за выполнения задачи
Приоритет – насколько важно выполнение задачи
Метки – ключевые слова, по которым можно найти задачу
Первоначальная оценка – оценка времени выполнения
Оставшееся время – оценка оставшегося времени выполнения
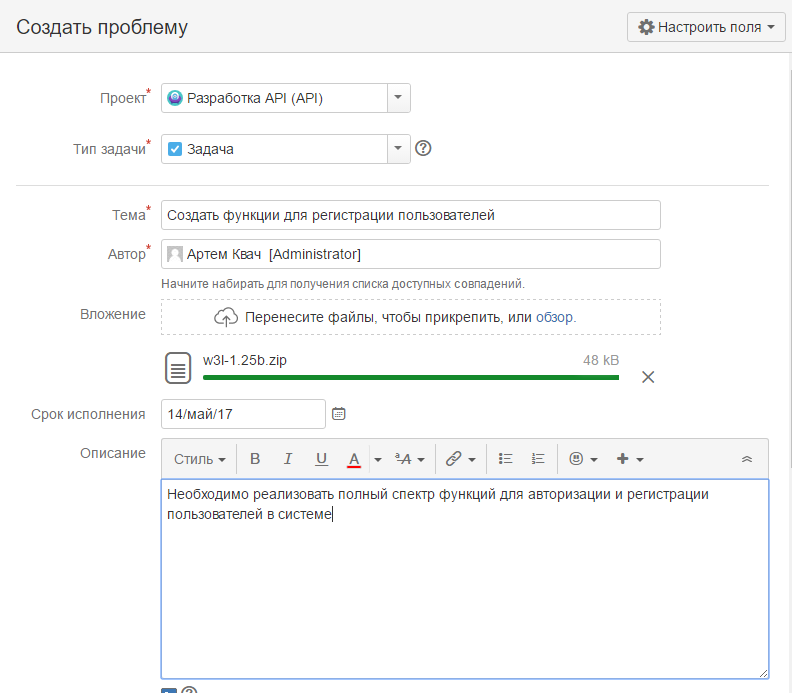
Рисунок 30 - Заполнение полей задачи
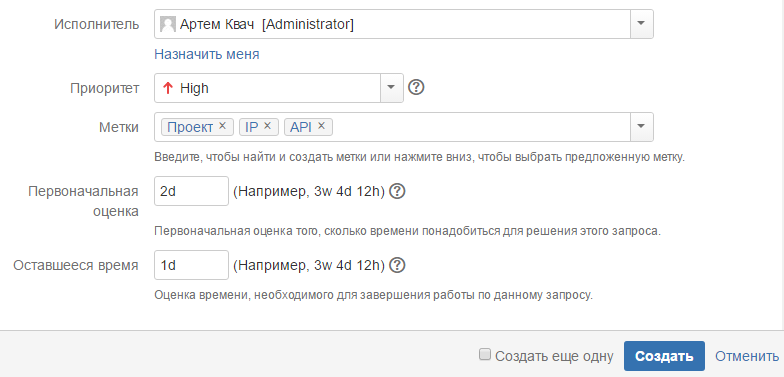
Рисунок 17 - Заполнение полей задачи (продолжение)
Если при создании новой задачи поставить галочку «Создать еще одну», то вместо открытия задач, система автоматически инициализирует процесс создания новой задачи.
Если при создании задачи пользователь понимает, что некоторые поля являются лишними, их можно убрать, нажав на кнопку «настроить поля» и оставив лишь то, что нужно (рис. 34).
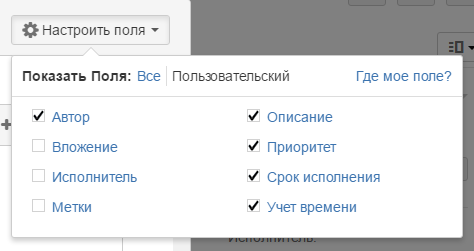
Рисунок 18 - Настройка полей задачи
Для полноты картины, создадим побольше разнотипных задач и посмотрим на список задач (рис. 33).
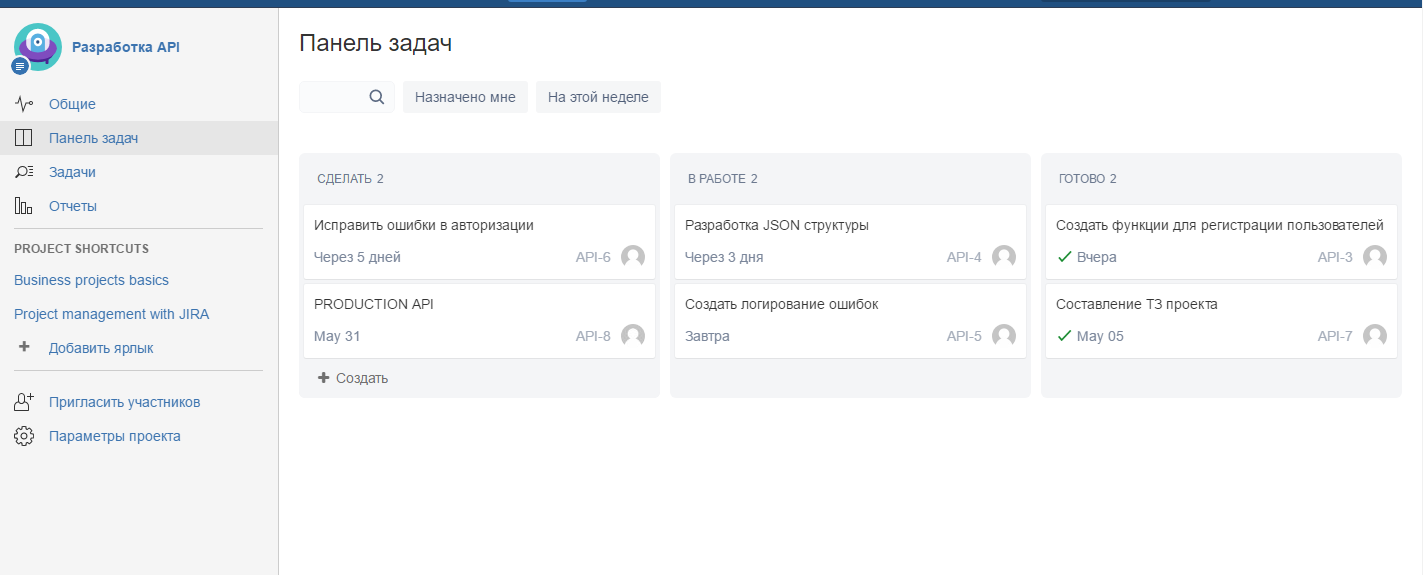
Рисунок 193 - Все задачи в системе
Для просмотра задачи необходимо нажать на нее и нажать на кнопку «Посмотреть подробные сведения» (рис. 34)
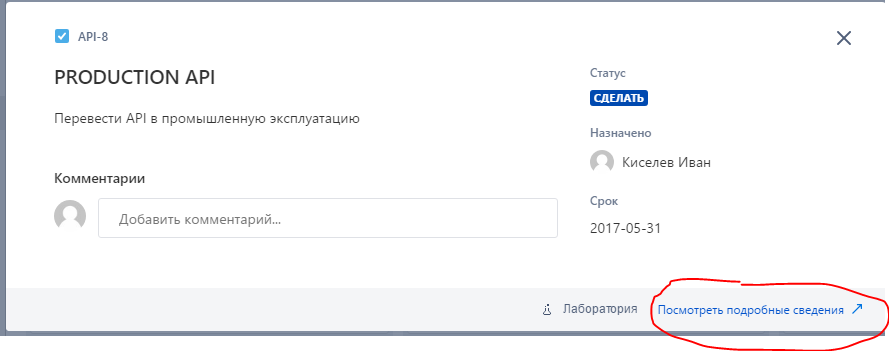
Рисунок 20 - Просмотр задачи
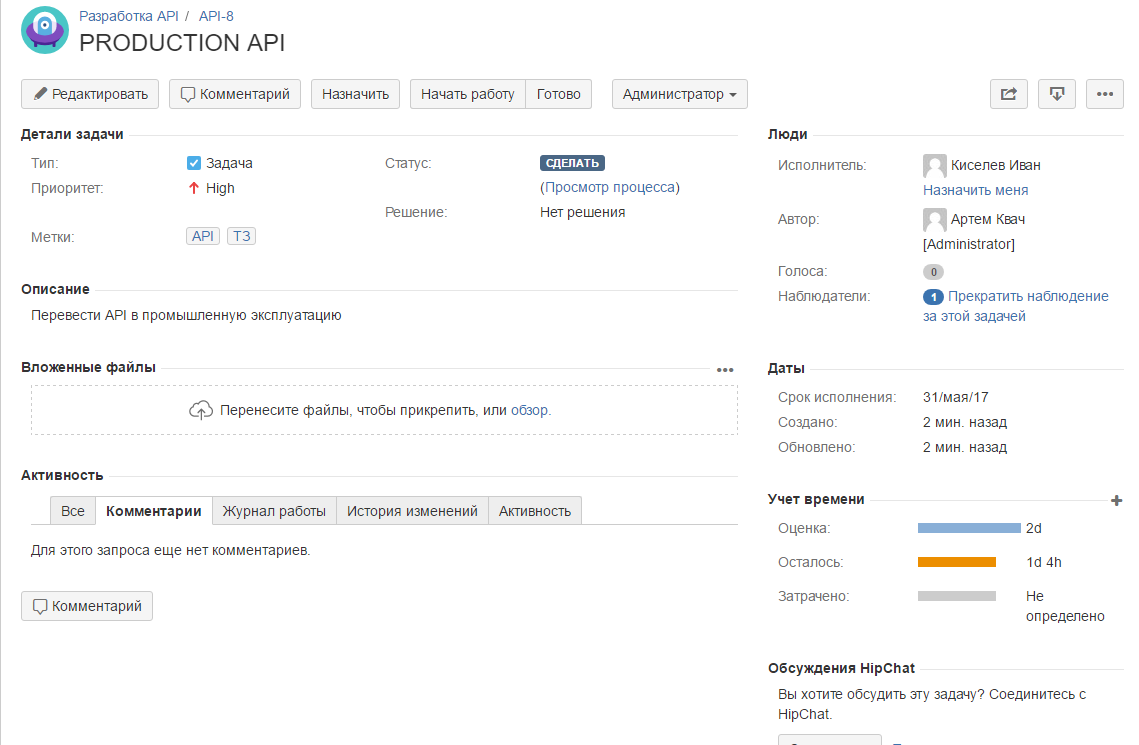
Рисунок 21 - Подробный просмотр задачи
На странице подробного просмотра задачи, пользователи могут редактировать, оставлять комментарии к задачи, назначать ее, взять в работу или завершить. Но только при наличии особых прав доступа. Для того чтобы оставить комментарий, необходимо нажать на кнопку «Комментарий» и заполнить поле, после чего нажать кнопку «Добавить» (рис. 36).
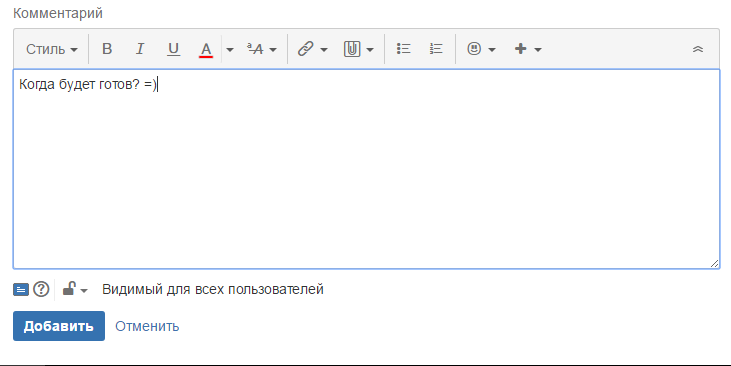
Рисунок 22 - Оставить комментарий
Для изменения статуса заявки есть несколько способов:
В самой заявке менять ее статус – Начать работу, готово и т.д. (рис. 37)
Перетащить заявку из одной колонки в другую на странице «Панель задач», по аналогии с системой Trello (kanban) (рис. 38)
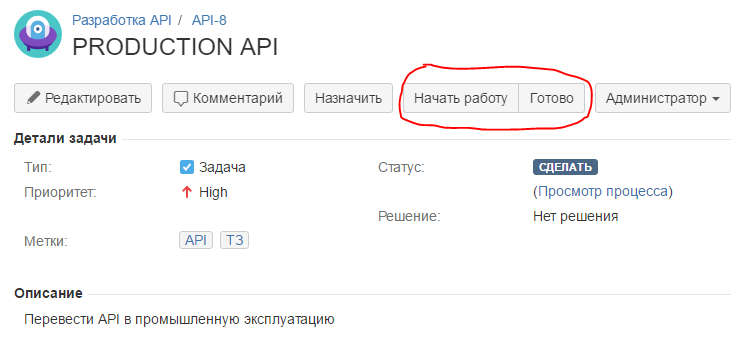
Рисунок 23 - 1 способ изменения статуса задачи

Рисунок 24 - 2 способ изменения статуса задачи
На вкладке бокового меню «Общие» отображается актуальная картина по всем задачам в системе их классификации и история действий пользователей (рис. 41)
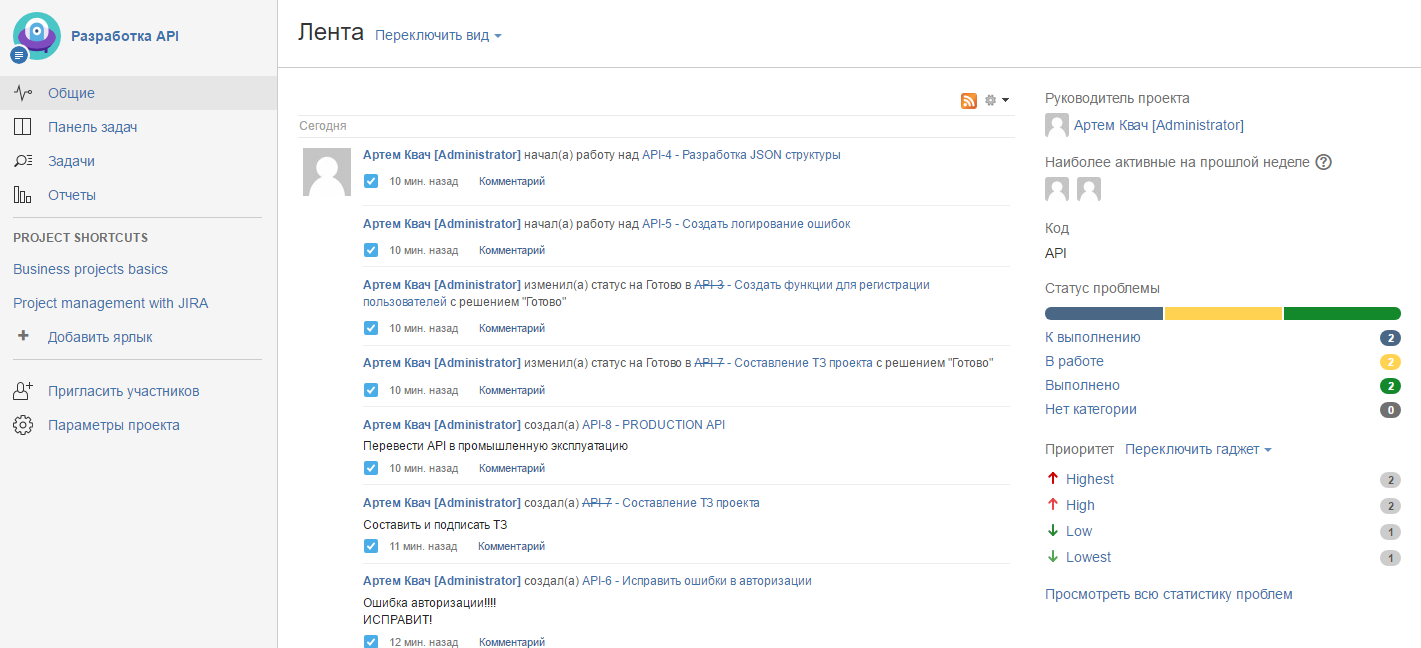
Рисунок 25 - Вкладка "Общие"
На вкладке «Задачи» пользователю показаны все задачи в проекте (которые доступны ему), а также быстрый предпросмотр подробных сведений о задачах (рис. 42)

Рисунок 26 - Вкладка "Задачи"
Также на данной странице предусмотрена фильтрация по различным критериям: Все задачи, открытые задачи и т.д. (рис. 43)
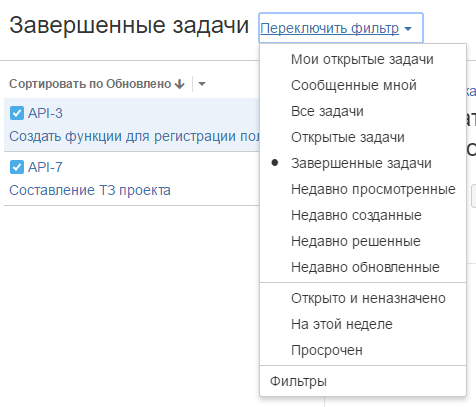
Рисунок 27 - Фильтрация задач
На вкладке «Отчеты» пользователь может сгенерировать самые разнообразные отчеты для различных нужд (рис. 44)
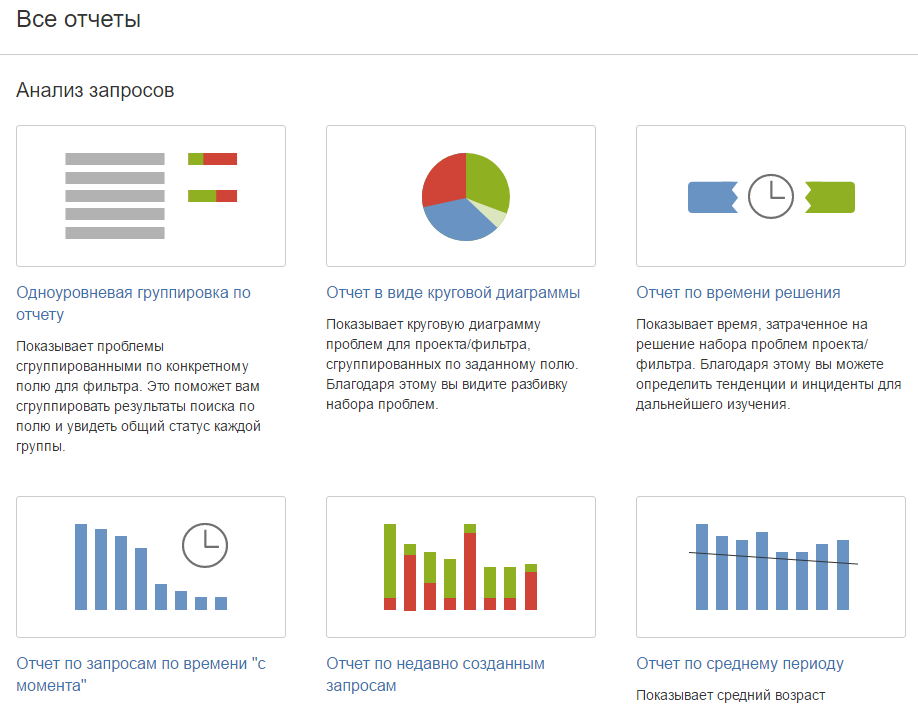
Рисунок 28 - Выбор типа отчета
В качестве обзора рассмотрим «Отчет в виде круговой диаграммы». Данный отчет зависит только от 1 параметра и показывает отношение данного типа параметра (рис. 45)
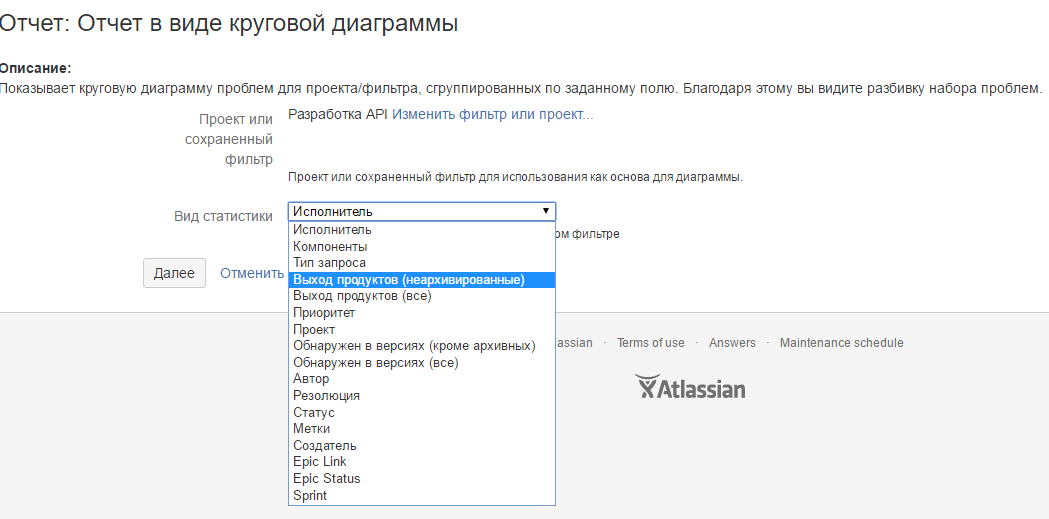
Рисунок 29 - Выбор значений для отчета
Отчет по исполнителям представлен на рисунке 46.
Отчет по выполнению задач представлен на рисунке 47.
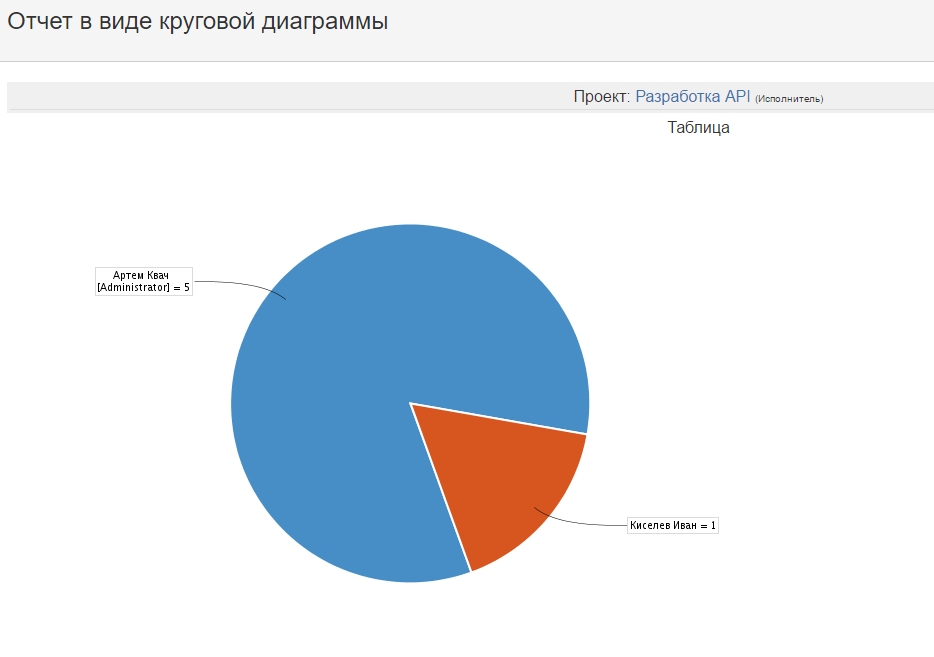
Рисунок 30 - Отчет по исполнителям
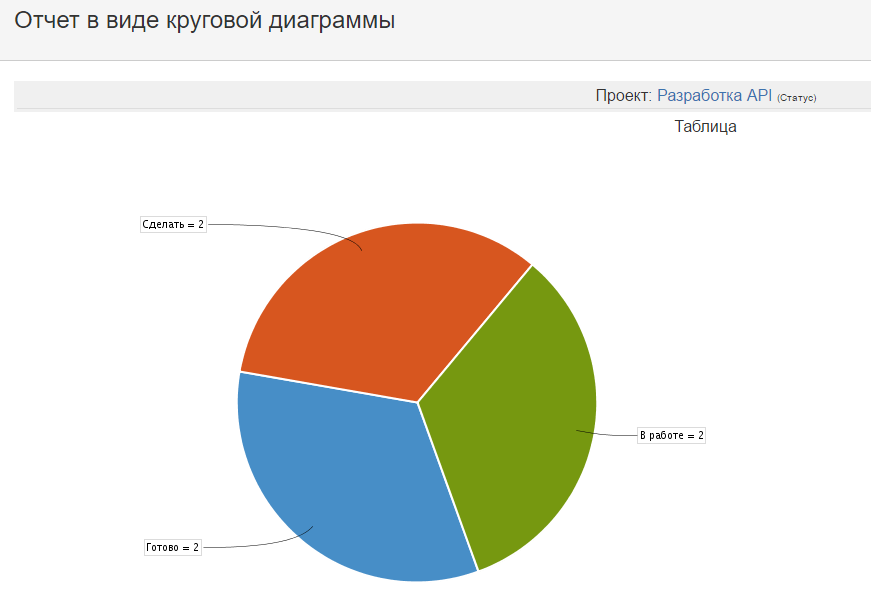
Рисунок 31 - Отчет по статусу выполнения задачи
Для того чтобы просмотреть все проекты пользователя есть несколько способов:
Посмотреть проекты в верхнем главном меню (рис. 48)
Просмотр проектов на вкладке главного меню «Проекты» - «Просмотр всех проектов» (рис. 49)
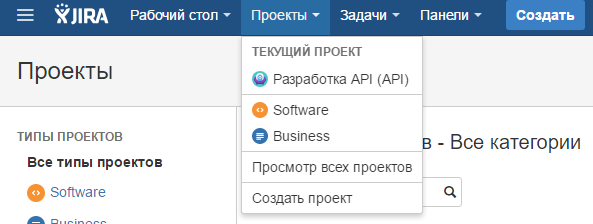
Рисунок 32 - Просмотр проектов в главном меню
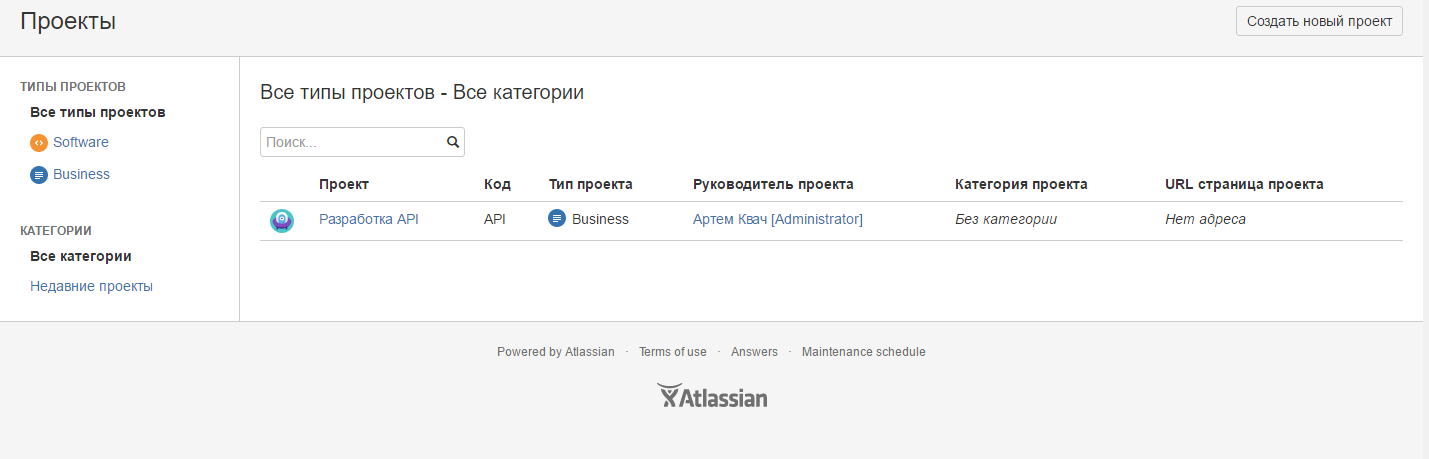
Рисунок 33 - Просмотр проектов в отдельной вкладке
Просмотр всех задач пользователя также доступен через главное меню (рис. 50)
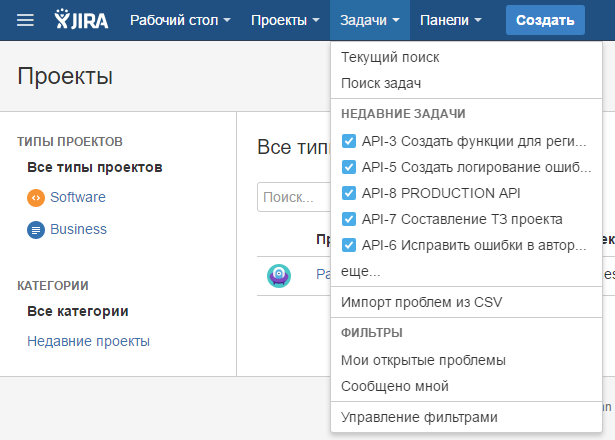
Рисунок 34 - Просмотр задач в главном меню
