
Лекции / Архив 2017 / Лекция_6 / МATLAB_&_Excel_Носырев
.docВзаимодействие MATLAB и Excel.
Введение (для чего я все это пишу)
Не секрет, что MATLAB обладает поистине неисчерпаемыми возможностями для обработки данных, при этом большие их объемы, на мой взгляд, удобнее хранить в табличной форме, чем в формате сохраненных MATLAB «*.mat»-файлов. Тем более, что в реалиях современного Российского пространства MATLAB есть далеко не у всех, а вот пакет Microsoft Office (в который входит тот же Excel) стоит на компьютере практически у каждого, у кого установлена ОС Windows той же фирмы. Поэтому результаты, полученные в MATLAB можно демонстрировать практически где и кому угодно: на работе, в институте, и т.д. и т.п.
Конечно, Excel обладает довольно хорошей функциональностью, но во-первых она априори меньше чем матлабовская, во-вторых зачем в ней разбираться, когда более-менее уже освоился с самим матлабом . Так как я уже как-то столкнулся с такой проблемой, я решил постараться осветить этот вопрос для всех.
Итак, приступим.
Часть I. Excel Link, или взаимодействие с MATLAB через Excel.
Сразу напрашивается вопрос, что же такое Excel Link? Вот какой ответ дает матлабовский хелп:
Excel Link is a software add-in that integrates Microsoft Excel and
MATLAB in a Microsoft Windows-based computing environment. By connecting Excel
and MATLAB, you can access the numerical, computational, and graphical power
of MATLAB from Excel worksheet and macro programming tools. Excel Link lets
you exchange and synchronize data between the two environments.
Вольный перевод: Excel Link – это программный макрос, который интегрирует Microsoft Excel и MATLAB в ОС Windows. Подключив Excel к MATLAB, вы получаете доступ к цифровой, вычислительной и графической мощности MATLAB и программным средствам для создания макросов. Excel Link позволяет вам обмениваться и синхронизировать данные между этими двумя средами.
После подключения Excel Link в Excel появляется новая панель инструментов, которая выглядит вот так:

При подключенном макросе Excel Link, при запуске Excel, автоматически запускается и сам MATLAB. Для отключения этого, наберите в любой ячейке команду
=MLAutoStart("no")
Рассмотрим некоторые команды и функции подробнее:
К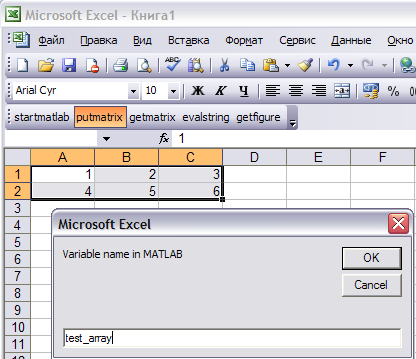

 нопка
putmatrix
на панели управления сохраняет выделенный
диапазон ячеек в MATLAB-переменную, которой
необходимо задать имя, например:
нопка
putmatrix
на панели управления сохраняет выделенный
диапазон ячеек в MATLAB-переменную, которой
необходимо задать имя, например:
Аналогичный результат получается и при применении функции MLAppendMatrix:
=MLAppendMatrix("test_array1";A1:C2)
Это удобно, например, когда нам нужно что-нибудь быстро передать и обработать в MATLAB.
Кнопка getmatrix на панели управления загружает переменную с заданным именем из MATLAB, причем под нее занимается диапазон, левый верхний угол которого находится в выделенной ячейке:


То же самое позволяет делать функция MLGetMatrix. Например, для получения того же результата необходимо выполнить:
= MLGetMatrix("test_array”; "A4").
!Внимание! В моей версии Excel переменные в вызываемых функциях необходимо отделать не «,» как написано в MATLAB help, а «;». Соответственно при передачи чисел нужно использовать «,», а не «.», например «0.5» вместо «0,5».
Кнопка getfigure вставляет текущую фигуру MATAB как картинку. Аналогичный результат дает функция MLGetFigure. Дальше уже так подробно все расписывать не буду.
Наконец, самое интересное: как вызывать матлабовские функции прямо из Excel? В Excel Link предусмотрено два варианта: matlabfcn и matlabsub. Их основное отличие в том, что matlabfcn возвращает значение в ту же ячейку из которой была вызвана, а при вызове matlabsub диапазон куда необходимо возвращать, нужно указывать.
Типичный синтакс вызова:
=matlabfcn("sin";A1)
=matlabsub("sin";"A9";A1)
В кавычках в matlabsub указывается диапазон возвращаемых значений. Можно передавать не только одиночные ячейки, но и диапазоны, например A1:C4, и т.д. и т.п.
Подробности желающие могут посмотреть здесь:
MATLAB –> Help –> Source – Excel Link.
Как подключить Excel Link см приложение.
Итог:
Плюсы:
простой обмен данными между MATLAB и Excel
возможность, без лишних затрат времени провести первичную обработку данных.
Минусы:
таким способом, на мой взгляд, не очень удобно обрабатывать большие объемы данных
Часть II. Взаимодействие с Excel через MATLAB.
Не хочется возиться с подключением макросов, не надо! Читать и записывать *.xls файлы из MATLAB можно сразу, без дополнительных манипуляций.
Чтение *.xls в MATLAB
Для этой цели предназначена функция xlsread
Рассмотрим ее подробнее, в таком, одном из самых простых, вариантов:
[num, txt]= xlsread(filename),
где
filename – имя файла, с которого нам надо считать данные
num - матрица, в которую запишутся числовые данные, содержащиеся в файле,
txt - матрица, состоящая из ячеек с остальными данными из файла, на местах где были числа будут пустые строчки.
Рассмотрим пример

Результат применения данной функции:
num =
1.0000 15.0000
2.0000 0.6000
3.0000 158.0000
txt =
'Порядковый Номер' 'Какое-то число'
Все, дальше можно оперировать с массивом данных как обычно. Получать доступ к элементам в txt нужно используя не () скобки, а {}. (т.к. txt – массив из ячеек, то txt(1,1) вернет ячейку, которая, вообще говоря, строкой не является. {} позволяют обращаться напрямую к элементу, содержащемуся в ячейке).
plot( num(1,:),num(2,:) )
xlabel( txt{1,1} )
ylabel( txt{1,2} )
Позволяет показывать данные для разных файлов Excel, имеющих такую структуру, но разное содержание, при помощи всего 3х строчек. Если таких файлов ~1000 и все их нужно обработать сходным, то это сильно упрощает процесс.
Запись *.xls из MATLAB
Для этого используется функция xlswrite. В простейшем варианте она выглядит так:
xlswrite(filename, M)
Эта функция записывает в файл с именем filename матрицу M, причем ее элементами могут быть не только числа, но и ячейки (ceils). Матрица, М, которую можно так записать ограничена максимальными размерами 65536*256.
Подробности и другие варианты вызова этих функций, можно посмотреть в Help.
Итог.
Плюсы:
легко автоматически обрабатывать однотипные файлы
можно автоматизировать процесс сохранения результатов в Excel для использования всех преимуществ Excel для визуализации, печати или простейшей обработки данных, уже без использования MATLAB.
Минусы:
Довольно большое время загрузки данных при помощи xlsread
Приложение
Как настроить Excel Link
Минимальные требования:
ОС:
Microsoft Windows XP
Microsoft Windows 2000
Возможные версии Excel:
Excel 2000
Excel 2002
Excel 2003Note
Excel Link has also been qualified against Excel 2007 Beta.
Как добавить Excel Link в Microsoft Excel 2003:
Сервис -> Надстройки -> Обзор
выбрать файл, который находится по адресу
matlabroot/toolbox/exlink/excllink.xlа,
где matlabroot – директория, в которой установлен MATLAB.
!Важно! Возможно для работы Excel Link необходимо будет поменять параметры безопасни в Excel. Это можно сделать здесь:
Сервис -> Макрос -> Безопасноть,
По умолчанию стоит «высокая», если ее поменять на «среднюю» все заработает.
Используемые материалы.
http://www.mathworks.com/webex/recordings/mlforexcel_0607_ru/index.html
MATLAB Help -> Contents -> Excel Link
MATLAB Help -> Contents -> MATLAB -> Functions by category -> File I/O -> XML Documents
Приложение. Переписка в группе.
Григорий, спасибо за ваш отчет по интеграции.
Единственные замечания - по орфографии и стилю изложения. Мне кажется, что можно чуть переписать заголовки разделов и поправить то, что подчеркивает OpenOffice.
А в целом работа хорошо продолжает наш отчет по интеграции MatLab и C+ +.
