
- •Введение Лабораторная работа №1
- •Выполнение лабораторной работы
- •Вариант использования
- •Интерфейсы
- •Примечания
- •Отношения
- •Отношение ассоциации
- •Отношение расширения
- •Отношение обобщения
- •Отношение включения
- •Типичные примеры применения
- •Контекст системы
- •Требования к системе
- •Ход работы Создание диаграммы прецедентов в Visual Paradigm
- •Обозначение системы
- •Обозначение актёра
- •Обозначение варианта использования
- •Обозначение отношения «расширение»
- •Обозначение отношения «включает»
- •Пример построения диаграммы прецедентов Предварительное описание
- •Выделение прецедентов
- •Определение основных исполнителей и задач
- •Описание прецедентов
- •Основной успешный сценарий (или основной процесс)
- •Расширения (или альтернативные потоки)
- •Построение диаграммы прецедентов
- •Контрольные вопросы
- •Содержание отчета
- •Лабораторная работа №3
- •Создание диаграммы классов
- •Создание отношения обобщение
- •Создание отношения реализация
- •Контрольные вопросы
- •Содержание отчета
- •Лабораторная работа №4-5
- •Создание диаграммы последовательности
- •Создание актёра
- •Создание сообщений
- •Создание фреймов
- •Контрольные вопросы
- •Содержание отчета
- •Лабораторная работа №7
- •Теоретическая часть
- •Агрегация
- •Ассоциация
- •Компонент
- •Композиция
- •Ограничение
- •Зависимость
- •Обобщение
- •Интерфейс
- •Примечание
- •Реализация
- •Практическая часть
- •Содержание отчета
- •Лабораторная работа №8
- •Теоретическая часть Доступ
- •Объединение
- •Подсистема
- •Практическая часть
- •Содержание отчета
- •Приложение 1. Титульный лист
Ход работы Создание диаграммы прецедентов в Visual Paradigm
Для построения диаграммы прецедентов выполните следующие шаги:
нажмите на UML на панели инструментов и выберите диаграммы прецедентов из выпадающего меню;
Щелкните правой кнопкой мыши на диаграмму прецедентов в пункте «Навигатор диаграмм» и выберите новая диаграмма прецедентов во всплывающем меню;
Выберите File
 New Diagram
UML Diagrams
Use Case Diagram из главного
меню.
New Diagram
UML Diagrams
Use Case Diagram из главного
меню.
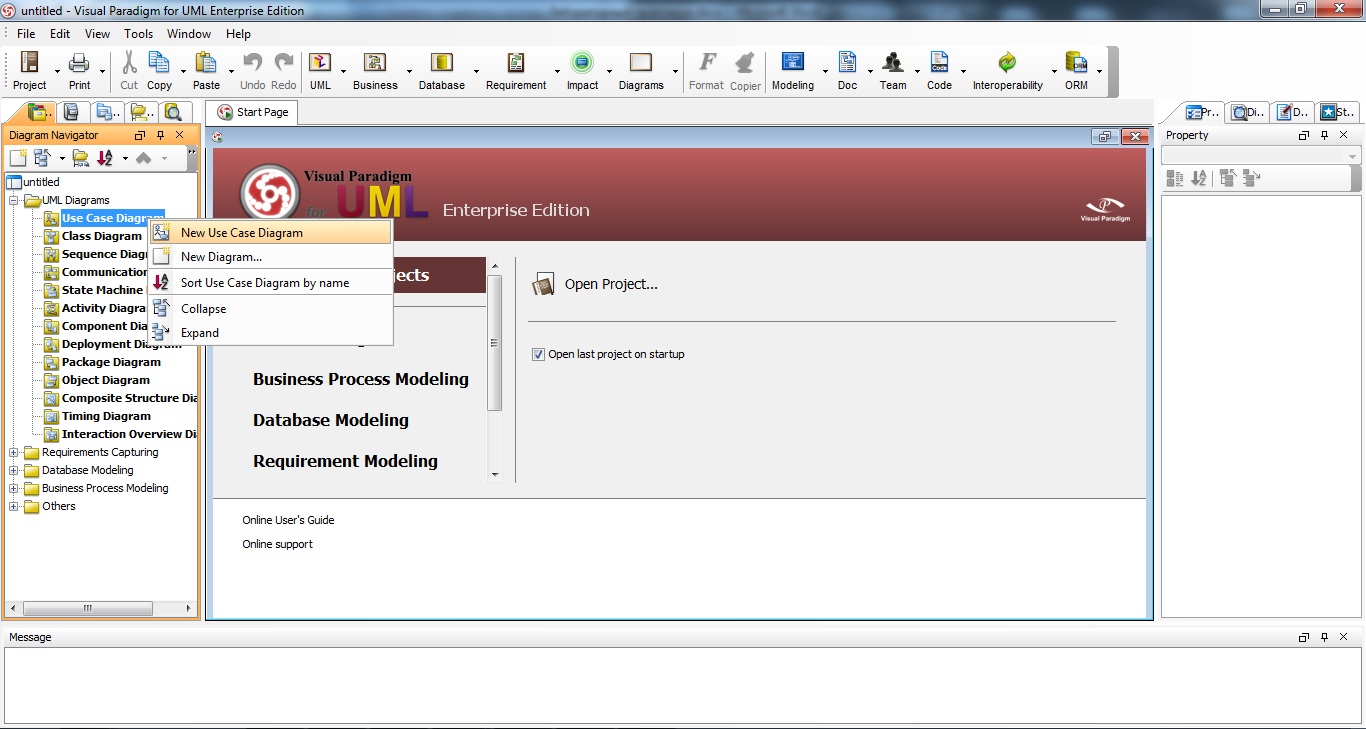
Рисунок 8 – Создание новой диаграммы прецедентов
В левом верхнем углу, в текстовом поле всплывающего окна, ведите имя для только что созданной диаграммы прецедентов.
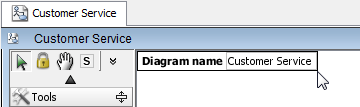
Рисунок 9 – Поле для ввода названия диаграммы
Обозначение системы
Для создания системы, выберите на панели инструментов Система, а затем щелкните в области построения диаграммы. Затем, дайте имя созданной системе.
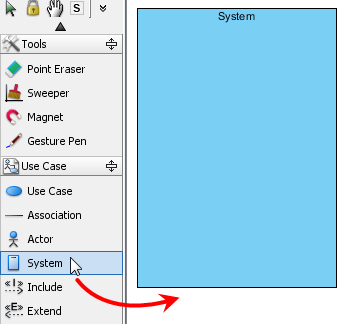
Рисунок 10 – Создание системы
Обозначение актёра
Чтобы обозначить актера, выберите Актер на панели инструментов диаграммы, а затем щелкните в области построения диаграммы. Затем, задайте имя актёру.
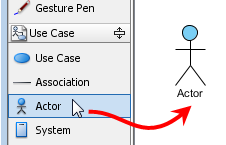
Рисунок 11 – Создание актёра
Обозначение варианта использования
Помимо создания прецедента через панель инструментов диаграммы, также можно создавать его через значок ресурсов.
Наведите указатель мыши на фигуру и нажмите на значок ресурса, который может создать прецедент. Перетащите его, а затем отпустите кнопку мыши. Исходная фигура и вновь созданный прецедент станут связанными. Затем задайте имя только что созданному прецеденту.
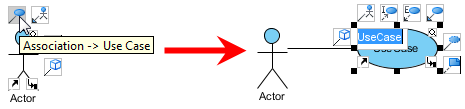
Рисунок 12 – Добавление прецедента с помощью иконки «ресурсы»
Обозначение отношения «расширение»
Чтобы создать отношение «расширение», переместите указатель мыши на прецеденте и нажмите его значок ресурса Extend Use Case. Перетащите его в нужное место, а затем отпустите кнопку мыши. Прецедент расширение и вновь созданный прецедент станут связаны. После того как будет назван новый прецедент, появится всплывающее диалоговое окно, которое спросит, хотите ли вы чтобы в новом прецеденте, отображалось имя прецедента расширения. Нажмите кнопку Да, если вы хотите, чтобы имя отображалось, нажмите НЕТ, если вы хотите ввести другое имя.

Рисунок 13 – Создание отношения расширения
Обозначение отношения «включает»
Чтобы создать отношение включения, наведите курсор на прецедента и нажмите его значок ресурса Include Use Case. Перетащите его в нужное место, а затем отпустите кнопку мыши. Новый вариант использования вместе с отношением включения успешно создан. Далее, назовите созданный прецедент.

Рисунок 14 – Создание отношения включения
Пример построения диаграммы прецедентов Предварительное описание
Система обеспечивает автоматическую выдачу билетов с использованием точки доступа и мобильных устройств, оснащенных модулем беспроводной связи. Система должна осуществлять проверку доступа студента к билетам только с использованием одного мобильного устройства. Для составления пар студент-устройство используются ФИО студента и MAC-адрес устройства. Преподаватель должен иметь информацию о том, какой студент вытянул какой вопрос, и время, в которое было произведено это действие. Доступ к экзаменационным билетам должен быть только у студентов группы, указанной преподавателем и допущенных к экзамену. Преподаватель должен иметь возможность допускать студентов до экзамена и разрешать сдавать экзамен студентам из другой группы в виде исключения. После регистрации студента и его мобильного устройства система выдает случайный, еще не занятый, билет, и при последующих обращениях с мобильного устройства выдает тот же самый билет.
В процессе проведения экзамена студент может вытянуть билет позволяющий получить оценку автоматически (без ответа на вопросы). Для этого в течение семестра использовалась система промежуточной оценки остаточных знаний, результатом работы которой являются 4 пары тема - оценка. Весь курс разбит на 10 тем, таким образом, чтобы ответив на любой вопрос из темы в течение семестра, можно было получить оценку за всю тему. Для вычисления автоматической оценки на основе выбранного билета система должна проверить в какие темы попадают вопросы, выбранного билета, и сопоставить их с оценками, полученными студентом, вытянувшим билет.
