
6 лабораторная / Часть 2 Лабораторная №6
.docxЛабораторная работа №6
«Создание и применение макросов»
Продолжение
(Начало см. в части 1)
Создание кнопки для макроса.
Выбираем нужную нам форму или таблицу, в нашем случае это будет, форма «Книги» и открываем ее в режиме конструктора (Рис.10.).
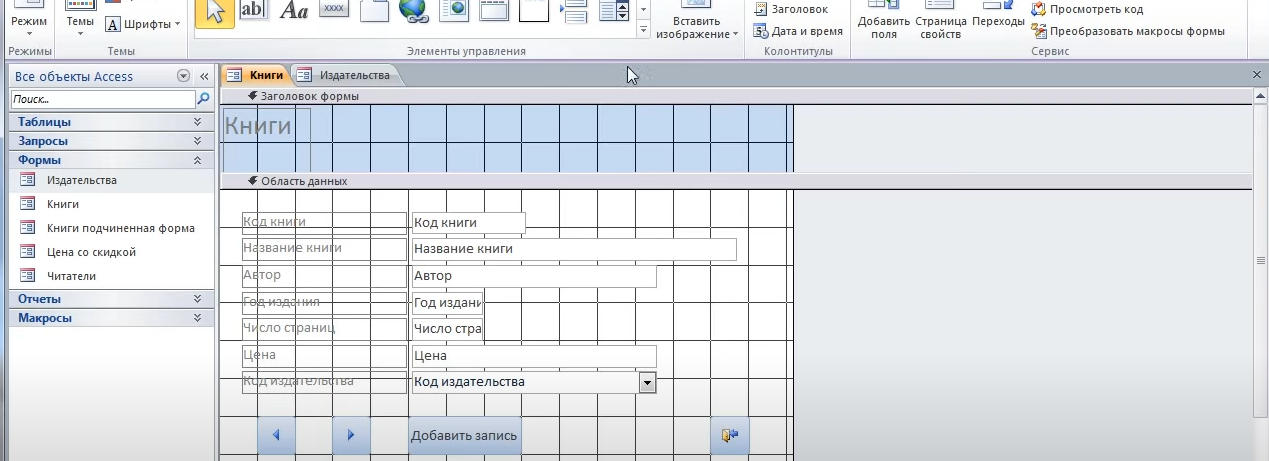
Рис.10.
Затем на панели инструментов выбираем кнопку, и помещаем ее на форму, и жмем отмена (Рис.11.).
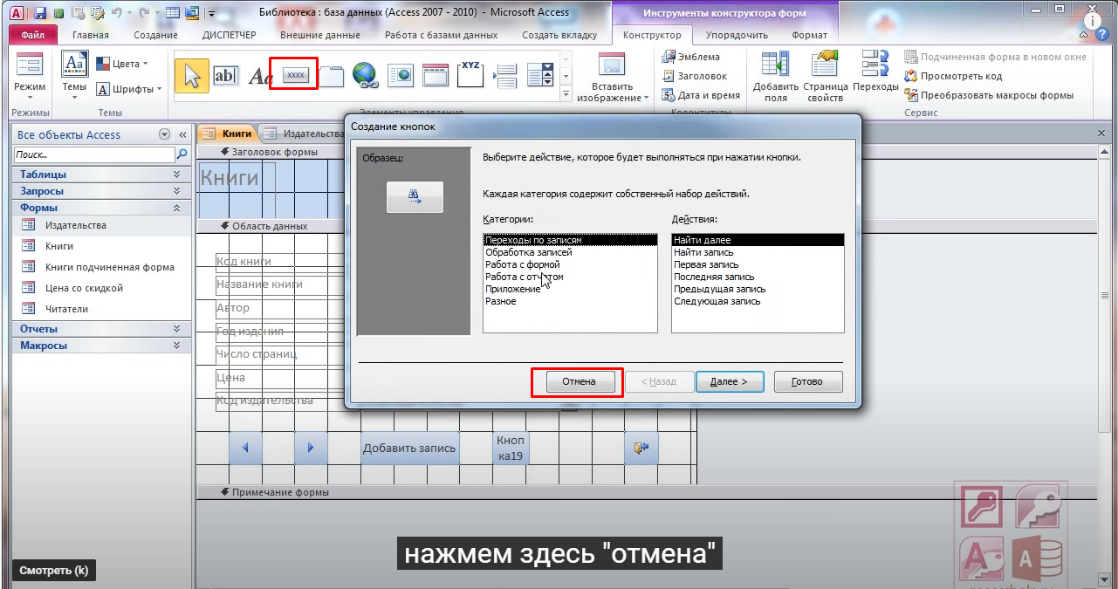
Рис.11.
Далее перейдем в свойства кнопки, и подписываем нашу кнопку нужным нам наименованием в поле «Подпись», в нашем случае она будет называться «Издательства» (Рис.12.).
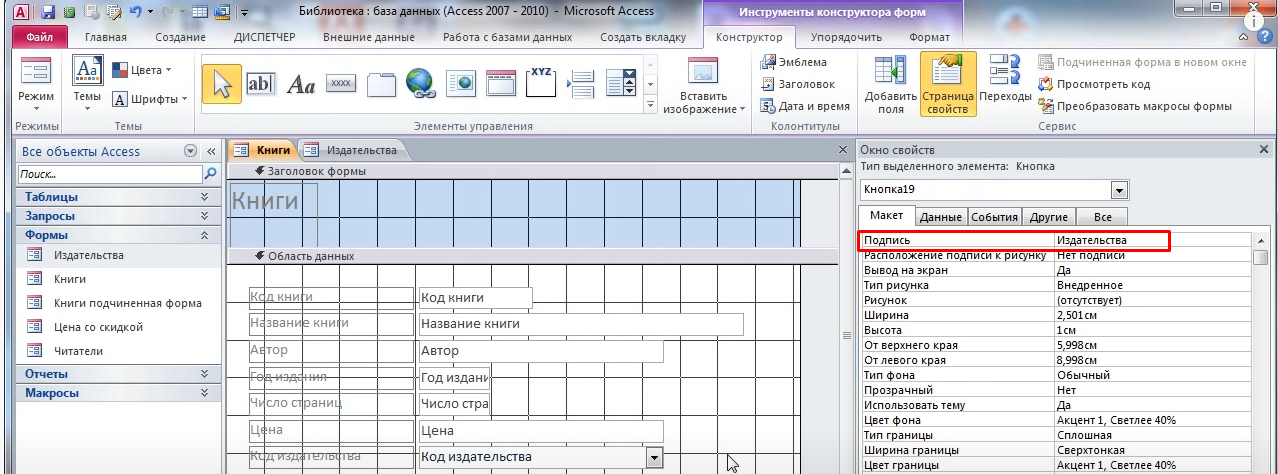
Рис.12.
После этого, переключаемся на вкладку события, и в пункте «Нажатие кнопки» выбираем «Макросы» (Рис.13.).
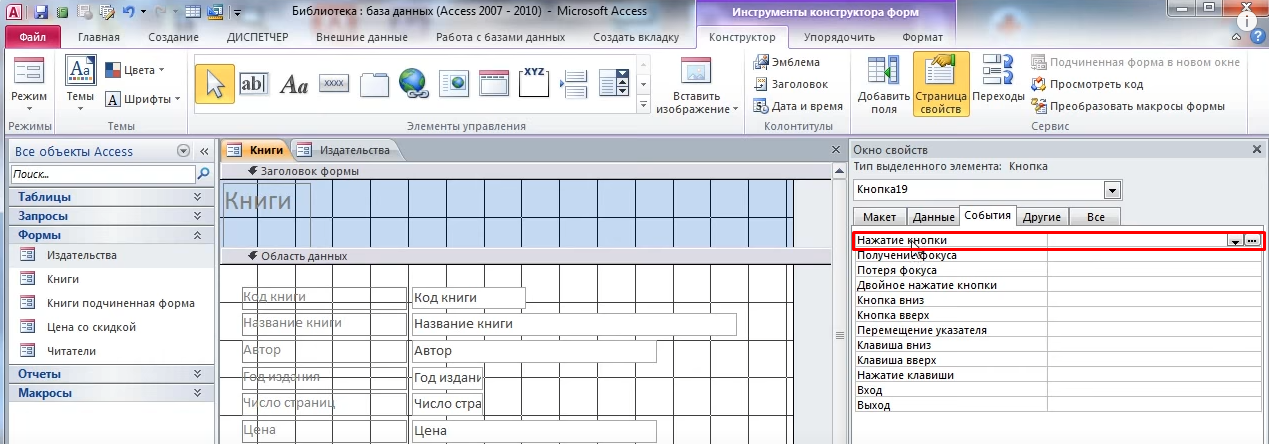
Рис.13.
Здесь мы выбираем макрокоманду «Открыть форму», далее выбираем имя формы, например «Издательство», и остальное оставляем по умолчанию (Рис.14.).
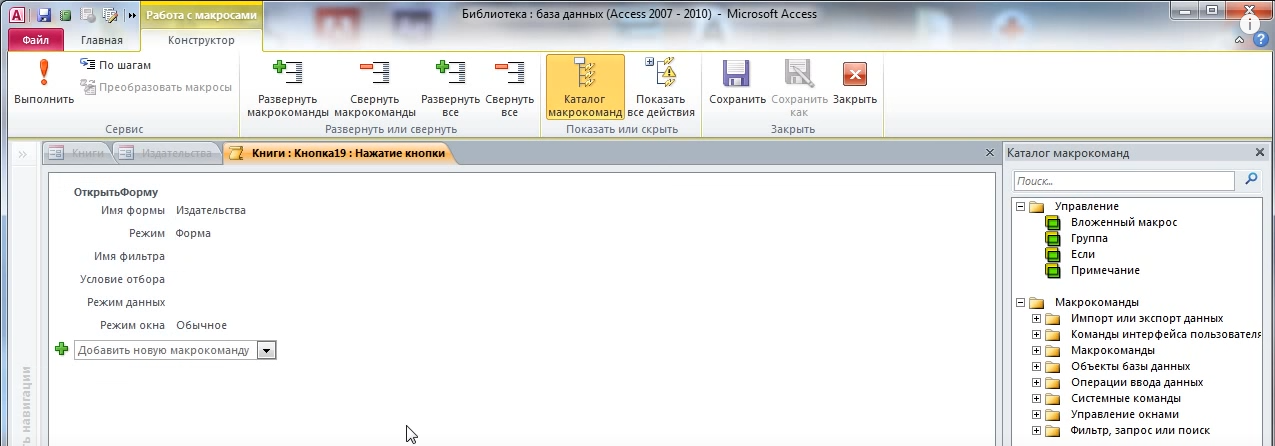
Рис.14.
Далее добавляем новую макрокоманду «ЗакрытьОкно», тип объекта у нас будет «Форма» а имя объекта будет «Книги» (Рис.15).
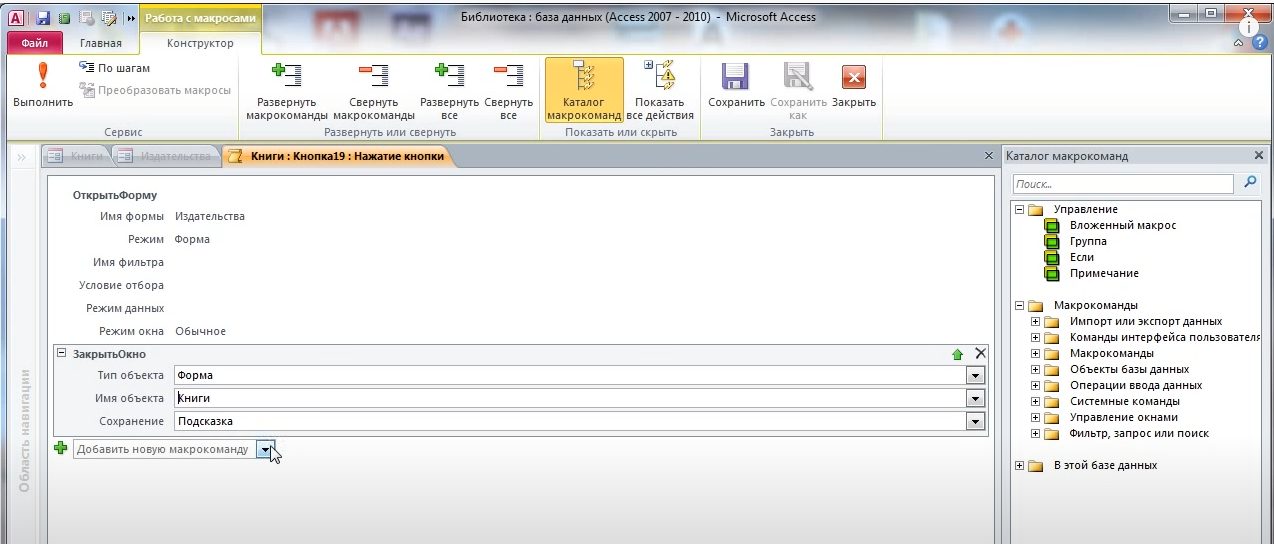
Рис.15.
И наконец добавляем макрокоманду «ОкноСообщения» которой мы выведем сообщение, к примеру «Готово», тип выберем «Информационное» (Рис.16.).
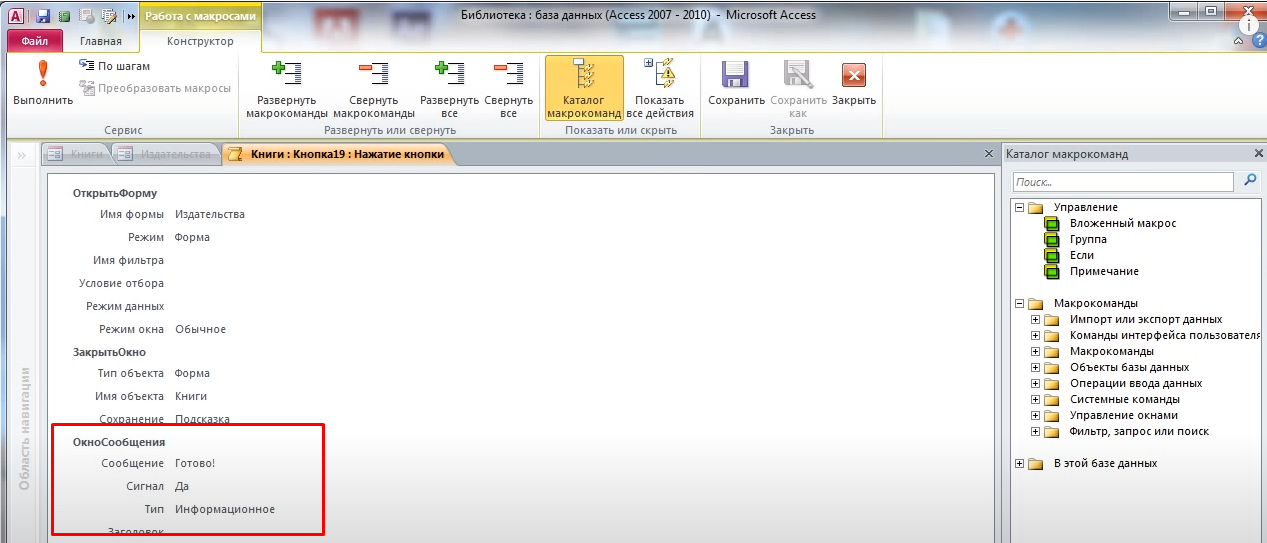
Рис.16.
Сохраняем все изменения, и нажимаем на кнопку «Издательства» в форме «Книги». В итоге у нас откроется форма «Издательства» и выскочит окошко с надписью «Готово» (Рис.17.).
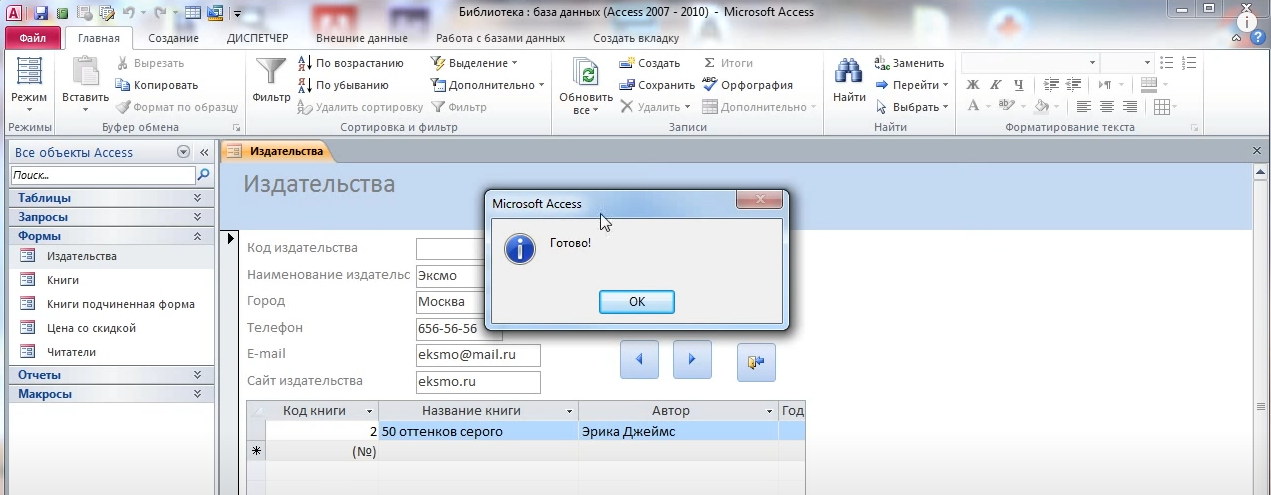
Рис.17.
Если вид или работа макрокоманд не удовлетворяет требованиям, необходимо внести необходимые изменения, затем сохранить отчет «Файл — Сохранить» или выполнить щелчок по пиктограмме «Сохранить».
Рекомендации по оформлению
Оформление производится в соответствии с ГОСТ 7.32-2001. В отчете должны быть такие разделы как «Содержание», «Отчет» и «Вывод».
