
4 лабораторная / Лабораторная работа №4
.docxЛабораторная работа №4
«Проектирование форм и работа с ними»
Справка
Access предоставляет возможность вводить данные как непосредственно в таблицу, так и с помощью форм. Форма в БД - это структурированное окно, которое можно представить так, чтобы оно повторяло форму бланка. Формы создаются из набора отдельных элементов управления.
Внешний вид формы выбирается в зависимости от того, с какой целью она создается. Формы Access позволяют выполнять задания, которые нельзя выполнить в режиме таблицы. Формы позволяют вычислять значения и выводить на экран результат. Источником данных для формы являются записи таблицы или запроса.
Форма предоставляет возможности для:
ввода и просмотра информации базы данных;
изменения данных;
печати;
создания сообщений.
Способы создания форм:
Конструктор форм (предназначен для создания формы любой сложности).
Мастер форм (позволяет создавать формы различные как по стилю, так и по содержанию).
Автоформа: в столбец (многостраничная – поля для записи выводятся в один столбец, в форме одновременно отображаются данные для одной записи).
Автоформа: ленточная (все поля записи выводятся в одну строку, в форме отображаются все записи).
Автоформа: табличная (отображение записей осуществляется в режиме таблица).
Автоформа: сводная таблица.
Автоформа: сводная диаграмма.
Диаграмма (создается форма с диаграммой, построенной Microsoft Graph).
Сводная таблица (создается форма Access, отображаемая в режиме сводной таблицы Excel).
В данной лабораторной работе, мы будем создавать формы с помощью «Мастера форм».
Задания:
1. На основе результатов выполнения 3 лабораторной работы построить форму к любой из находящихся таблиц с помощью «Мастера форм».
2. Добавить форму с вычисляемым полем, и показать пример его применения в своей работе.
3. Создать несколько взаимосвязанных форм, переключение между которыми реализовать с помощью экранного элемента управления типа "Кнопка".
В отчете описать способ создания формы с собственным примером.
Ход работы:
1. Создание формы с помощью «Мастера форм».
Вызвать «Мастер форм» можно несколькими способами. Один из них – выбрать «Мастер форм» в окне диалога «Новая форма» и щелкнуть на кнопке «ОК» (Рис. 1.). Откроется окно диалога Создание форм, в котором необходимо отвечать на вопросы каждого текущего экрана Мастера и щелкать на кнопке «Далее».
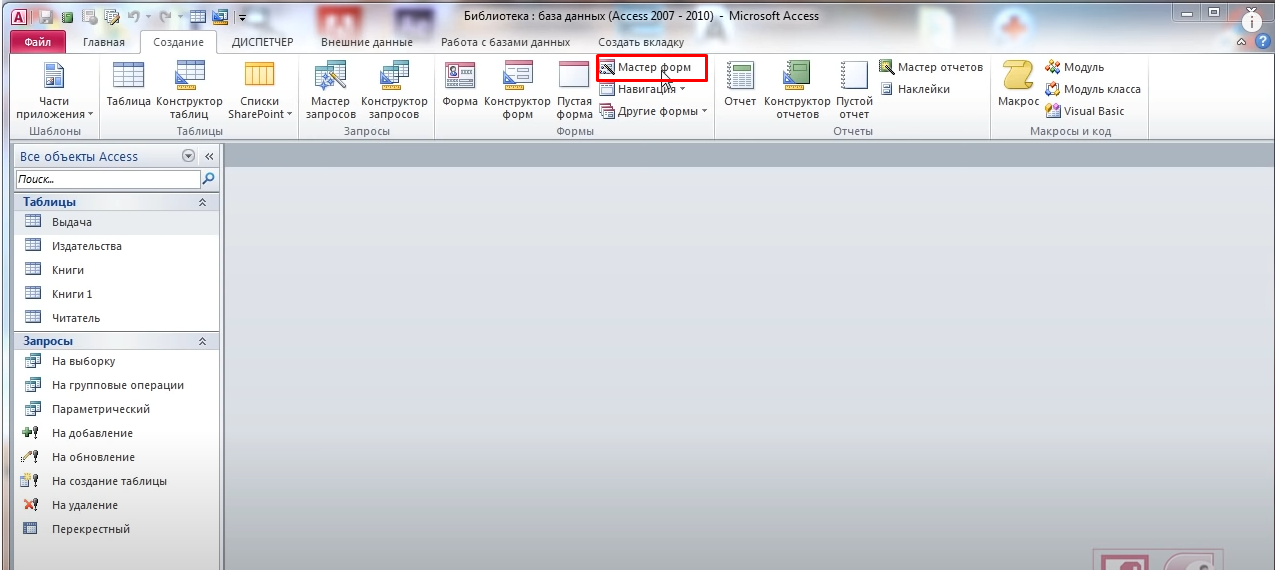
Рис. 1.
В первом окне необходимо выбрать поля из источника данных (таблиц или запросов). Для этого надо открыть список Таблицы и запросы, щелкнув на кнопку, справа. Затем доступные поля требуется перевести в Выбранные поля, выделив их и щелкнув на кнопку «>>» (Рис. 2.).
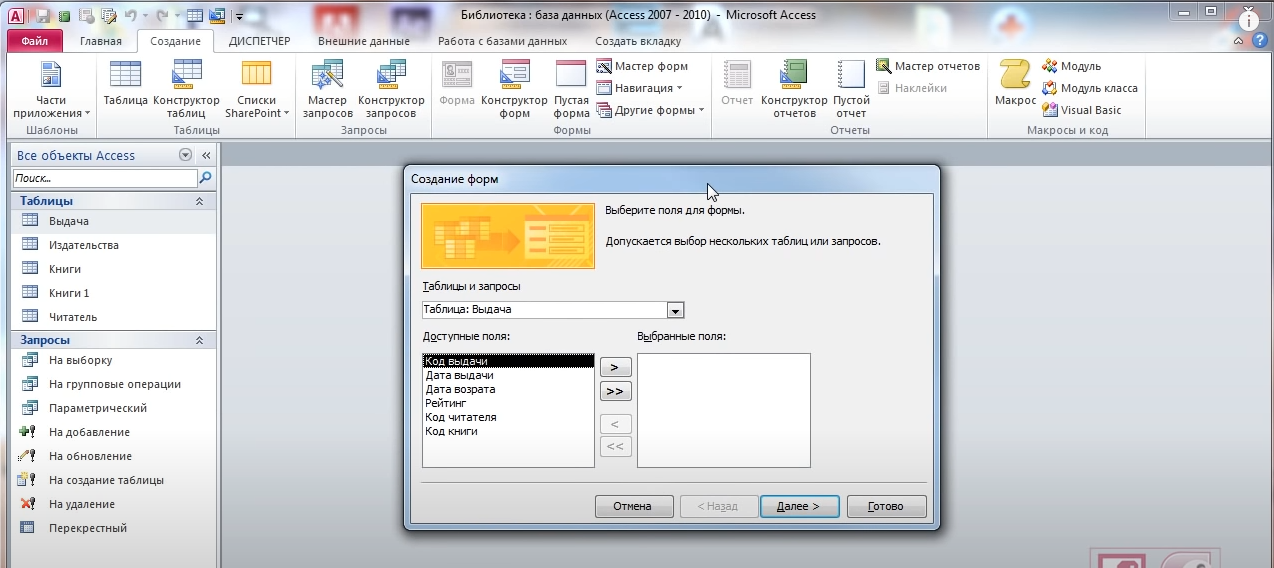
Рис. 2.
Например, выберем источник – таблицу «Выдача» и все ее поля, а затем необходимо щелкнуть на кнопке «Далее» (Рис. 3.).
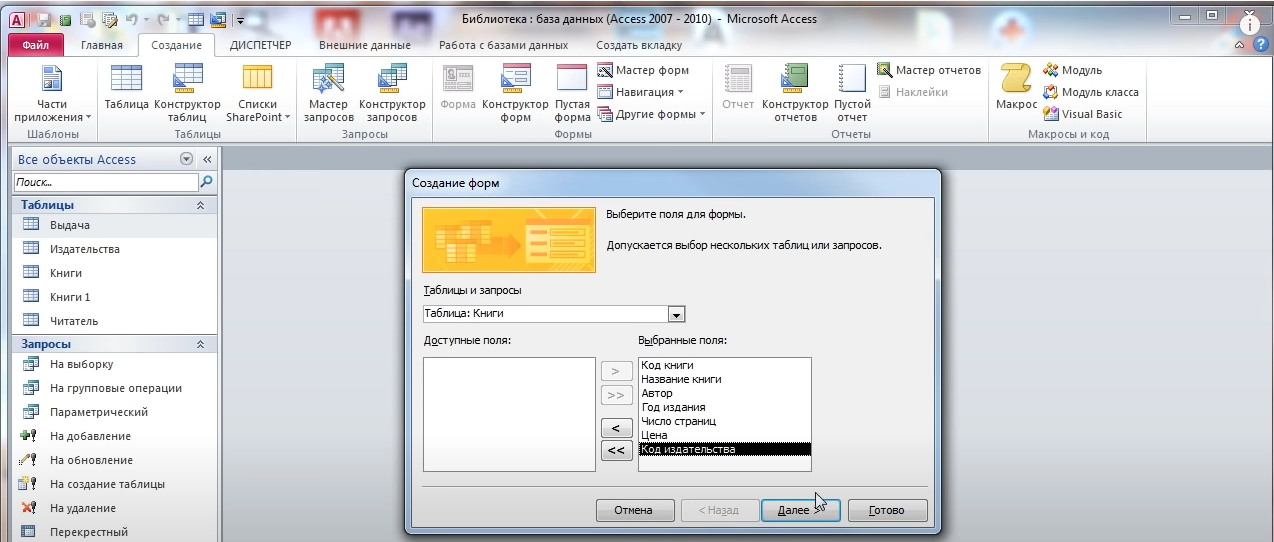
Рис. 3.
В окне ниже (Рис. 4.) надо выбрать внешний вид формы, например в один столбец и щелкнуть «Далее».
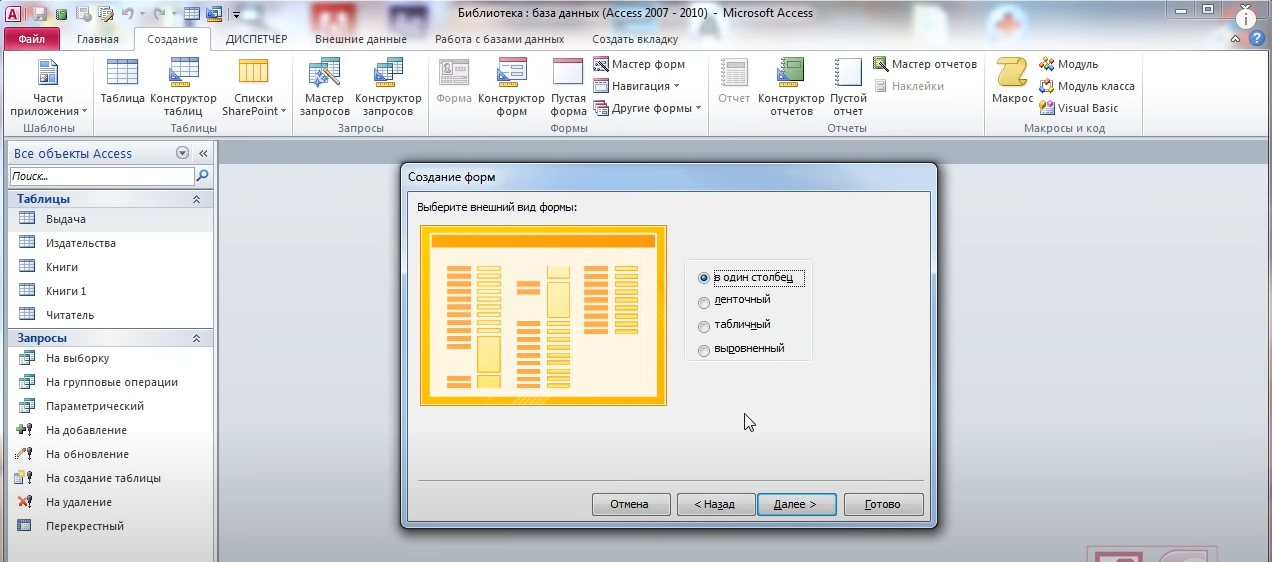
Рис. 4.
В последнем окне Мастера требуется ввести имя формы и указать дальнейшие действия: «Открыть форму для просмотра и ввода данных; Изменить макет формы». После ввода имени формы (например, Книги), выбора режима: «Открыть форму для просмотра и ввода данных» и щелчка на кнопке «Готово», получим следующую форму для ввода и просмотра записей в таблицу «Книги» (Рис. 6.).
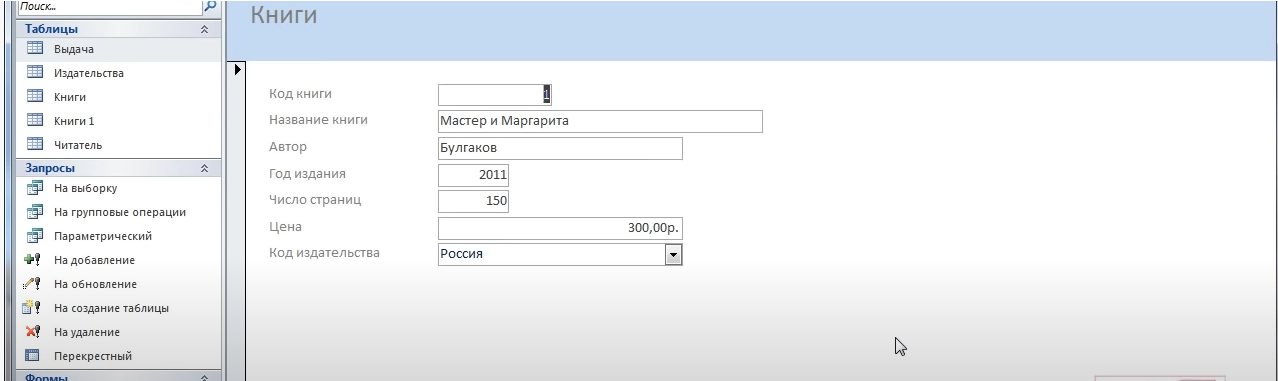
Рис. 6.
Далее нам необходимо добавить форму с вычисляемым полем. Для этого снова открываем мастер форм. Добавляем необходимые нам столбцы из таблицы. В нашем случае это будут поля «Наименование издательства», «E-mail» из таблицы «Издательства», а так-же «Название книги» и «Цена» из таблицы «Книги» соответственно (Рис. 7.).
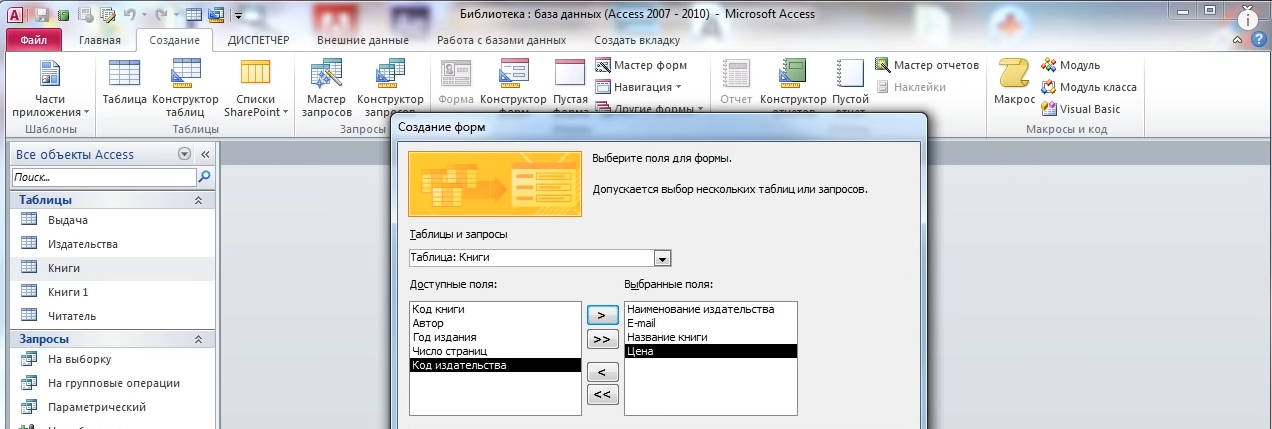
Рис. 7.
Мастер предложит нам создать подчиненную форму (Рис. 8.), однако нам это не нужно.

Рис. 8.
Выбираем вид представления данных «Одиночная форма», для этого в нашем случае мы нажимаем на поле «Книги» (Рис. 9.).
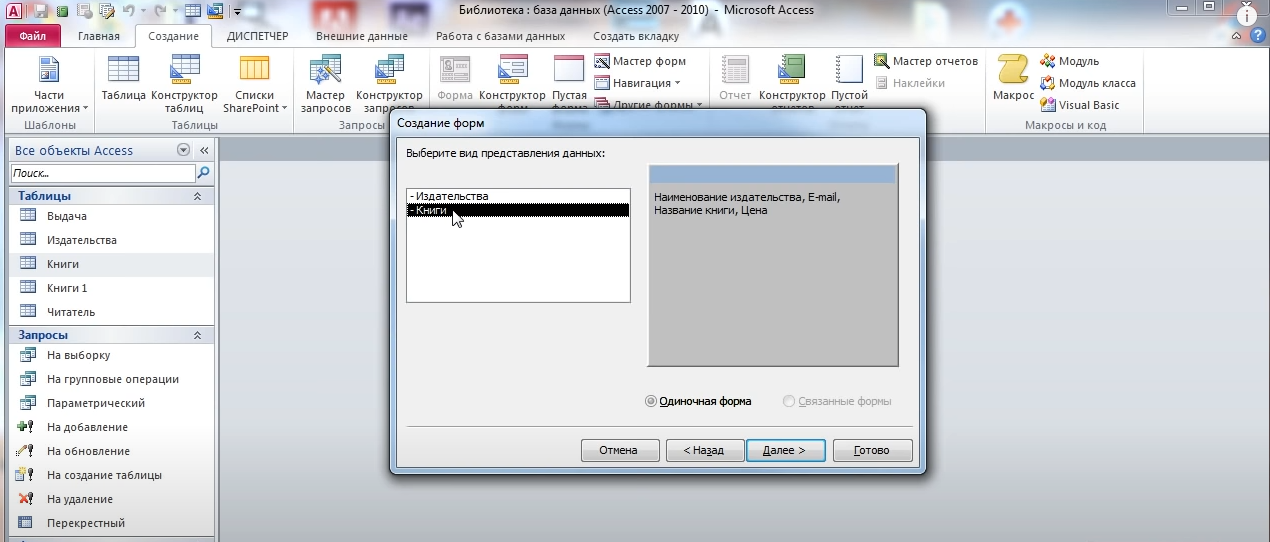
Рис. 9.
Далее делаем все так же, как когда создавали простую форму. Чтобы добавить новое поле на форму необходимо зайти в конструктор и на панели инструментов выбираем пункт поле, и добавляем его (Рис. 10.).
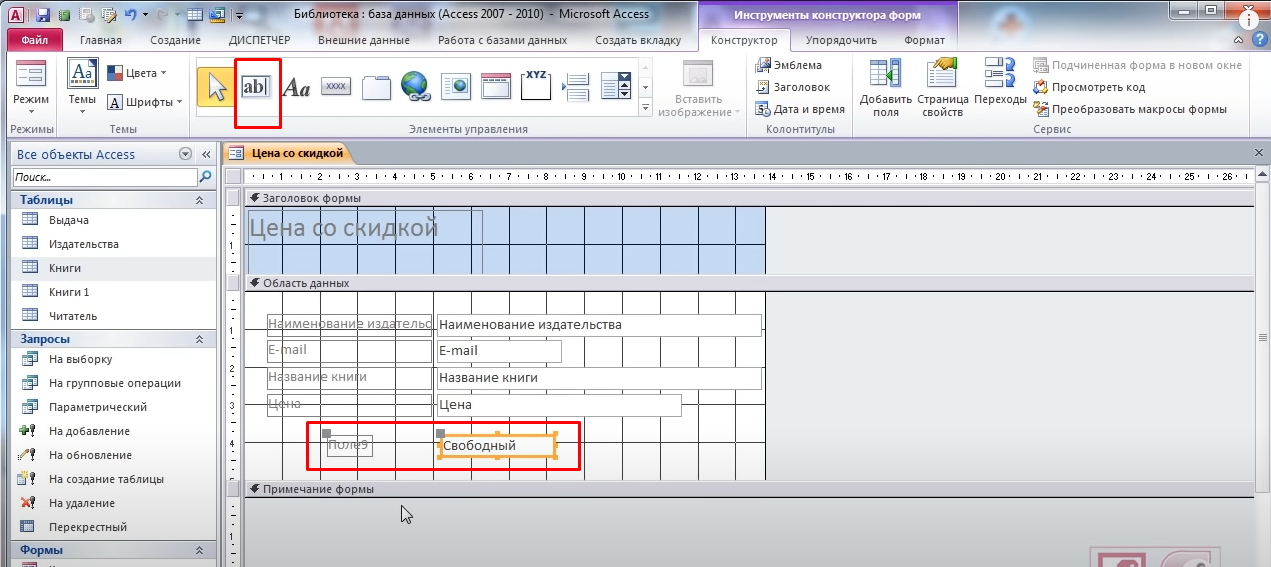
Рис. 10.
Затем в наше поле мы прописываем формулу, в нашем случае это будет скидка на книги (Рис. 11.).
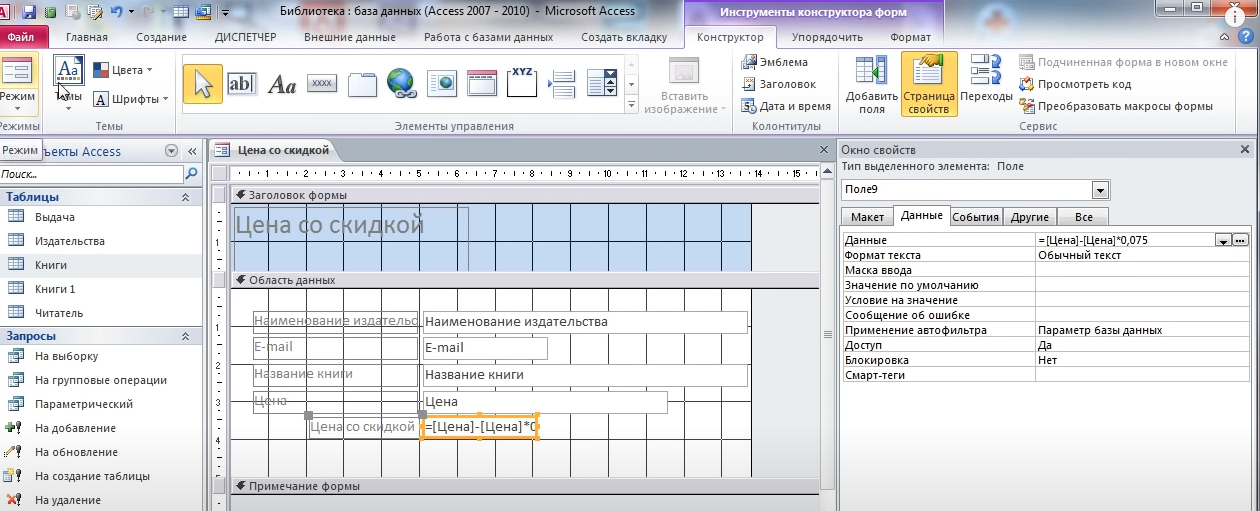
Рис. 11.
Переходим в режим формы, и проверяем, чтобы все было правильно, в нашем случае ошибки отсутствуют (Рис. 11.).
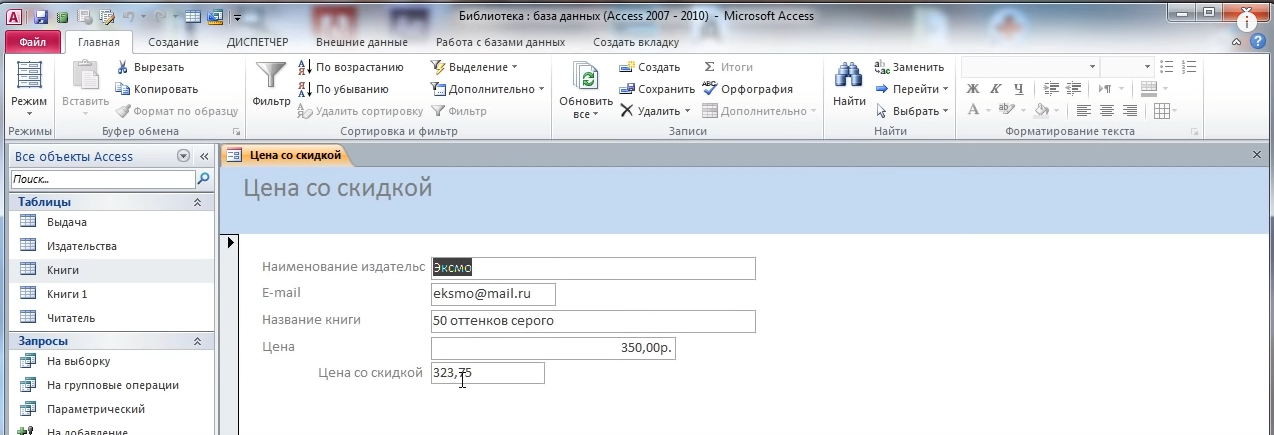
Рис. 11.
Если вид формы не удовлетворяет, открыть форму в режиме Конструктор и внести необходимые изменения. Также можно дабавить любой элемент управления, например, кнопку, которая расположена на панели инструментов (см. рис.10) справа от элемента типа "Надпись" ( обозначен символом "Аа").
После внесения всех необходимых изменений нужно сохранить форму, выбрав в верхнем меню команду "Файл — Сохранить» или выполнить щелчок по пиктограмме «Сохранить».
Рекомендации по оформлению
Оформление производится в соответствии с ГОСТ 7.32-2001. В отчете должны быть такие разделы как «Содержание», «Отчет» и «Вывод».
