
Excel_Pr1
.pdfЕлектронна таблиця MS Excel
Практична робота № 1
Виконувати звіт до практичної роботи не потрібно ! Тема: Розробка структури та створення електронної таблиці в Excel
Мета: Вивчення елементів вікна електронної таблиці, опанування методів введення та редагування даних, вивчення правил уведення формул та функцій, форматування даних і таблиць, набуття практичних навичок роботи з розв’язання задач за допомогою електронних таблиць.
Теоретичні відомості
Електронна таблиця (ЕТ) – це програма, призначена для опрацювання даних бухгалтерського, економічного чи статистичного характеру, наведених у вигляді таблиць, а також для автоматизації математичних обчислень.
ЕТ складається з клітинок (комірок) , що утворюють рядки і стовпці. Стовпці таблиці позначені буквами ( A, B, C,…), а рядки цифрами ( 1,2, …). Кожна клітинка має адресу, наприклад, A1адреса лівої верхньої клітинки.
У клітинки користувач вводить дані чотирох типів: числа, дати, тексти, формули. Заповнені клітинки утворюють робочу таблицю. Робоча таблиця міститься на робочій сторінці (листі) , яка має номер (бірку, ярлик). Декілька робочих сторінок утворюють робочу книжку. Остання зберігається у файлі з розширенням XLS.
Щоб увести в клітинку дане чи виконати з нею якісь дії, її потрібно виокремити (вибрати). Це роблять за допомогою клавіш управління з стрілками. Активною може бути тільки одна клітинка ( діапазони поки що не розглядаємо). З нею можна виконувати дії, визначені в основному чи контекстному меню. Активна клітинка має рамку з маркером, який є у правому нижньому куті.
Над таблицею є рядок для введення даних ( він називається рядком формул). У ньому висвітлюється дане, яке вводять. Під час введення дане можна редагувати. Щоб це дане потрапило в пам’ять машини треба натиснути на клавішу вводу або на клавішу переміщення курсора.
Якщо в клітинці є дане, яке треба відредагувати (виправити чи замінити), то її вибирають
ікористуються одним з способів:
1)двіччі клацають мишею;
2)натискають на клавішу F2;
3)очищають клітинку командами з меню: ПРАВКА-ОЧИСТИТЬ-ВСЕ, а потім вводять
нове дане.
Уведений в клітинку текст ( до 255 символів) автоматично вирівнюється вздовж лівого краю, а числа – вздовж правого.
Текстові дані використовують, зокрема, для оформлення назв таблиць і назв рядків та стовпців даних.
Числа в клітинку вводять звичайним способом, але на екрані вони можуть відображатись незвично: число може виглядати як заокруглене, з символом грошової одиниці ($, грн.) , з комами, які відокремлюють тріади цифр тощо.
Відображення даного залежить від формату його зображення. Виокремлювати можна не лише одну, але й декілька клітинок (рядків чи стовпців). Це можна зробити, наприклад, способом перетягування миші з натиснутою лівою клавішею або клацанням мишкою по назві стовпця, рядка. Формати чисел у вибраних клвтинках задають командою ФОРМАТ – ЯЧЕЙКИЧИСЛО. Корисним є формат ЧИСЛОВОЙ, де задають кількість десяткових знаків після коми.
Декілька клітинок робочої таблиці, які мають суміжні сторони, утворюють діапазон клітинок. Діапазони мають прямокутну форму і описуються адресами діагонально-проти- лежних клітинок. Наприклад: А1:С3прямокутний діапазон; А1:А9- діапазон-стовпець; А1:Е1- діапазон-рядок.
1
Щоб виокремити діапазон, треба клацнутии у лівому верхньому куті і ,не відпускаючи клавіші, перемістити білий хрестоподібний курсор у правий нижній кут, відпустити клавішу.
Формули призначені для виконання дій над вмістом клітинок (над даними) згідно з умовою конкретної задачі. При цьому пріоритет виконання операцій наступний:
Пріоритет. |
Операції. |
Пояснення. |
1 |
( ) |
операції в дужках; |
2 |
sin, cos тощо математичні та інші функції; |
|
3 |
- |
унарний мінус; |
4 |
% |
відсоток; |
5 |
^ |
піднесення до степеня; |
6* або / множення або ділення;
7+ або - додавання або віднімання;
8 |
& |
об’єднання текстів; |
9 |
< , > , >= |
операції порівняння. |
Формули мають символ = на початку , наприклад, =B2*C2. Після введення формули у клітинці негайно отримують результат, а формулу можна побачити у рядку формул.
Стандартних функцій є декілька категорій: математичні ( sin, cos, exp…), статиистичні (СРЗНАЧ, МИН, МАКС, СУММ….), фінансові та інші. Розглядаємо російськомовну версію програми.
Функції можуть бути визначені над числами, адресами клітинок, адресами (назвами ) діапазонів і їхніми списками. Елементи списку записують через крапку з комою, наприклад: =СУММ( А1:В6;С8:20). Оскільки суми обчислюються найчастіше, на панелі інструментів є кнопка АВТОСУМА ∑ . Нею користуються так: виокремлюють клітинку під стовпцем чи праворуч від рядка з даними і клацають на кнопці АВТОСУМА - отримують потрібну суму (числових даних з стовпця чи рядка).
Щоб побачити всі формули у таблиці треба виконати команду СЕРВИСПАРАМЕТРЫ. В закладці ВИД діалогового вікна поставити галочку у квадратику навпроти формул і натиснути OK. Щоб знову побачити результат, потрібно зняти режим відображення формул.
Якщо замість результату ми отримали ###### , то це означає , що велике число в клітинці не поміщається , отже, стовпець треба зробити ширшим.
Обчислення в таблиці ведуться зліва направо і зверху донизу (але цей порядок можно змінити ) автоматично. Це означає, що зміна будь-якого даного негайно веде до переобчислення таблиці (якщо задано режим АВТОМАТИЧЕСКИ на вкладці ВЫЧИСЛЕНИЯ діалогового вікна ПАРАМЕТРЫ). Режим АВТОМАТИЧЕСКИ можно вимкнути й скористатися ручним керуванням за допомогою клавіші F9.
Адреси клітинок вигляду A3 чи C3 називаються відносними, а $A$3, A$3, $A3 чи $C$3, C$3, $C3 абсолютними.
В ЕТ є можливість копіювати однотипні формули ( а не вводити їх у кожну клітинку), що прискорює розв’язування задач. У формулі можуть міститися як абсолютні так і відносні адреси. Відносні адреси при копіювані формул модифікуються на відміну від абсолютних. Значення абсолютної адреси після символу $ не модифікується під час копіювання формули. Абсолютні адреси служать, наприклад, для посилання на константи в формулах.
Крім стандартних засобів копіювання в Excel є можливість копіювання методом перетягування мишею. Для цього необхідно підвести покажчик миші до маркера в правому нижньому кутку клітинки (виділеної області) і при натиснутій лівій клавіші миші перетягнути у потрібне місце.
Під час копіювання формули відбуваються такі дії:
1.Формула вводиться в інші клітинки;
2.Формула автоматично модифікується – змінюються відносні адреси , на які є посилання у формулі.
Наприклад, під час копіювання формули =B3*C3 з третього рядка у четвертий формула набуде вигляду =B4*C4.
Копіювання формул і автоматичне переобчислення у таблиці – це два основні засоби автоматизації обчислень в ЕТ.
2

Зміна вигляду таблиці називається форматуванням. Ширину стовпців та висоту рядків можно змінювати шляхом перетягування їхніх обмежувальних ліній. Вибрані клітинки можна замальовувати різними кольорами, обводити рамками, змінювати їхню назву, стиль і колір шрифту засобами основного меню, панелі інструментів чи контекстного меню.
Зазвичай таблиця на екрані має сітку , якщо увімкнено режим відображення сітки, однак під час друкування на папері вона не відображається. Щоб таблиця була відповідним чином розграфлена на папері, треба задати параметри на вкладці РАМКА діалогового вікна ФОРМАТ ЯЧЕЙКИ, яке викликається командами ФОРМАТ-ЯЧЕЙКА-РАМКА. На вкладці ВИД можна задати колір клітинок і узір. На вкладці ЗАЩИТА можно задати режими захисту клітинок від несанкціонованих змін приховання формул. Захист можна задати також у пункті СЕРВИС головного меню.
Дії над елементами ЕТ ( виокремленими клітинками, стовпцями, рядками, діапазонами, усією таблицею) виконують командами контекстного чи основного меню або за допомогою кнопок панелі інструментів. Наприклад, у разі потреби в таблицю вставляють порожні рядки, стовпці або вилучають їх командами: ПРАВКА-ВСТАВИТЬ або УДАЛИТЬ.
Завдання 1. “Товарний чек”.
Підготувати товарний чек, де зафіксована купівля декількох найменувань (п’яти-семи) товарів. Вхідні дані: тип (автомобілі, книги, телевізори, компютери, касети, одяг, ліки, запчастини, продукти, овочі тощо), назву, ціну та кількість товарів задайте самостійно.
Порядок виконання завдання:
1.Запустіть програму EXСEL.
2.Перевірте, чи задані параметри функціонування програми для першого листа.
СЕРВИС-ПАРАМЕТРЫ-вкладка ВИД. Задайте відображення рядків формул і стану, приміток з індикаторами, об’єктів, сітки, заголовків, смуг прокручування, бірок листів, відмініть режим відображення формул ( багато параметрів уже задано). Задайте режим АВТОМАТИЧЕСКИ на вкладці ВЫЧИСЛЕНИЯ і відмініть ИТЕРАЦИИ, якщо вони були задані.
3.Закрийте діалогове вікно Параметры ( OK ).
4.Розгляньте панель форматування і стандартну. Пересувайте повільно курсор над кнопками до появи назв.
5.Введіть дані для розв’язування задачі :
3
Заповніть рядки 4, 5, 6, 7, 8 своїми даними.
6.Перемкніть клавіатуру на латинський алфавіт.
7.Уведіть в комірку E3 формулу: =C3*D3
Скопіюйте вмістиме комірки E3 в діапазон адресів E4: E9
8.В комірку E11 введіть формулу =СУММ(Е3:Е9), або використайте кнопку АВТОСУММА з панелі інструментівСТАНДАРТНАЯ. Яке значення Всьго у клітинці E11?
9.Сформотуйте числа в стовпцях C і E
Виокреміть лише числові дані у стовпці C. Щоб виокремити діапазон даних, виберіть клітинку С3 , клацніть мишею і перетягніть білий хрестоподібний курсор у цьому випадку вниз. Натисніть на кнопки Збільшити чи Зменшити розрядність. Обмежтесь двома цифрами після десяткової крапки. Повторіть усе для стовпця Е.
10.Скопіюйте робочу таблицю на лист 2.
Виокремти усю таблицю з заголовком. Скопіюйте її в буфер обміну (Ctrl+C). Перейдіть на лист 2, клацнувши на його бірці ( вставте лист 2, якщо його не має). Виокремти клітинку А1 і вставте вміст буфера обміну (Ctrl+V).
11.Поверніться на лист 1 для ручного форматування таблиці.
Зліквідуйте виокремлення таблиці , натиснувши на Esc або клацнувши поза межами.
12.Відцентруйте усі значення в стовпцях А і D.
Виберіть стовпець А, клацнувши на його назві мишею, і натисніть на кнопку До центру на панелі форматування.
13.Розграфіть таблицю.
Виокреміть таблицю без заголовка і натисніть на кнопки рисування потрібної рамки на панелі інструментів форматування. Чи виконайте команди форматування клітинок з основного меню.
14.Виокреміть і замалюйте клітинки з числами жовтим кольлором.
15.Виокреміть заголовки стовпців і замалюйте їх червоним кольлором.
16.Заголовок таблиці виконайте великим шрифтом.
17.Перейдіть на лист 2 для автоформатування таблиці.
18.Виокремти таблицю і виконайте її автоформатування.
ФОРМАТ-АВТОФОРМАТ –Виберить якийсь формат із запропонованого списку форматів і натисніть OK. Виберіть інші формати зі списку форматів. Які формати ви застосували і який вам найбільше до вподоби?
19.Для таблиці на листу 2 задайте режим відображення формул і переконайтесь у їх правильності.
Виявивши помилку, усуньте її на обох листах.
20.Поверніться на лист 1 для виконання обчислень.
21.Змініть вхідні дані в клітинках D3 i D4 і простежте, як зміняться результати.
22.Збережіть файл на диску.
Завдання 2. ”Рахунок за ремонт квартири”
В квартирі зроблено ремонт. Вартість робіт і найменування придумати самим (чотири – п’ять пунктів). Підготувати рахунок до оплати за виконані роботи у валюті та гривнях.
Порядок виконання завдання:
1.Запустіть програму EXCEL.
2.Уведіть заголовки, числові дані і формули так:
4
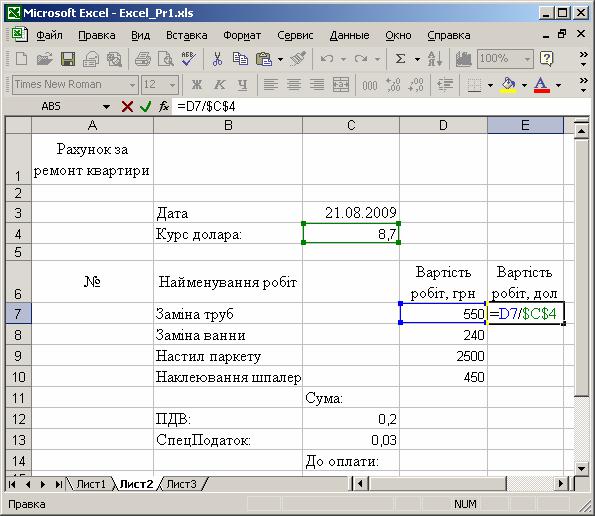
Абсолютний адрес комірки С4 в формулі для обчислення вартості роботи в доларах потрібний для наступного копіювання формули в інші комірки стовпця Е. Зауважимо, що в комірки С12 і С13 вставлені значення ПДВ-20% і спеціального податку -3%
3.Скопіюйте формулу комірки Е7 в комірки Е8-Е10.
4.Зменшіть ширину стовпців. Встановіть вказівник миші на заголовках стовпців, на межі стовпців А і В Вказівник миші зміниться. Натисніть і утримуйте ліву клавішу миші одночасно пересуваємо границю стовпців вліво, щоб зменшити ширину стовпця до символа “№”. Відпускаємо ліву клавішу миші. Стовпець А зменшено по ширині. Аналогічно встановимо ширину стовпця В по ширині стрічки “ Курс долара: ”.
5.Обчисліть суму вартості робіт в грн. і доларах. Для цього виділіть діапазон комірок
D7:D11 і натисніть кнопку АВТОСУММИ на панелі інструментів СТАНДАРТНАЯ. В комірку D11 буде вставлена формула сумування комірок від D7 до D10 “=СУММ(D7:D10)”.
6.В комірки D12 та D13 введіть формули для обчислення ПДВ та спец -податку. В
комірку D12 вводимо формулу =D11*C12, а в комірку D13- =D11*C13.
7.Обчислимо суму до оплати. Для цього виділяємо діапазон комірок D11:D14 і натискаємо кнопку АВТОСУММИ на панелі інструментів. В комірку D14 буде вставлена сума комірок від D11 до D13 .
8.Скопіюйте формулу комірки Е7 в комірки Е11-Е14.
9.Введіть номера виконаних робіт в комірки А7-А10. Це можна зробити безпосереднім вводом потрібних чисел або наступним чином. Введем в комірку А7 цифру 1, а в коміркуА8-цифру 2. Виділимо діапазон А7:А8. Підведемо вказівник миші до маленького квадрату в првому нижньому куті рамки. Вказівник миші змінеться на хрестик. Натиснувши і утримуючи ліву клавішу миші переміщуємо мишку так, щоб штрихова рамка
5
обводила діапазон комірок А7:А10. Відпускаємо ліву клавішу миші. В комірках А9, А10 появляться цифри 3, 4.
10.Вибір шрифта і вирівнювання тексту. Всі дії по шрифтовому оформленню можно швидко виконувати з допомогою кнопок і списків на панелі інструментів ФОРМАТИРОВАНИЕ. Оформимо наш бланк. Виділимо комірку А1 і відкриємо список ШРИФТ і виберемо з нього Times New Roman Cyr, а розмір шрифта з списку виберемо 16. Натиснемо кнопку Ж . Виділимо діапазон комірок А1:Е1 і натиснемо кнопку ОБЪЕДЕНИТЬ И ПОМЕСТИЬ В ЦЕНТРЕ. Текст в комірці А1 буде відцентровано по центру виділеного діапазону комірок. Клацнемо на заголовку шостої стрічки (вона виділиться) і натиснемо кнопку Ж . Вирівняємо стрічку “Найменування робіт” по центру діапазона комірок В6:С6, а стрічку “Вартість робіт” по центру діапазона D6:E6. Віділимо діапазон комірок В12:В13 і натиснемо кнопку вирівнювання по правому краю. Аналогічно вірівнюємо текст в комірках С11:С14, а номера робіт в комірках А7:А10 по центру натиснувши кнопку вирівнювання по центру. Проміжкові результати намагайтесь зберігати, натискаючи на кнопку СОХРАНИТЬ.
11.Форматування чисел. Спочатку вставимо пробіли для розділення тисяч. Виділимо діапазон комірок D7:D14. Клацнемо правою клавішою миші в любому місці виділеного діапазону. Появиться контекстне меню. Виберемо з нього команду ФОРМАТ ЯЧЕЕК. На екрані появиться відповідний діалог. Виберемо вкладку ЧИСЛО. В списку ЧИСЛОВЫЕ ФОРМАТИ виберемо стрічку ДЕНЕЖНЫЙ. Поставимо прапорець ДЕНЕЖНАЯ ЕДЕНИЦА (грн.), якщо він не стоїть. Закриємо діалог натиснувши ОК. Виділені суми відобразяться з розділенням тисяч і символами « грн.» .Якщо в комірках появляються символи ##### , це означає що число не поміщається в комірці. Отже треба збільшити ширину стовпця D. З цією метою виділимо стовпець клацнувши по його заголовку. Виберемо команду меню ФОРМАТ-СТОЛБЕЦ-АВТОПОДБОР ШИРИНЫ. Після цього ширина стовпця буде такою, що в ньому будуть видні всі числа. Тепер представимо суми в доларах з знаком долара спереду і двома значущими цифрами після коми, наприклад, “ $112,25 ”. Для цьго виділимо діапазон комірок Е7:Е14. Виберемо команду меню ФОРМАТЯЧЕЙКИ. З діалогу ФОРМАТ ЯЧЕЕК вибираємо вкладку ЧИСЛО. З списку ЧИСЛОВЫЕ ФОРМАТЫ вибираємо (ВСЕ ФОРМАТЫ) . З списку вибираємо стрічку # ##0,00. Два нулі після коми в форматі позначають дві значущі цифри. Клацнемо мишкою в полі вводу ТИП. В полі появиться текстовий курсор. В самому початку стрічки введемо символ “$”. Закриємо діалог ФОРМАТ ЯЧЕЕК натиснувши ОК. Всі числа в виділеному діапазоні комірок будуть представлені з двома значущими цифрами після коми і знаком долара спереду. Зауважимо, що регулювати число знаків після коми можно з допомогою кнопок на панелі інструментів. Накінець виділимо діапазон комірок С12:С13 і натиснемо кнопку % на панелі ФОРМАТИРОВАНИЕ. В комірках С12, С13 появляться значення 20% і 3% відповідно.
12.Обрамлення і фон комірок. Виділимо діапазон комірок А6:Е14. Виберемо команду ФОРМАТ-ЯЧЕЙКИ. З діалогу ФОРМАТ ЯЧЕЕК вибираємо вкладку РАМКА. Вибираємо тип лінії (тонка) і в групі Рамка клацаємо мишкою на поляж Слева, Справа, Сверху і Снизу. В цих полях появиться тонка суцільна лінія. Закриємо діалог натиснувши ОК. Виділений діапазон комірок буде обрамлено тонкою суцільною лінією. Тепер з допомогою діалога ФОРМАТ ЯЧЕЕК створимо рамку з подвійної лінії для всьго бланку. Для цьго виділимо комірки А1:Е14. Клацнемо в любому місці виділеного діапазону правою клавішею миші. З контекстного меню виберемо команду ФОРМАТ ЯЧЕЕК, а потім з діалога ФОРМАТ ЯЧЕЕК вибираємо тип лінії і в групі полів Рамка вибираємо Вокруг ( активною є вкладка Рамка). Закриємо діалог натиснувши ОК. Для завершення роботи по оформленю виділимо кольором стрічки Сума: і До оплати. Виділимо діапазон А11:Е11. Тепер натиснувши клавішу Ctrl виділимо ще один діапазон А14:Е14. Відпускаємо клавішу Ctrl . На панелі інструментів відкриємо кольорову палітру для фону виділених комірок. Клацнемо на квадратику з жовтим кольором.
13.Збережіть файл на диску.
14.Поміняйте курс долара . Як змінилися результати в комірках ?
6
Контрольні запитання.
1.Що таке ЕТ і яке її призначення?
2.Як позначаються стовпці і рядки в ЕТ?
3.Як змінити ширину стовпця, рядка в ЕТ?
4.Які типи даних опрацьовують в ЕТ?
5.Яке призначення активної клітинки в ЕТ ?
6.З чого складається робоча книжка ?
7.Як ввести у клітинку дане ?
8.Наведіть приклад даних числового і текстового типу ?
9.Як виокремити в ЕТ потрібну клітинку або діапазон клітинок ?
10.Від чого залежить відображення чисел в ЕТ і як задати їх формат?
11.Яке призначення формул в ЕТ і як їх побачити в клітинках?
12.Як редагувати дані в клітинках?
13.Як задати режим ручного переобчислення в клітинках?
14.Як вимкнути режим відображення сітки?
15.Як розграфити таблицю і як задати колір клітинкам?
16.Що таке копіювання формул і як це зробити, а також, що відбувається з формулами при цьому?
17.Які основні прийоми автоматизації обчислень в ЕТ?
18.Як захистити клітинки від змін в них?
7
