
курсач / КР
.pdf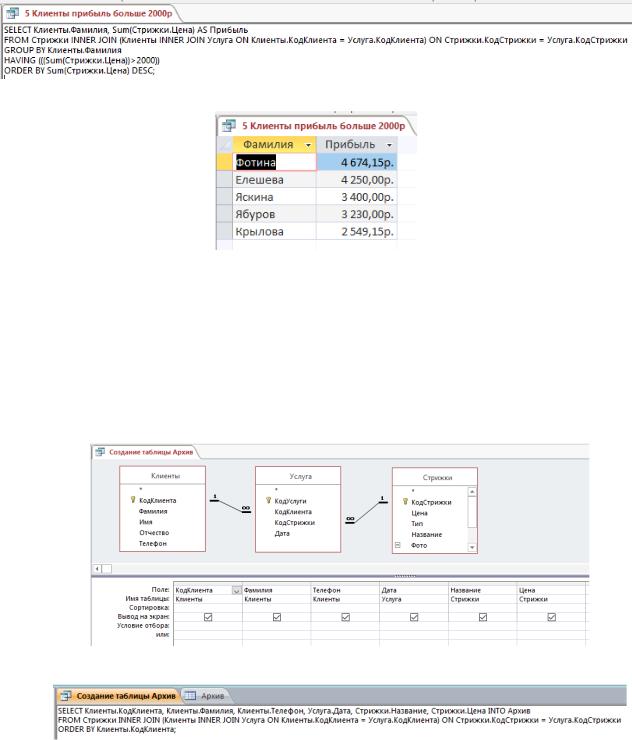
Рисунок 21 – Запрос №5 в режиме SQL
Рисунок 22 – Результат выполнения запроса №5
7.Скриншоты, подробно показывающие способ организации связи между приложениями MS Office
Организуем связь между приложениями MS Office, путем создания архивной таблицы.
Создаем запросы на выборку требуемых для дальнейшей обработки данных в приложении MS Excel [3].
Рисунок 23 – Запрос на создание таблицы «Архив» режим конструктора
Рисунок 24 – Запрос на создание таблицы «Архив» в режиме SQL
11
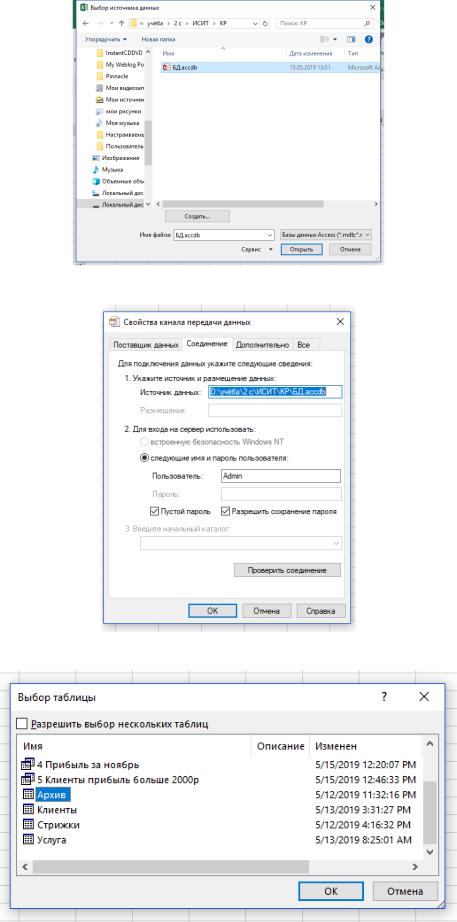
Рисунок 25 – Выбор источника данных
Рисунок 26 – Свойство канала передачи данных
Рисунок 27 – Выбор таблицы для импорта
12
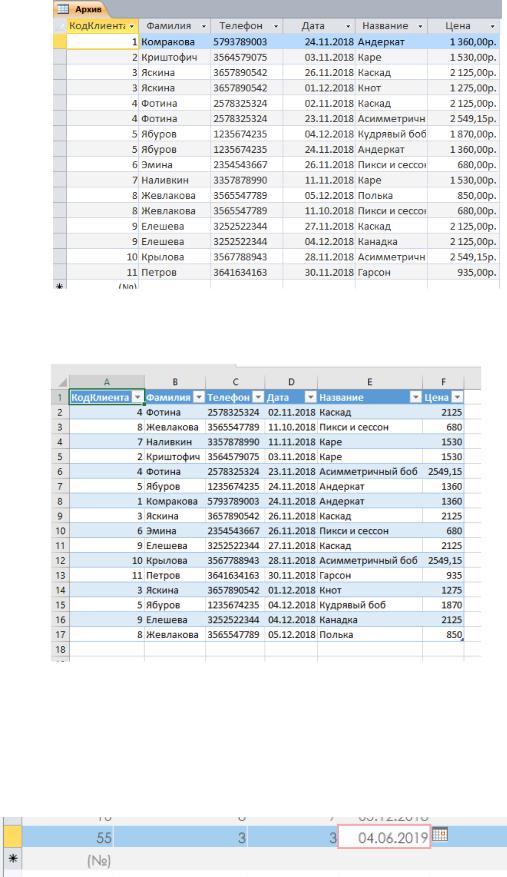
Рисунок 28 – Созданная таблица «Архив»
8. Скриншот данных, перемещенных в MS Excel
Рисунок 29 – Таблица «Архив» открытая из внешних данных в еxcel
Перенесенные данные будут изменяться при изменении их в исходной базе данных в Access (рисунки 30-32) [2].
Пример:
Добавим новую строку в исходную базу данных
Рисунок 30 – Новая строка в таблице «Услуга»
13
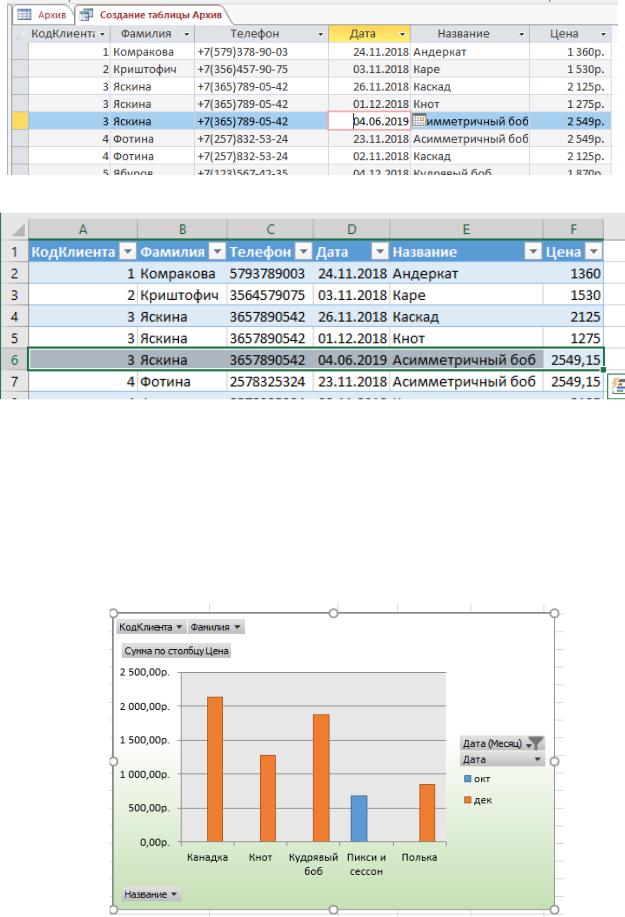
Рисунок 31 – Архивная таблица изменилась
Рисунок 32 – Обновлённые данные в excel
9.Сводные диаграммы, полученные в MS Excel
9.1. Диаграмма №1
Построить диаграмму, которая отражает общую стоимость стрижек, выполненных парикмахерской в каждом месяце заданного диапазона.
На диаграмме показана прибыль за стрижку по каждому типу в октябре и декабре (рисунок 33).
Рисунок 33 – Построенная диаграмма
14
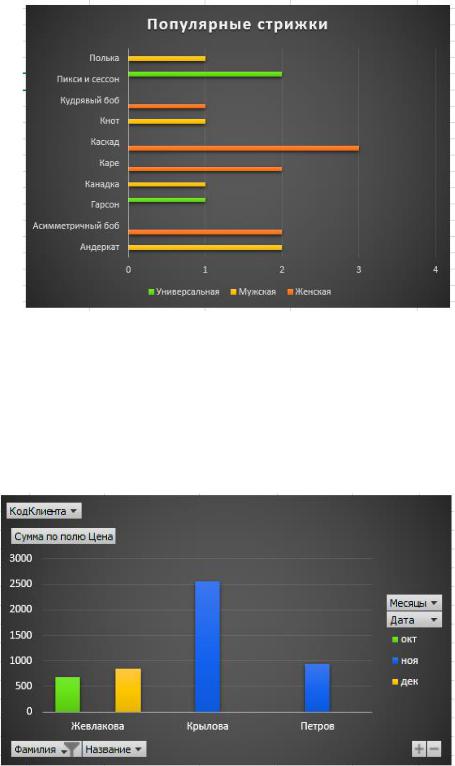
9.2.Диаграмма №2
Построить диаграмму, которая для каждого типа стрижки отражает уровень популярности по месяцам в заданном диапазоне дат.
На диаграмме показано количество сделанных стрижек за последний квартал 2018 года (рисунок 34).
Рисунок 34 – Построенная диаграмма
9.3.Диаграмма №3
Построить диаграмму, которая для определенного клиента отображает сумму затрат на оказанные ему услуги по месяцам в заданном диапазоне дат.
На диаграмме показана сумма, потраченная тремя клиентами в последнем квартале 2018 года (рисунок 35).
Рисунок 35 – Построенная диаграмма
15
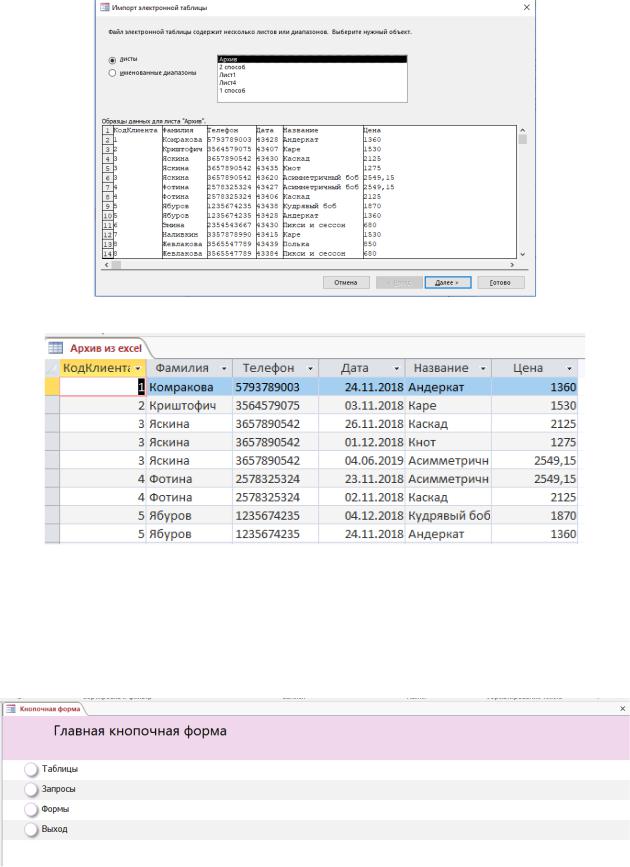
10.Скриншоты таблиц, перемещенных в MS Access
Рисунок 36 – Выбор импортируемого листа
Рисунок 37 – Перенесённая в MS Access таблица «Архив»
11. Скриншоты главной кнопочной формы
Для удобства работы в Access была создана главная кнопочная форма (рисунок 38), которая открывается автоматически с открытием базы данных [2].
Рисунок 38 – Главная кнопочная форма
16

На форме созданы четыре кнопки «Таблицы», «Запросы», «Формы» и «Выход». При нажатии кнопки «Выход» база данных закрывается. При нажатии кнопки «Таблицы» открывается список таблиц (рисунок 39), при нажатии кнопки одной из таблиц, открывается таблица (рисунок 40), при нажатии кнопки «Назад» происходит возврат на Главную кнопочную форму [1].
Рисунок 39 – Результат нажатия кнопки «Таблицы»
Рисунок 40 – Результат нажатия кнопки «Клиенты»
При нажатии кнопки «Формы» открывается список форм (рисунок 41), при нажатии на кнопку «Запись клиентов» открывается форма для записи данных в таблицу клиенты (рисунок 42).
Рисунок 41 – Результат нажатия кнопки «Формы»
17
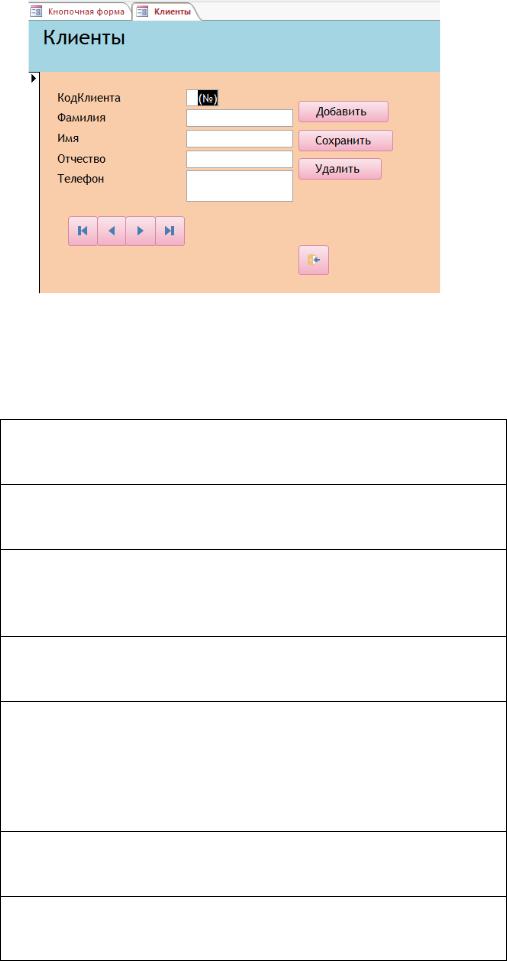
Рисунок 42 – Результат нажатия на кнопку «Запись клиентов»
12.Программный код VBA и элементы управления
12.1. Программные коды процедур
Лист 6 (МИФ)
Private Sub CommandButton1_Click()
UserForm1.Show
End Sub
Private Sub CommandButton2_Click()
Call ЗаданиеФильтра
End Sub
Private Sub ЗаданиеФильтра()
Range("Таблица").Select
Selection.AutoFilter
End Sub
Private Sub CommandButton3_Click()
Call ЗаданиеФильтра_минимум
End Sub
Sub ЗаданиеФильтра_минимум()
Range("Таблица").AutoFilter Field:=5, _
Criteria1:="5", _
Operator:=xlBottom10Items
MsgBox "Отфильтровали 5 дешёвых стрижек"
End Sub
Private Sub CommandButton4_Click()
Call ФильтрацияПоМесяцуГода
End Sub
Sub ФильтрацияПоМесяцуГода() Range("Таблица").AutoFilter Field:=3, _
Criteria1:=xlFilterAllDatesInPeriodDecember, _
18
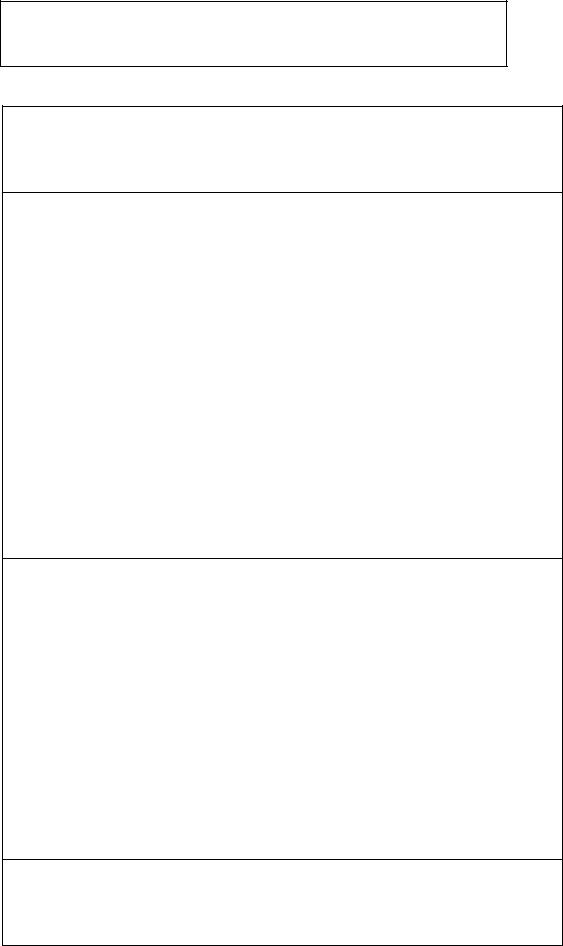
Operator:=xlFilterDynamic
MsgBox "Отфильтровали декабрьские услуги"
End Sub
UserForm1
Private Sub CommandButton1_Click() 'Завершение работы
End End Sub
Private Sub CommandButton2_Click()
'Объявление переменных
Dim Lrow As Long
'Формулы расчета значений переменных
Lrow = Worksheets("МИФ").Cells(Worksheets("МИФ").Rows.Count,
1).End(xlUp).Row + 1
'Присвоение значений объектам на листе 1 Sheets("МИФ").Cells(Lrow, 1).Value = CSng(TextBox1.Value)
Sheets("МИФ").Cells(Lrow, 2).Value = TextBox2.Value Sheets("МИФ").Cells(Lrow, 3).Value = CDate(TextBox3.Value) Sheets("МИФ").Cells(Lrow, 4).Value = TextBox4.Value Sheets("МИФ").Cells(Lrow, 5).Value = TextBox5.Value
TextBox1.Value = "": TextBox2.Value = ""
TextBox3.Value = "": TextBox4.Value = ""
TextBox5.Value = ""
End Sub
Private Sub CommandButton3_Click() With ListBox1
.AddItem "Андеркат"
.AddItem "Асимметричный боб"
.AddItem "Гарсон"
.AddItem "Канадка"
.AddItem "Каре"
.AddItem "Каскад"
.AddItem "Кнот"
.AddItem "Кудрявый боб"
.AddItem "Пикси и сессон"
.AddItem "Полька"
End With End Sub
Private Sub CommandButton4_Click()
Select Case ListBox1.ListIndex
Case 0: TextBox4.Text = "Андеркат"
Case 1: TextBox4.Text = "Асимметричный боб"
19
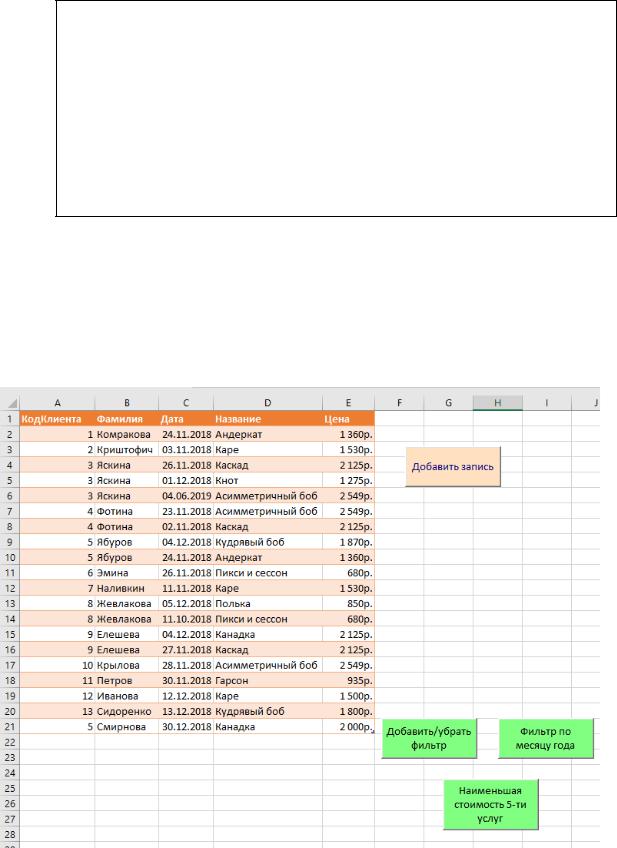
Case 2: TextBox4.Text = "Гарсон"
Case 3: TextBox4.Text = "Канадка"
Case 4: TextBox4.Text = "Каре"
Case 5: TextBox4.Text = "Каскад"
Case 6: TextBox4.Text = "Кнот"
Case 7: TextBox4.Text = "Кудрявый боб"
Case 8: TextBox4.Text = "Пикси и сессон"
Case 9: TextBox4.Text = "Полька"
End Select
End Sub
12.2. Скриншоты, показывающие работу программного кода
При нажатии на кнопку «Добавить запись» (Рисунок 43) открывается окно ввода данных (Рисунок 44). После заполнения формы нажав кнопку «Заполнить», данные добавятся в таблицу на листе МИФ (рисунок 45).
Рисунок 43 – Лист «МИФ»
20
