
- •1. Сортировка списка
- •Виды поиска
- •2 Поиск автофильтром
- •3 Поиск расширенным фильтром
- •4 Функции базы данных
- •5 Получение промежуточных итогов
- •6 Диаграммы
- •7 Алгоритм построения столбиковой диаграммы
- •8 Применение диаграмм для анализа данных
- •4. Перечень рекомендуемых источников для подготовки контрольной работы
1. Сортировка списка
Строки в списке можно сортировать по значениям ячеек одного или нескольких столбцов. Строки в процессе сортировки переупорядочиваются в соответствии с заданным порядком сортировки.
В качестве примера рассмотрим таблицу (рис. 1). Данные таблицы были получены в результате выборки некоторых полей из электронной базы деклараций на товар (ДТ). Полученная база была помещена в электронную таблицу MS Excel.

Рис. 1. Электронная база в MS Excel
С ортировку
данных в MS
Excel
можно осуществить, используя закладку
«Главная»
«Редактирование»
«Сортировка и фильтр» или с помощью
контекстного меню:
ортировку
данных в MS
Excel
можно осуществить, используя закладку
«Главная»
«Редактирование»
«Сортировка и фильтр» или с помощью
контекстного меню:
поместить курсор в любую ячейку БД. «Сортировка и фильтр» «Настраиваемая сортировка» (рис. 2) ОК.
на экране появится результат сортировки.
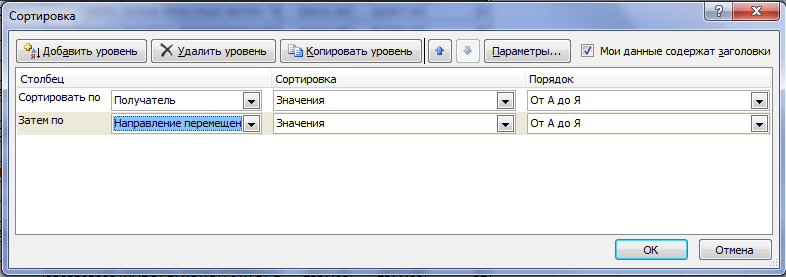
Рис. 2. Окно «Сортировка»
Виды поиска
Другой важной, если не основной задачей БД является поиск записей.
Под поиском, который часто называется фильтрацией, понимается нахождение в списке таких записей, которые удовлетворяют требованиям, вводимым для полей. Эти требования называются критерием поиска (фильтрации).
В MS Excel предусмотрено несколько видов поиска:
автофильтром;
расширенным фильтром.
Поиск автофильтром можно проводить по нескольким полям, последовательно задавая условия выборки для них (рис. 3). На каждое поле можно наложить одновременно не более двух условий. Результат работы автофильтра нельзя скопировать в другой диапазон; записи, не удовлетворяющие введенным условиям, просто скрываются. Для проведения следующего поиска следует восстановить список в первоначальный вид.
Расширенный фильтр снимает оговоренные в предыдущем методе ограничения. Кроме того, он позволяет производить вычисления над отфильтрованными записями.
2 Поиск автофильтром
Для поиска информации в БД с помощью автофильтра необходимо выполнить следующие действия:
курсором выбрать стрелку того поля, по которому необходимо произвести поиск, например, «Направление перемещения товара» (см. рис.3);

Рис. 3. Поиск информации автофильтром
выбрать в списке значение, по которому нужно осуществить поиск (в нашем случае выбираем ИМ ОК на экране отобразятся все записи, удовлетворяющие введенному значению);
если необходимо выбрать информацию в БД по двум условиям (критериям поиска), например, введем критерий для поля «Цена товара, $»: 3000<= «Цена товара, $» <= 5000 (рис. 4), используя команду «Числовые фильтры» для поля «Цена товара, $».

Рис. 4. Пример пользовательского автофильтра
Такой поиск можно выполнять последовательно по нескольким полям. На одно поле можно наложить не более двух условий. После окончания поиска необходимо восстановить список, для этого: выберем кнопку «Сортировка и фильтр» «Очистить».
3 Поиск расширенным фильтром
При расширенном поиске можно производить фильтрацию по нескольким полям и включать функции MS Excel. На одно поле можно накладывать несколько ограничений. Условия поиска формируются в отдельной, специально создаваемой рядом с основным списком таблице – интервал критериев.
Ввод условий при формировании критерия поиска производится по правилам: если Вы объединяете записи при выполнении условий для различных полей, то условия записываются в разных строках, а если на каждую запись накладывается несколько условий, то условия записываются в одной строке.
Например, отберем те записи фирм ООО «СЕЛДОН», ООО «КАМЕРТОН», ООО «СОКОЛ», в которых цена товара более $1500 и менее $4000, и направление перемещение товара - ИМ.

Рис. 5. Критерии расширенного фильтра
Последовательность действий:
на лист сверху над таблицей с данными вставим 6 строк для удобства ввода критерия поиска;
сформируем критерий поиска (рис. 5) – скопируем (во избежание ошибок) на место заголовков критерия заголовки тех столбцов, на которые ставятся условия поиска, и введем условия отбора записей;
определим координаты ячеек, в которых сформирован критерий: D2:G5;
курсор поместим в любую ячейку списка, выберем вкладку «Данные» «Сортировка и фильтр» «Дополнительно» на экране отобразится окно диалога «Расширенный фильтр» (рис. 6).
Мы хотим скопировать результаты поиска в другое место текущего листа, поэтому отметим соответствующую настройку в диалоговом окне и определим адреса ячеек для представления результатов поиска: A223:K269. Если в процессе выполнения поиска MS Excel обнаружит, что указанный диапазон маловат, то он выведет на экран соответствующее сообщение. В этом случае фильтрацию придется повторить с новыми координатами диапазона результата.

Рис. 6. Диалоговое окно «Расширенный фильтр»
Фактически мы выполнили запрос по образцу, с помощь которого отобрали те записи списка, которые соответствуют данному значению. Результат поиска в ячейках на рис. 7.
Кроме описанных выше критериев, можно проводить поиск еще по одному мощному типу критериев, который называется вычисляемым. Вычисляемый критерий, вводимый как обычный критерий при работе с расширенным фильтром, может включать формулы, в которых аргументами являются поля БД. Вводимые формулы могут быть составлены пользователем и включать функции MS Excel. В остальном поиск по вычисляемому критерию проводится аналогично рассмотренному нами примеру.

Рис. 7. Результаты работы расширенного фильтра по критериям
