
Методичка по медицинской информатике
.pdf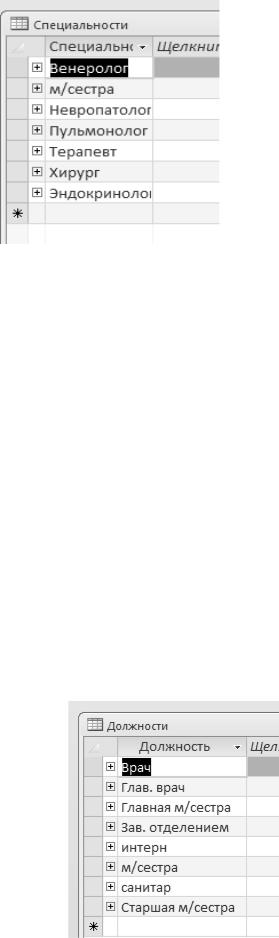
Рис. 10 Таблица «Специальности».
7.Создайте новую таблицу с именем «Должности». В ней в режиме Конструктор создайте одно поле с именем «Должность» и типом данных
«Текстовый».
8.Заполните таблицу «Должности» (перейдя в режим Таблица) следующими данными:
Врач
Глав. врач
Главная м/сестра
Зав. отделением
Интерн
М/сестра
Санитар
Старшая м/сестра
Рис. 11 Таблица «Должности»
41

9.Создайте форму для ввода и корректировки данных. Для этого закройте все открытые таблицы и откройте только таблицу «Мед персонал». После на закладке Создание нажмите иконку «Форма» (рис. 12).
Рис. 12 Значок создания новой формы на загладке Создание.
Создастся пустая форма, содержащая поля редактирования, связанные с
полями таблицы «Мед персонал» (рис. 13).
Рис. 13 Пустое поле для ввода данных в таблицу «Мед персонал».
Для ввода специальности и должности используйте элемент «Поле со списком». Для замены простого поля для ввода данных (которое создается по умолчанию) на «Поле со списком», перейдите в режим Конструктор и нажмите на нужном поле правой кнопкой мыши (если при переходе в режим Конструктор окажутся выбраны все поля формы – кликните левой кнопкой мыши на свободном месте формы чтобы снять выделение всех элементов) и в контекстном меню выберете пункт «Преобразовать элемент» - «Поле со списком».
Свяжите поля формы с соответствующими полями таблицы «Мед персонал». Для поля «Специальность» в режиме конструктора форм щелкните правой кнопкой мыши на соответствующем поле формы и выберете в контекстном меню пункт
«Свойства» (если окно «Свойства» еще не отображается). В появившейся панели
42
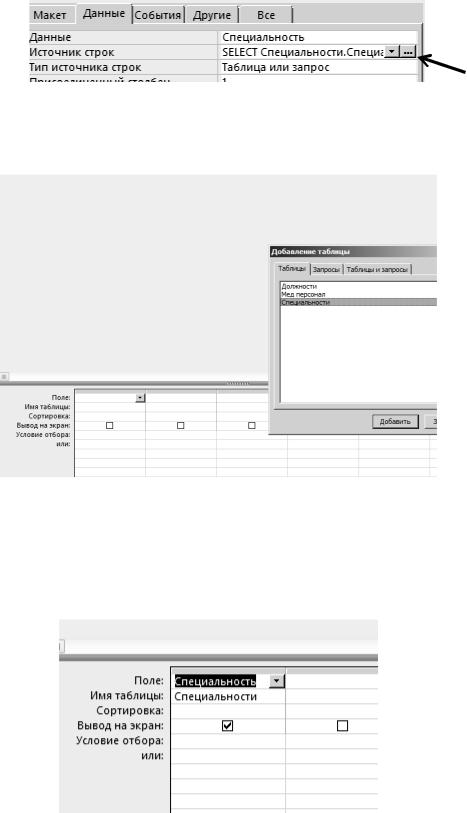
свойств данного поля формы на закладке «Данные» встаньте курсором на пункт
«Источник строк» и нажмите самую правую кнопку (с тремя точками).
Рис. 14 Параметр «Источник строк» в свойствах поля формы.
Откроется построитель запросов с окном добавления таблицы (рис. 15).
Рис. 15 Построитель запросов с окном добавления таблицы
Укажите таблицу «Специальности» и нажмите «Добавить». Закройте окно добавления таблицы. Укажите поле таблицы «Специальности» откуда будут браться данные для поля со списком «Специальность» формы (рис. 16).
Рис. 16 Поле «Специальность» таблицы «Специальности» в построителе запросов.
43
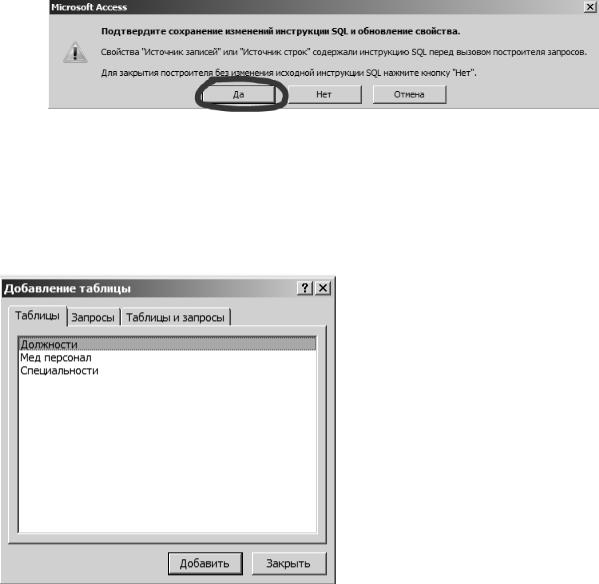
Закройте построитель запросов (как обычное окно, нажав на кнопку  в правом верхнем углу окна, или вызвав его контекстное меню и выбрав пункт «Закрыть»).
в правом верхнем углу окна, или вызвав его контекстное меню и выбрав пункт «Закрыть»).
При этом в окне подтверждения подтвердите сохранение изменений (рис. 17).
Рис. 17 Подтверждение изменений в запросе.
Выполните аналогичные действия для поля «Должность» создаваемой формы, добавив в формируемый запрос таблицу «Должности» и указав поле
«Должность» (рис. 18 и 19).
Рис. 18 Построитель запросов с окном добавления таблицы «Должности».
44
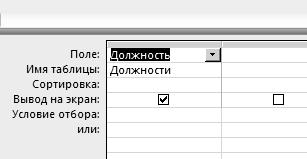
Рис. 19 Поле «Должность» таблицы «Должности» в построителе запросов
10.С помощью созданной формы занесите данные о персонале клиники.
Например, можно использовать следующие данные:
ФИО |
Специальность |
Должность |
Стаж |
Дата рождения |
Алексеев В. В. |
Пульмонолог |
Зав. отделением |
20 |
23.10.1974 |
Быков А.Е. |
Терапевт |
Зав. отделением |
18 |
11.12.1975 |
Дурындин И.П. |
Эндокринолог |
Зав. отделением |
20 |
19.09.1974 |
Кисегач А.К. |
Терапевт |
Глав. Врач |
17 |
23.04.1977 |
Купитман И.Н. |
Венеролог |
Зав. отделением |
22 |
30.01.1968 |
Курочкин И.П. |
Невропатолог |
Зав. Отделением |
22 |
31.03.1968 |
Лобанов С.С. |
Терапевт |
интерн |
1 |
04.05.1988 |
Лоскутов А.Г. |
Хирург |
Врач |
8 |
13.04.1980 |
Петрова Г.Л. |
м/сестра |
м/сестра |
3 |
22.02.1990 |
Ричардс Ф. |
Терапевт |
интерн |
1 |
04.07.1987 |
Романенко Г.В. |
Терапевт |
интерн |
1 |
13.08.1987 |
Сидоров И.Н. |
м/сестра |
санитар |
5 |
12.09.1985 |
Скрябина Л.М. |
м/сестра |
Старшая |
16 |
16.09.1978 |
Черноус В.Н. |
Терапевт |
интерн |
1 |
14.11.1989 |
Шнурко О.Г. |
Пульмонолог |
Врач |
19 |
07.12.1971 |
11.Откройте таблицу «Мед персонал» (если она уже была открыта – закройте и откройте повторно) и убедитесь, что все данные занеслись правильно (рис.
20).
45
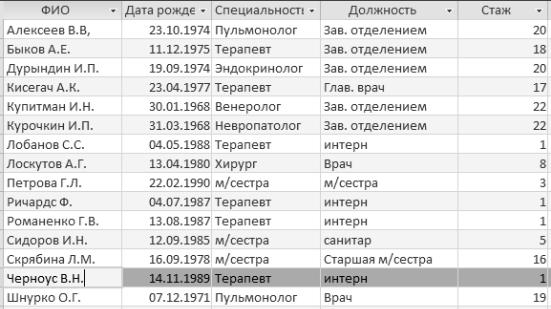
Рис. 20 Итоговый вид заполненной таблицы «Мед персонал».
Лабораторная работа № 12.
Составление запросов и отчетов.
Отчет – объект MS Access, предназначенный для вывода на экран, на печать или в файл необходимой информации из базы данных (БД). В отчет могут помещаться данные непосредственно из одной или нескольких таблиц БД. Часто для построения отчета удобнее пользоваться предварительно созданным запросом, в котором можно указать дополнительные критерии отбора данных для отчета. В отчете могут находиться не только данные из указанных таблиц. Также в отчет могут включаться заданные разработчиком операции над данными,
например, вычисление среднего значения, итоговой суммы и т.п. Формированию отчета во многих СУБД предварительно предшествует построение соответствующего запроса, в котором пользователь указывает какие данные из каких таблиц необходимо включить в отчет.
В данной работе вам необходимо для построенной ранее БД «Мед персонал» сформировать отчеты следующего вида:
1.Простой отчет для всех полей таблицы «Мед персонал».
2.Простой отчет для отобранных полей данной таблицы, предварительно составив соответствующий запрос.
46

3.Для п. 2 добавить ряд статистических вычислений (средние возраст и стаж работы, распределение персонала по стажу).
Порядок выполнения
1.Откройте БД «Мед персонал», созданную ранее.
2.На вкладке Создание выберите Мастер отчетов и создайте отчет, в который включите все поля таблицы «Мед персонал». Для этого в окне
Создание отчетов укажите нужную таблицу и включите в отчет все ее поля (нажав кнопку  , см. рис. 21).
, см. рис. 21).
Рис. 21 Окно мастера отчетов.
3.Нажав кнопку «Готово», вы увидите отчет, содержащий все данные таблицы «Мед персонал». Переключитесь в режим Конструктора данного отчета. Измените заголовок отчета, например, на «Данные о мед. Персонале ГКБ №1».
4.Выделите все поля отчета (кликая на них левой кнопкой мыши с нажатой клавишей Shift). Вызовите контекстное меню полей отчета и задайте
Размер – По размеру данных. Перейдите в режим Предварительного просмотра и проверьте правильность представленных данных. При необходимости установите размер и положение каждого поля вручную.
47

5.Для выравнивания выводимых значений (по левому/правому краю или по центру) воспользуйтесь полем «Выравнивание текста» закладки
«Макет» свойств данного поля вывода (рис. 22)
Рис. 22 Параметр «Выравнивание текста» поля отчета.
6.Далее создайте новый отчет, содержащий только поля «ФИО», «Дата рождения» и «Стаж» таблицы «Мед персонал». Такой отчет можно создать сразу, воспользовавшись Мастером отчетов (как в п.2), но для освоения построения запросов в Access, сначала сформируйте нужный запрос. Для этого на закладке Создание выберите Мастер запросов. В окне Мастера запросов укажите «Простой запрос» и нажмите «ОК». Затем укажите таблицу «Мед персонал» и выберите только поля «ФИО», «Дата рождения» и «Стаж». Нажмите «Готово».
48
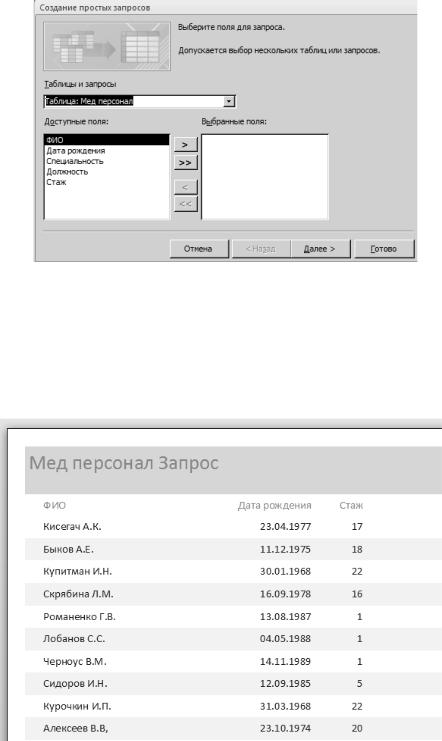
Рис. 23 Окно мастера запросов.
Создайте новый отчет (Создание – Мастер отчетов). В качестве источника данных выберите сформированный запрос и перенесите все его поля в отчет. Просмотрите отчет. Он должен иметь примерно такой вид (рис. 24).
Рис. 24 Простой отчет на основе созданного запроса.
7.Теперь вместо даты рождения включим в отчет текущий возраст сотрудника.
Для этого переключитесь в режим Конструктора отчета. Измените в Верхнем колонтитуле подпись «Дата рождения» на «Возраст». Также измените в
Области данных отчета имя поля «Дата рождения» на «Возраст» через закладку «Другие» Свойств этого поля (для вызова окна свойств поля нажмите
49
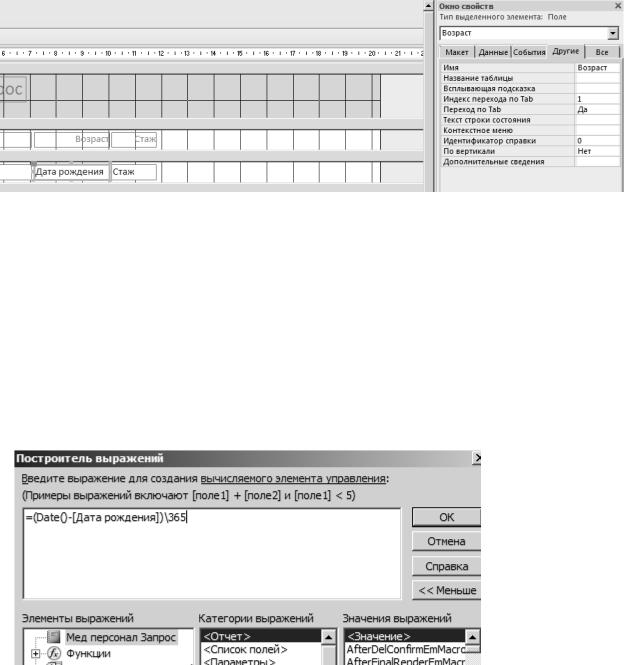
на нем правой кнопкой и выберите в контекстном меню Свойства).
Рис. 25 Изменение имени поля.
8.Для определения возраста сотрудника воспользуйтесь вычислительными возможностями Access. Для этого в Окне свойств поля «Возраст» на закладке
«Данные» встаньте курсором на пункт «Данные». Нажмите на самую правую кнопку (с тремя точками). В открывшемся окне введите
=(Date()-[Дата рождения])\365
как указано на рис. 26.
Рис. 26 Ввод формулы расчета возраста сотрудников.
Здесь Date() – внутренняя функция Access, которая выдает текущую дату.
Разность текущей даты и даты рождения – количество дней между указанными датами. Для получения количества лет – делим нацело (символ деления нацело – обратная косая черта «\») количество дней на 365. Перейдите в режим предварительного просмотра и проверьте правильность отчета.
Должен быть отчет примерно такого вида (рис. 27):
50
