
4-й семестр / IDEF0
.pdf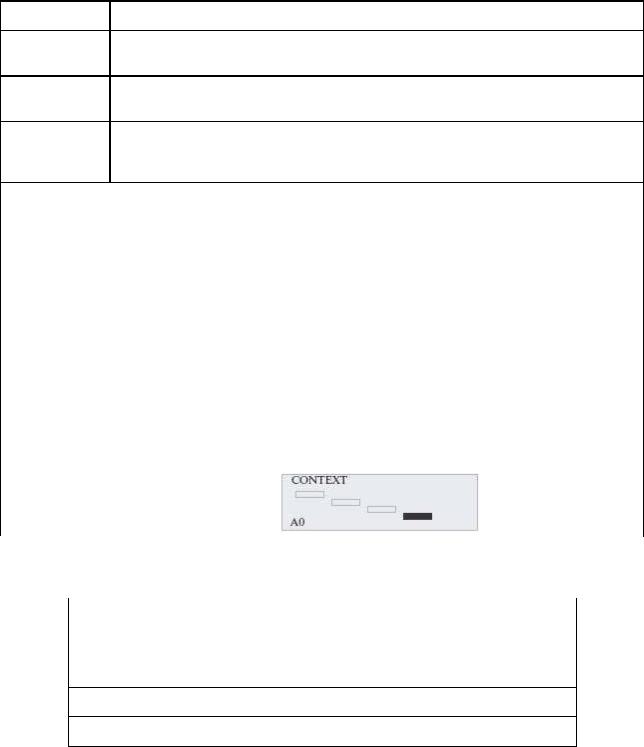
22
Поля заголовка каркаса
Поле
Used At
Смысл
Используется для указания на родительскую работу в случае, если на текущую диаграмму ссылались посредством стрелки вызова
Author, Date,
Rev, Project
Notes 123456789 10
Имя автора диаграммы, дата создания и имя проекта, в рамках которого была создана диаграмма, последнего редактирования диаграммы
Число замечаний – используется при проведении сеанса экспертизы. Эксперт на бумажной копии диаграммы указывает число замечаний, вычеркивая цифру из списка каждый раз при внесении нового замечания
Status |
Статус – отображает стадию создания диаграммы, включая все этапы публикации: |
|
Working – новая диаграмма, кардинально обновленная диаграмма или новый автор |
|
диаграммы. |
|
Draft – диаграмма прошла первичную экспертизу и готова к дальнейшему |
|
обсуждению. |
|
Recommended – диаграмма и все ее сопровождающие документы прошли |
|
экспертизу. Новых изменений не ожидается. |
|
Publication – диаграмма готова к окончательной печати и публикации. |
Reader |
Имя читателя (эксперта) |
|
|
Date |
Дата прочтения (экспертизы) |
|
|
Context |
Схема расположения диаграммы в иерархии диаграмм. Работа, являющаяся |
|
родительской, показана темным прямоугольником, остальные – светлым. На |
|
контекстной диаграмме (А-0) показана надпись ТОР. В левом нижнем углу |
|
показывается номер по узлу родительской диаграммы: |
|
|
|
Поля подвала каркаса |
|
|
Поле |
Смысл |
|
|
Node |
Номер узла диаграммы (номер родительской работы) |
|
|
Title |
Имя диаграммы. По умолчанию – имя контекстной работы |
|
|
Number 
 C-Number – задаваемый автором уникальный номер версии диаграммы
C-Number – задаваемый автором уникальный номер версии диаграммы
Page |
Номер страницы |
|
|
Построение модели включает не только построение диаграмм, но и задание свойств модели и ее объектов. Имя заготовке контекстной диаграммы можно задать, выбрав свойства модели (меню
Model>Model Properties…), свойства диаграммы – двойной клик мыши на свободном поле диаграммы, или пункт меню Diagram Properties…, или контекстное меню на свободном поле диаграммы. Свойства активности можно задать двойным

23
кликом мыши на активности или из контекстного меню на этой активности. Задание свойств других объектов рассмотрим позднее.
Зададим свойства модели. На вкладке General зададим информацию о модели. Временные рамки Time Frame примем AS-IS. Это означает, что рассматриваются существующие процессы.
На вкладке Purpose (Цель) внесем цель моделирования Purpose: "Моделировать текущие бизнес–процессы компании" и точку зрения, с которой строится модель
Viewpoint: "Директор".
На вкладке Definition (Определение) задаем определение модели Definition: "Учебная модель, описывающая деятельность компании" и границы (рамки) модели Scope: "Общее управление бизнесом компании".
На вкладке Source (Источник) признаемся, что данные взяты из книги. На вкладке Status зададим статус всей модели: Working – рабочий вариант. На вкладке Shapes (Формы) задается отображение объектов диаграммы.
Вкладка General диалога Model Properties
На вкладке Draw Style – Стиль рисования задаются параметры графического отображения.
Группа Style for Diagrams – задает опции отображения объектов диаграммы: Methodology Specific – в соответствии с методологией (IDEF0, IDEF3, DFD); Bitmap – изображения в формате BMP;
Shape – в определенном виде;
Shape and Bitmap – в определенном виде и изображения в формате BMP;

24
Defer To Diagram – в соответствии с параметрами, заданными на вкладке Draw Style диалогового окна Diagram Properties; Show Name – отображать имя;
Show Number – отображать номер;
Show ABC Data – отображать данные по стоимостному анализу.
Группа Style for Organization charts – задает опции отображения объектов организационной диаграммы:
Standard – с стандартном виде;
Bitmap – изображения в формате BMP; Shape – как форму;
Defer To Diagram – в соответствии с параметрами, заданными на вкладке Draw Style диалогового окна Organization Chart Properties.
Остальные вкладки уже были рассмотрены.
Вкладка Draw Style
Теперь в диалоге Activity Properties зададим свойства активности контекстной диаграммы. Вкладки Name, Definition, Status, Source, Box Style нам уже знакомы. На вкладке Font указываются настройки шрифта для отображения надписи на блоке. На вкладке Color задаются цветовые настройки.

25
Диалог Activity Properties
На вкладке Cost задаются статьи затрат (Cost Center) для расчета стоимости выполнения данной активности. В верхней части вкладки расположено поле ввода стоимости функции по центрам затрат. В левом столбце представлены доступные центры затрат, их можно определить с помощью кнопки Cost Center Editor или в библиотеке центров затрат. В правом столбце можно ввести стоимость выполнения функции в соответствии с определенным центром затрат. Ниже имеется два переключателя: Override decompositions – не учитывать данные, введенные ниже по декомпозиции (стоимость определяется вручную); Compute from decompositions – вычислить на основе данных, введенных ниже по декомпозиции. Поле Frequency определяет кратность выполнения данной функции в цикле. Поле Duration определяет длительность выполнения функции.
Оставим все значения по умолчанию.
Вкладка UDP Values позволяет задавать значения свойств, определенных пользователем. Если тех свойств, которые поддерживает BPwin, недостаточно, то можно воспользоваться возможностью задания произвольных свойств с помощью словаря свойств, определенных пользователем.
Вкладка UOW позволяет задать дополнительные свойства активностей. Как правило, эти данные заполняются для функций IDEF3 диаграммы, но могут быть заданы для любого объекта.
На вкладке Roles (Роли) можно задать роли, которые будут выполнять эту активность. Например, определенную активность выполняет менеджер. Роли нужно задать в словаре ролей, но учтите, что добавить роли можно только в определенную группу ролей, так что сначала нужно задать группы ролей в соответствующем словаре.

26
Вкладка Cost
Подтвердим сделанные изменения – нажмем кнопку OK. Теперь на контекстной диаграмме изображена активность с заданным именем. Кликнув по активности, можно увидеть и редактировать свойства активности.
Контекстная диаграмма после задания свойств активности
Дополним контекстную диаграмму стрелками. Чтобы нарисовать стрелку, необходимо выбрать соответствующую кнопку в палитре и первым кликом левой

27
клавиши мыши обозначить начало стрелки, будь то граница области диаграммы или граница функционального блока, а вторым кликом левой клавиши мыши – конец.
Кнопка рисования стрелок Нарисуем стрелки в соответствии с контекстной диаграммой. Чтобы добавить
стрелке имя, необходимо дважды кликнуть левой клавишей мыши на стрелке или выбрать пункт Name в контекстном меню. В открывшемся окне надо ввести имя стрелки. Не подписывайте стрелки с помощью инструмента Text, так как в этом случае информация не попадет в словарь стрелок. После нажатия на кнопку Применить появляется окно полного диалога свойств стрелки.
Заполненная контекстная диаграмма

28
Полный диалог задания свойств стрелки На заполненной контекстной диаграмме на концах стрелок у границ диаграммы
присутствуют квадратики с подписями – это внешние ссылки (External Reference). Для того чтобы добавить внешнюю ссылку, нужно кликнуть правой клавишей мыши на конце стрелки у границы диаграммы и выбрать пункт External Reference. Открывается диалоговое окно, в котором можно ввести свое название внешней ссылки (оно автоматически будет добавлено в библиотеку), выбрать из уже добавленных или дать ей связь с соответствующей стрелкой.
Окно External Reference
Свойства активностей и стрелок автоматически помещаются в соответствующие словари. Для просмотра словаря активностей выберем пункт меню Dictionary>Activity.
Словарь активностей
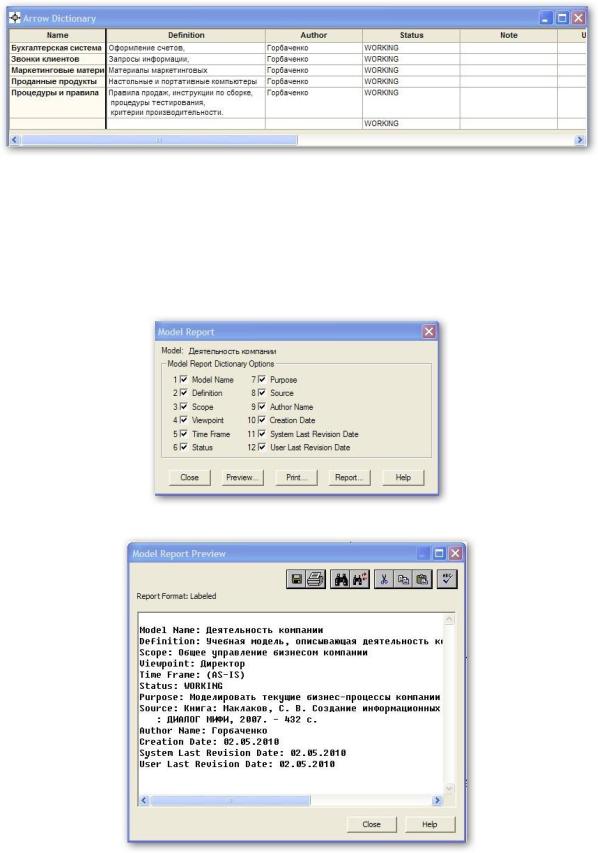
29
Словарь стрелок можно вывести, выбрав пункт меню Dictionary>Arrow
Словарь стрелок По модели можно создать отчет, содержащий выбранные пользователем свойства
модели. В пункте меню Tools>Reports>Model Report вызывается диалог Model report, в
котором отмечаются интересующие свойства. Отчет может быть предварительно просмотрен – Preview…, выведен на печать (Print…) или сохранен как текстовый файл
(Report…).
Диалог Model report
Предварительный просмотр отчета по модели В левом нижнем углу контекстной диаграммы поместим надпись: «Цель
моделирования: Моделировать текущие бизнес – процессы компании». Это необязательный элемент, но надписи помогают сделать модель более наглядной (как и

30
использование цвета). Надписи добавляются с помощью кнопки Текст палитры инструментов.
Кнопка Текст Выбираем эту кнопку и кликаем левой клавишей мыши на свободном
пространстве диаграммы, куда мы хотим добавить текст. Открывается диалоговое окно добавления текста.
Окно добавления текста
С помощью закладок Font и Color можно задать настройки шрифта и цвета. Внизу есть три варианта для задания заполнения для текстового блока: Normal – текст, заданный пользователем;
Purpose – цель, которая была задана в окне свойств модели (цель моделирования была добавлена данным методом);
Viewpoint – точка зрения, которая была задана в окне свойств модели. После нажатия кнопки OK элемент будет добавлен.
1.1.2. Создание диаграмм декомпозиции
Допустим, что в результате анализа бизнес–процессов выделены три активности, составляющие процесс "Деятельность компании": – Продажи и маркетинг.
–Сборка и тестирование компьютеров.
–Отгрузка и получение.
Проведем декомпозицию контекстной диаграммы на три перечисленных активности. Декомпозицию можно произвести двумя способами.

31
Первый способ – выделить декомпозируемую активность, кликнув на ней мышкой (или выделив блок в навигаторе модели на вкладке Activities), нажать кнопку Go to Child Diagram на панели инструментов.
Кнопка Go to Child Diagram
Второй способ – кликнуть правой клавишей мыши в навигаторе модели на вкладке Activities на блоке, который необходимо декомпозировать и из выпадающего списка выбрать пункт Decompose.
Появляется диалог Activity Box Count, в котором выбираем тип диаграммы (декомпозицию можно провести в другой методологии) и число активностей на диаграмме декомпозиции.
Диалог Activity Box Count
Выберем методологию IDEF0, зададим число активностей, равное 3 и нажмем кнопку OK. Появляется диаграмма декомпозиции с несвязанными граничными стрелками. Обратите внимание на нумерацию диаграмм и активностей. Контекстная диаграмма имеет номер A0, а ее активность имеет номер 0. Диаграмма декомпозиции имеет номер декомпозируемой активности, в нашем случае A0, а ее активности имеют номера 1, 2, 3. У не подвергшейся декомпозиции активности перечеркнут левый верхний угол. В левом нижнем углу показывается стоимость работы. Так как мы не задавали стоимость работ, то в активностях показано 0р.
Граничные стрелки мигрировали на диаграмму декомпозиции, но не касаются активностей. Кроме того, на диаграмме появились ICOM-коды: сокращения от Input, Control, Output, Mechanism. Для отображения ICOM-кодов в свойствах модели Model Properties на вкладке Display необходимо включить отображение ICOM-кодов. Несвязанные граничные стрелки необходимо связать с активностями, но предварительно надо задать имена и свойства активностей. Имена и свойства активностей можно задать из контекстного меню выбранной активности, дважды кликнув на активности.
