
Практические работы / Задания / ПЗ-3 WНаблюдения за многозадачным вычислительным процессом.Диспетчер зада
.doc
Работа с диспетчером задач Windows
Современные ОС содержат встроенные средства, с помощью которых можно получить достаточно полную информацию о компонентах вычислительного процесса. Диспетчер задач (Task Manager) OC Windows позволяет получить обобщенную информацию об организации вычислительного процесса с детализацией до выполняющихся прикладных программ
(приложений) и процессов, но не позволяет отслеживать потоки.
Для запуска диспетчера задач и просмотра компонентов вычислительного процесса нужно выполнить определенные действия.
Щелкнуть правой кнопкой мыши по панели задач и выбрать строку Диспетчер задач, или нажать клавиши Ctrl + Alt + Del, или нажать последовательно Пуск → Выполнить → taskmrg. На рисунке 1 изображено окно Диспетчера задач Windows 10.
Для просмотра приложений перейти на вкладку Подробности. Здесь можно завершить приложение (кнопка Снять задачу), переключиться на другое приложение (кнопка Переключиться) и создать новую задачу ( кнопка Новая задача). В последнем случае после нажатия кнопки Новая задача в появившемся окне (рис.2) нужно ввести имя задачи.
Просмотр (мониторинг) процессов осуществляется переходом на вкладку Процессы ( развернуть окно на весь экран для удобства просмотра). Таблица процессов включает все процессы, запущенные в собственном адресном пространстве, в том числе все приложения и системные сервисы. Обратите внимание на процесс Бездействие системы - фиктивный процесс, занимающий процессор при простое системы.
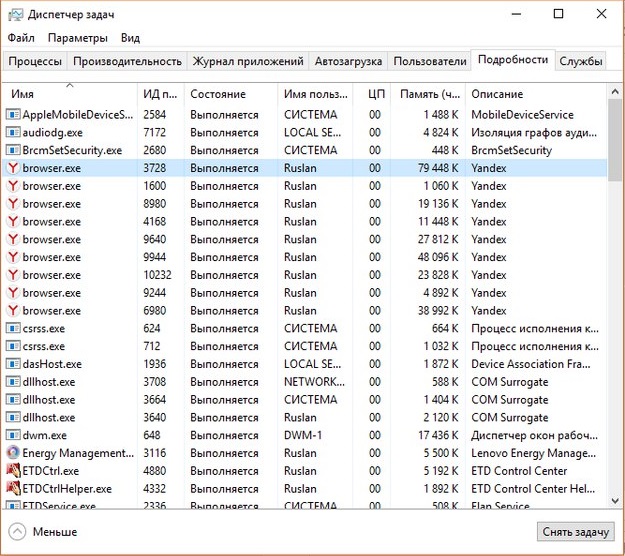
Рис. 1
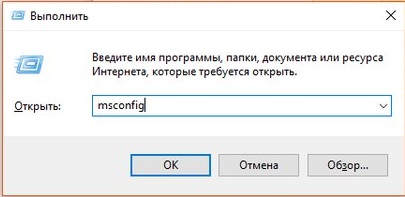
Рис. 2
Для выбора просматриваемых показателей (характеристик) с помощью команды Выбрать столбцы ( меню Вид) установить флажки рядом с показателями, которые требуется отображать.
В качестве примера рассмотрим процессы приложения Word. Для этого нужно выполнить следующие действия:
запустить MS Word. Щелкнуть правой клавишей мыши по названию приложения и в появившемся контекстном меню выбрать строку Перейти к процессам. Произойдет переход на вкладку Процессы. Можно просмотреть число потоков и другие характеристики процесса;
изменить приоритет процесса. На вкладке Процессы щелкнуть правой клавишей мыши по названию процесса и выбрать в контекстном меню строку Приоритет ( рис.3). Изменив приоритет в колонке Базовый приоритет можно увидеть его новое значение (обратить внимание на предупреждение);
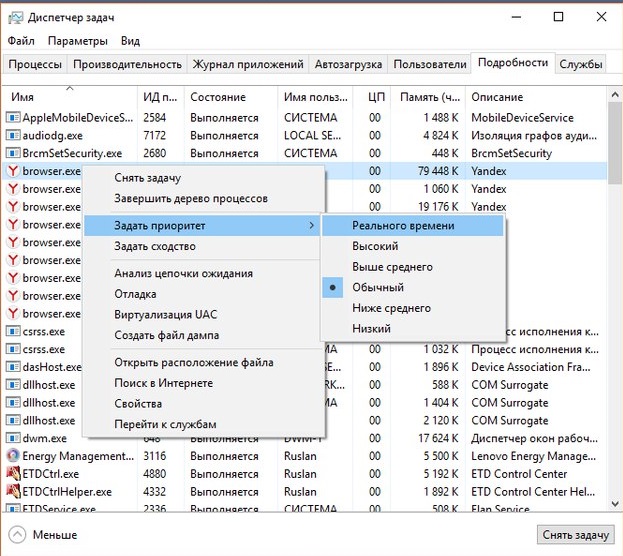
Рис. 3
изменить скорости обновления данных. Войти в меню Вид и выбрать команду Скорость обновления (рис.4). Установить требуемую скорость (высокая – каждые 0,5 с, обычная – каждую секунду, низкая – каждые 4с, приостановить – обновления нет). Следует иметь ввиду, что с повышением скорости мониторинга возрастают затраты ресурсов компьютера на работу ОС, что в свою очередь вносит погрешность в результаты мониторинга.
Диспетчер задач позволяет получить обобщенную информацию об использовании основных ресурсов компьютера. Для этого необходимо:
перейти на вкладку Быстродействие (рис.5). Верхние два окна показывают интегральную загрузку процессора и хронологию загрузки, нижние два окна – те же показатели, но по использованию памяти;
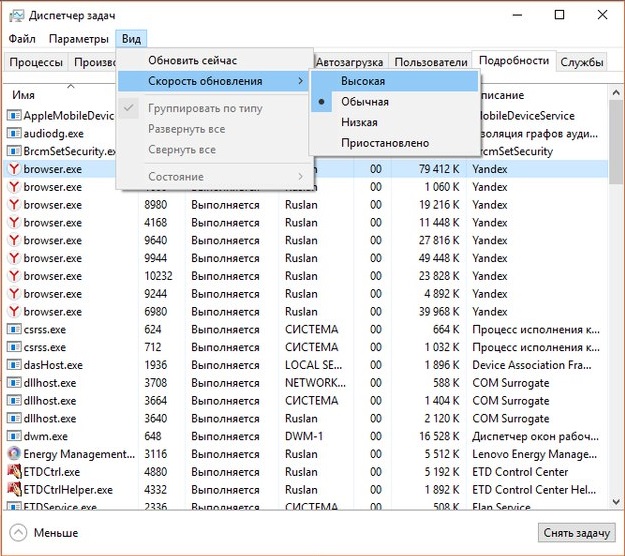
Рис. 4
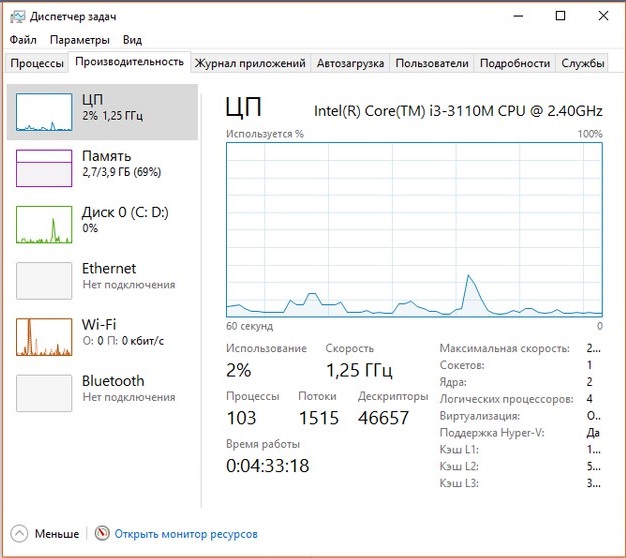
Рис. 5
для просмотра использования процессора в режиме ядра войти , нажмите правой кнопкой на график и кнопку «Показать время ядра». В нижней части окна вкладки Быстродействие отображается информация о количестве процессов и потоков, участвующих в мультипрограммном вычислительном процессе, общем количестве дескрипторов ( описателей) объектов, созданных ОС, а также информация о доступной и выделенной памяти для реализации приложения. Кроме того, приводятся сведения о выделении памяти под ядро с указанием выгружаемой и невыгружаемой памяти ядра и объем системного КЭШа.
Назначение логических процессоров определенной программе в ОС Windows версий 7 и старше
Запустите Диспетчер Задач Windows и:
В Windows 7 откройте вкладку «Процессы»
В Windows 8 и старше откройте «Подробности».
Кликните правой клавишей мыши по интересующему Вас процессу и выберите в контекстном меню пункт «Задать сходство». Появится окно «Соответствие процессоров», в котором Вы можете указать, какими ядрами процессора (или, вернее, логическими процессорами) программе разрешено пользоваться.
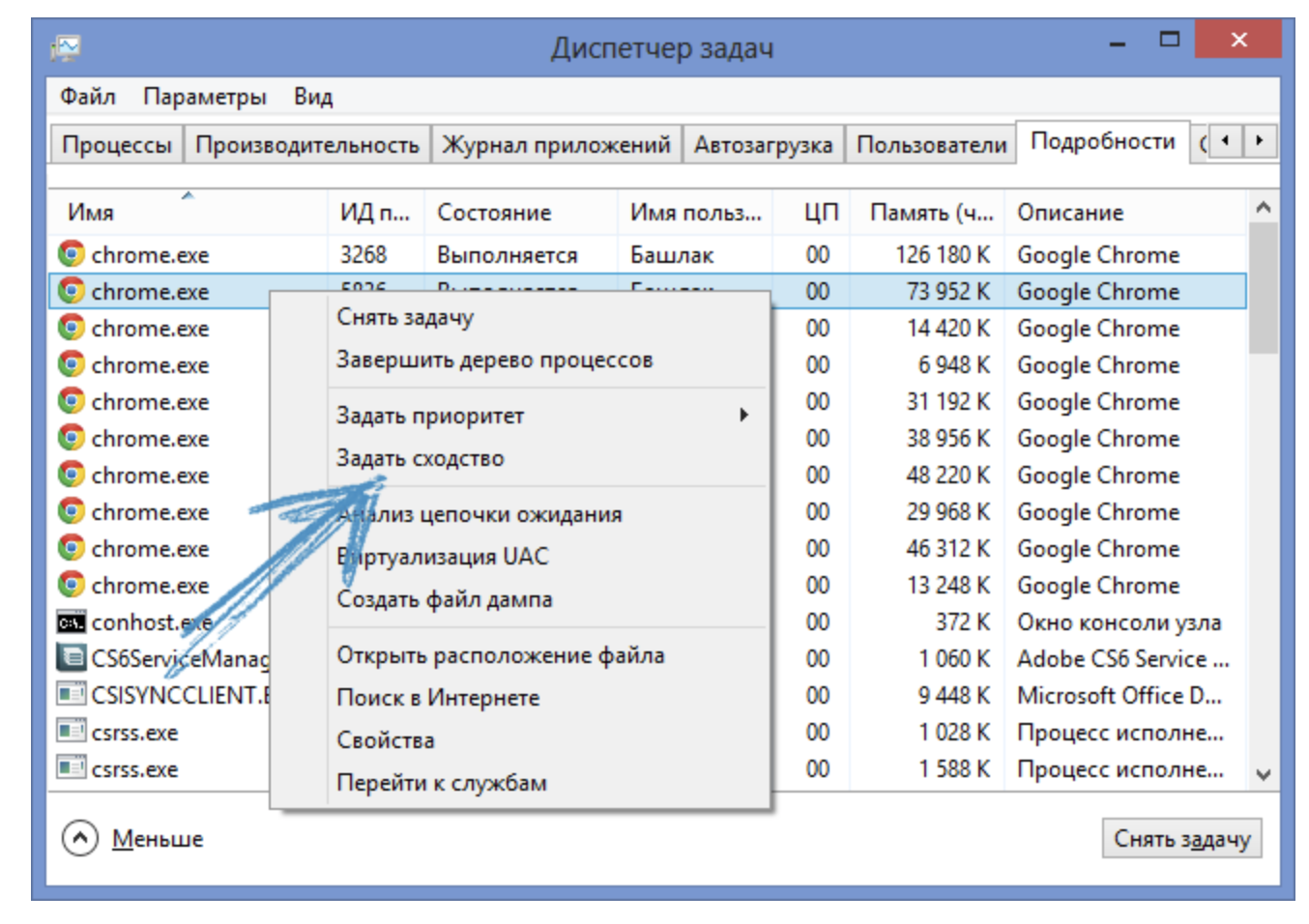
Рис. 6
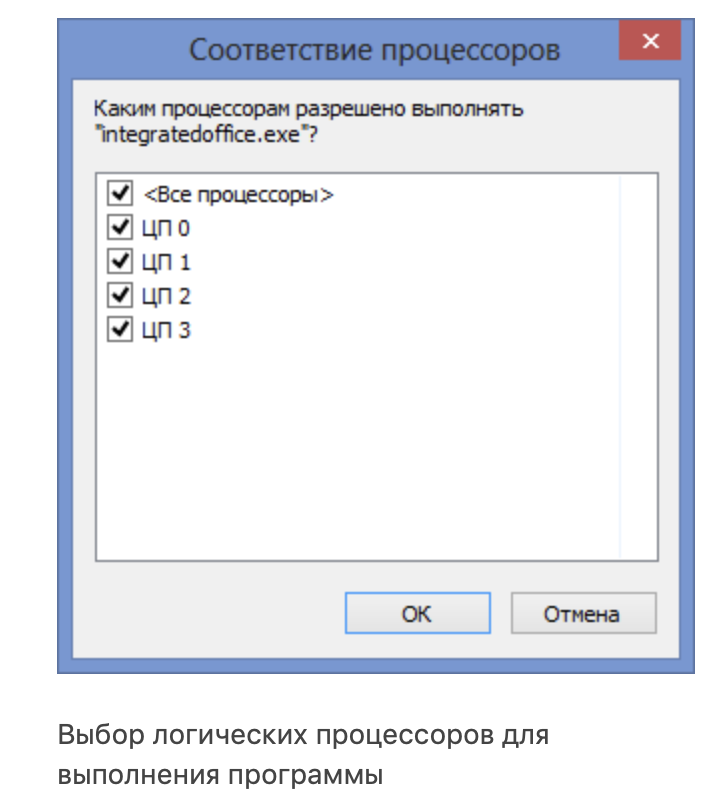 Кликните
правой клавишей мыши по интересующему
Вас процессу и выберите в контекстном
меню пункт «Задать сходство». Появится
окно «Соответствие процессоров», в
котором Вы можете указать, какими ядрами
процессора (или, вернее, логическими
процессорами)
программе разрешено пользоваться.
Кликните
правой клавишей мыши по интересующему
Вас процессу и выберите в контекстном
меню пункт «Задать сходство». Появится
окно «Соответствие процессоров», в
котором Вы можете указать, какими ядрами
процессора (или, вернее, логическими
процессорами)
программе разрешено пользоваться.
Рис. 7
Теперь процесс использует только те логические процессоры, которые ему разрешили, но только до следующего его запуска.
Имеется возможность запустить приложение таким образом, чтобы оно использовало для выполнения только определенные логические процессоры. Для этого запуск приложения нужно осуществлять с указанием соответствия в параметрах командной строки, например:
c:\windows\system32\cmd.exe /C start /affinity 1 software.exe
В этом примере будет запущено приложение software.exe с использованием 0-го (ЦП 0) логического процессора. Т.е. цифра после affinity указывает номер логического процессора + 1. Эту же команду вы можете записать в ярлык приложения, чтобы оно всегда запускалось с использованием определенного логического процессора.
Как запустить приложение на нескольких логических процессорах с помощью параметра affinity?
Указываем маску в шестнадцатеричном формате, например требуется использовать процессоры 1, 3, 5, 7, соответственно, это будет 10101010 или 0xAA, передаем в виде /affinity 0xAA.
![]()
![]()
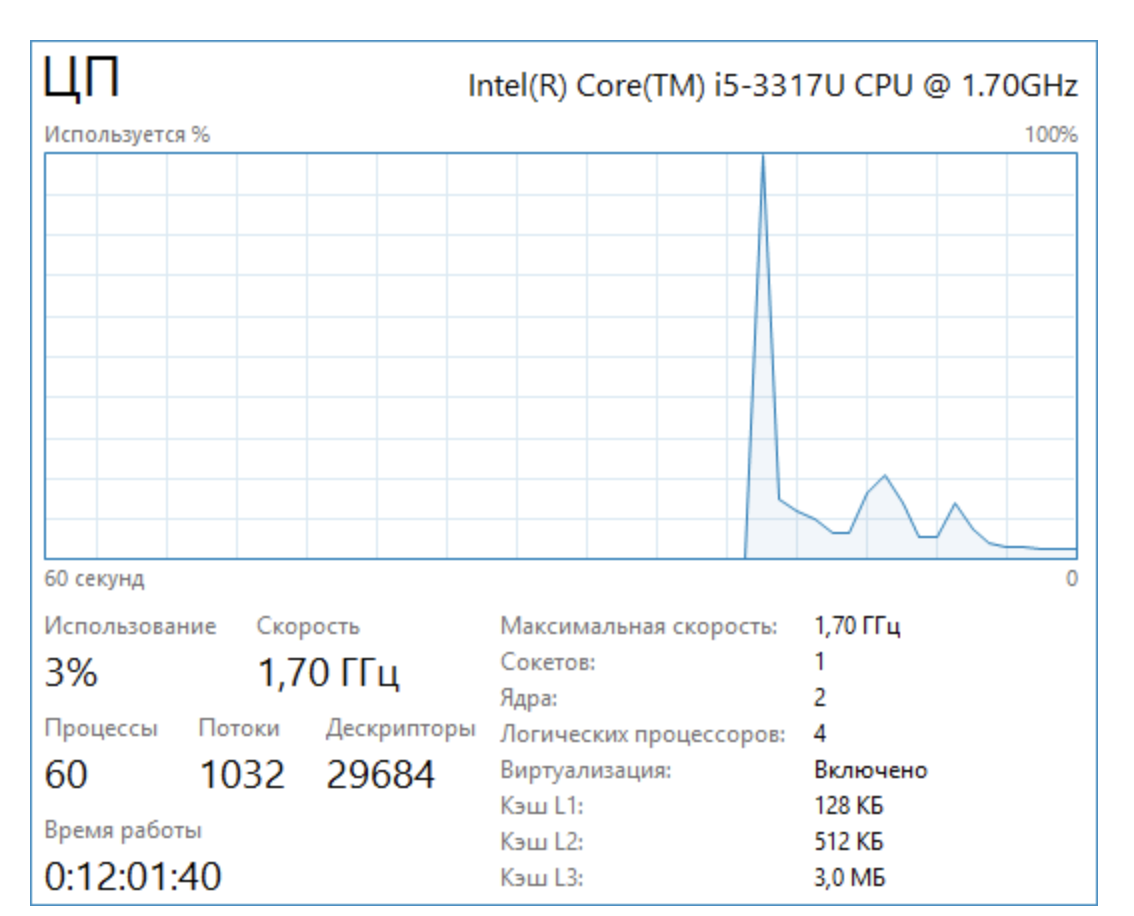
Рис. 8
Задания для самостоятельной работы
Исследовать мультипрограммный вычислительный процесс на примере выполнения самостоятельно разработанных трех задач (например, заданий по курсу программирования).
Для одной из задач определить PID, загрузку и время работы центрального процессора, базовый приоритет процесса, использование памяти, хронологию использования ЦП в режиме ядра. Изменить приоритет процесса и установить, влияет ли это на время выполнения приложения.
Монопольно выполнить каждую из трех задач, определить время выполнения каждой из задач, а также суммарное время их выполнения. Запустить одновременно (друг за другом) три задачи, определить время выполнения пакета. Эксперимент провести при назначении процессов на одно ядро для выполнения.
Ответить на следующие вопросы:
В каком случае суммарное время выполнения задач больше при последовательном или одновременном выполнении?
Как изменилось время выполнения каждой отдельной задачи?
Как изменится время выполнения отдельной задачи при изменении ее приоритета? Окажет ли влияние изменение приоритета одной задачи на время выполнения другой задачи? Объяснить результаты.
