
3 курс (заочка) / Методические пособия / Пособие для ответов на контрольные вопросы
.pdf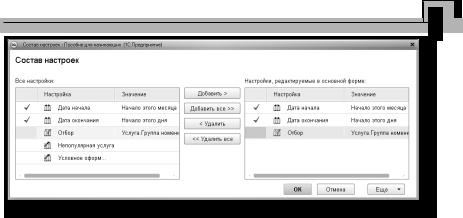
Занятие 13 371
Рис. 13.56. Редактирование состава настроек в режиме «1С:Предприятие»
В результате настройка |
отбора |
будет доступна |
непосредственно |
в отчетной форме. |
|
|
|
Теперь очистим условие |
отбора |
в окне отчета, |
затем вернемся |
в конфигуратор и снимем признак использования у настройки отбора. Это нам понадобится в дальнейших примерах.
Вывод данных по всем дням в выбранном периоде
Следующий отчет, который мы добавим, будет называться Выручка мастеров.
Он будет содержать информацию о том, какая выручка была получена
ООО «На все руки мастер» благодаря работе каждого из мастеров, с детализацией по всем дням в выбранном периоде и разворотом по клиентам, обслуженным в каждый из дней (рис. 13.57).
На примере этого отчета мы проиллюстрируем, как строить многоуровневые группировки в запросе и как обходить все даты в выбранном периоде.
Также продемонстрируем настройку отдельных элементов структуры отчета,научимсявыводитьданныевдиаграммуисоздаватьнесколько вариантов отчета в конфигураторе.
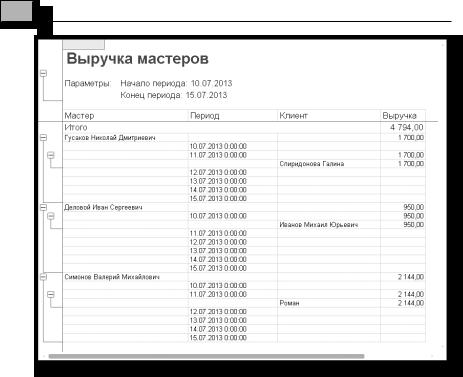
372 1С:Предприятие 8.3. Практическое пособие разработчика
Рис. 13.57. Результат отчета
В режиме «Конфигуратор»
Добавим новый объект конфигурации Отчет. Назовем его ВыручкаМастеров и запустим конструктор схемы компоновки данных.
Добавим новый Набор данных – запрос и вызовем конструктор запроса.
В качестве источника данных для запроса выберем виртуальную таблицу регистра накопления Продажи.Обороты.
Запрос для набора данных
Параметры виртуальной таблицы
Зададим один из параметров этой виртуальной таблицы – Периодич-
ность.
Для этого перейдем в поле Таблицы, выделим таблицу и нажмем кнопку Параметры виртуальной таблицы (рис. 13.58).
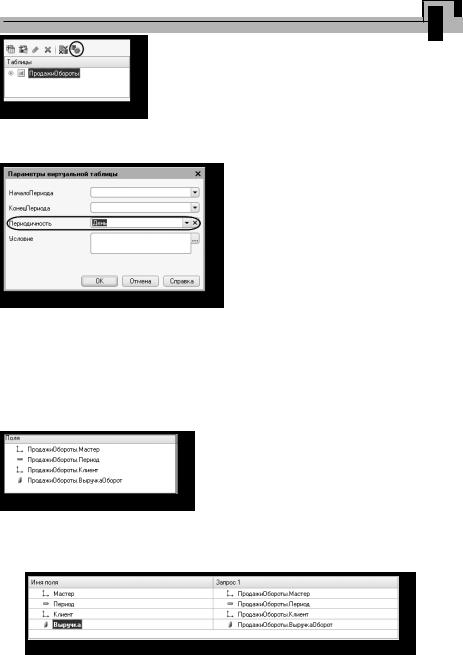
Занятие 13 373
Рис. 13.58. Изменение параметров виртуальной таблицы
В открывшемся окне параметров зададим значение параметра Перио-
дичность – День (рис. 13.59).
Рис. 13.59. Параметры виртуальной таблицы
Нажмем OK. После этого выберем из таблицы следующие поля
(рис. 13.60):
ПродажиОбороты.Мастер,ПродажиОбороты.Период,ПродажиОбороты.Клиент,
ПродажиОбороты.ВыручкаОборот.
Рис. 13.60. Выбранные поля
Теперь перейдем на закладку Объединения/Псевдонимы и зададим псевдоним Выручка для поля ПродажиОбороты.ВыручкаОборот
(рис. 13.61).
Рис. 13.61. Объединения/Псевдонимы
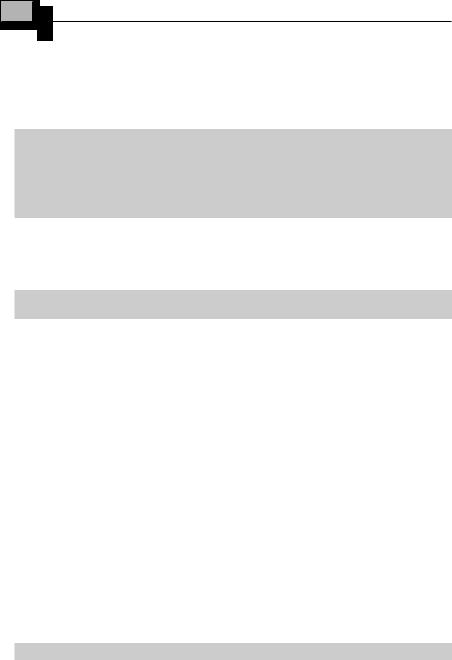
374 1С:Предприятие 8.3. Практическое пособие разработчика
Анализ текста запроса
Нажмем ОК и рассмотрим текст запроса, сформированный конструктором (листинг 13.10).
Листинг 13.10. Текст запроса
ВЫБРАТЬ ПродажиОбороты.Мастер, ПродажиОбороты.Период, ПродажиОбороты.Клиент,
ПродажиОбороты.ВыручкаОборот КАК Выручка
ИЗ
РегистрНакопления.Продажи.Обороты( , , День, ) КАК ПродажиОбороты
В части описания запроса обратите внимание, что у источника данных задана периодичность выбираемых данных – День (листинг 13.11).
Листинг 13.11. Задание периодичности виртуальной таблицы
ИЗ
РегистрНакопления.Продажи.Обороты( , , День, ) КАК ПродажиОбороты
Именно благодаря этому у нас появляется возможность описать среди выбранных полей поле Период.
Ресурсы
Теперь перейдем к редактированию схемы компоновки данных.
На закладке Ресурсы нажмем кнопку  и убедимся, что конструктор выбрал единственный имеющийся у нас ресурс – Выручка.
и убедимся, что конструктор выбрал единственный имеющийся у нас ресурс – Выручка.
Параметры
На закладке Параметры выполним те же действия, что и при создании предыдущего отчета.
Для параметров НачалоПериода и КонецПериода в поле Тип зададим состав даты – Дата.
Для параметра КонецПериода зададим Выражение (листинг 13.12).
Листинг 13.12. Выражение для расчета значения параметра «КонецПериода»
КонецПериода(&КонецПериода, "День")
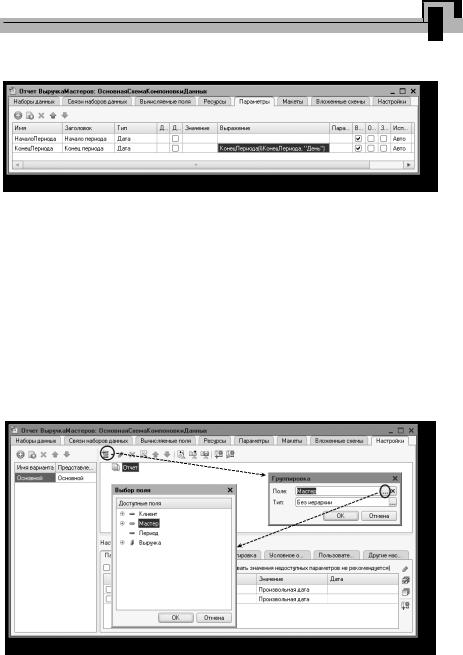
Занятие 13 375
В результате перечисленных действий параметры компоновки данных будут иметь следующий вид (рис. 13.62).
Рис. 13.62. Параметры компоновки данных
Настройки
Теперь создадим структуру отчета.
На закладке Настройки последовательно создадим две вложенные группировки:
верхнего уровня – по полю Мастер;вложенная в нее – по полю Период.
Для этого сначала выделим корневой элемент Отчет в структуре отчета, нажмем кнопку Добавить в командной панели окна настроек, добавим новую группировку и укажем поле группировки Мастер
(рис. 13.63).
Рис. 13.63. Поле группировки
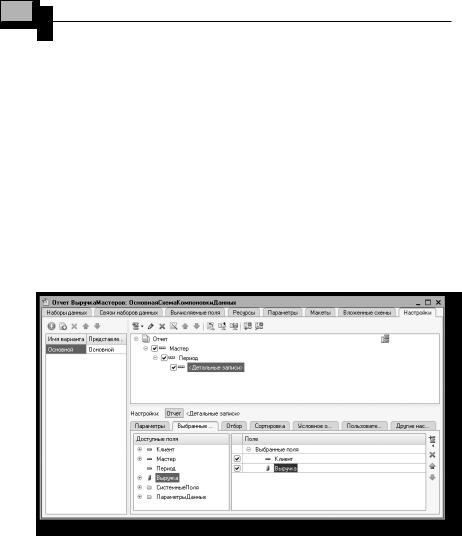
376 1С:Предприятие 8.3. Практическое пособие разработчика
Затем добавим в группировку Мастер вложенную группировку по полю Период.
Для этого выделим группировку Мастер, нажмем кнопку Добавить, добавим новую группировку и укажем поле группировки Период.
Затем добавим еще одну группировку, вложенную в группировку по полю Период, – Детальные записи (без указания группировочного поля). Для этого выделим группировку Период, нажмем кнопку Добавить и добавим новую группировку без указания группировочного поля. После этого перейдем на закладку Выбранные поля и добавим в список выбранных полей поля Клиент и Выручка.
Поля Мастер и Период мы не задаем, так как по этим полям производится группировка данных и их значение будет выведено автоматически.
В результате структура отчета будет иметь вид (рис. 13.64).
Рис. 13.64. Структура и поля отчета
В заключение перейдем на закладку Другие настройки и изменим следующие параметры.
Для параметра Расположение полей группировок установим значение
Отдельно и только в итогах.
По умолчанию поля группировок в отчете располагаются вертикально друг под другом (рис. 13.65).
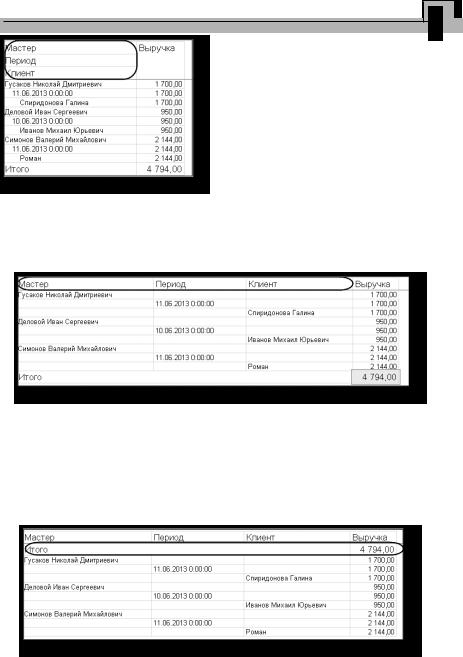
Занятие 13 377
Рис. 13.65. Расположение полей группировок и итогов
по вертикали по умолчанию
Установка этого свойства в значение Отдельно и только в итогах означает, что каждая группировка будет располагаться в отдельной области отчета слева направо и ее наименование будет выводиться только в данной группировке (рис. 13.66).
Рис. 13.66. Расположение полей группировок «Отдельно и только в итогах»
Для параметра Расположение общих итогов по вертикали зададим значение Начало.
По умолчанию итоги по вертикали располагаются в конце (см. рис. 13.66). Установка этого свойства означает, что общие итоги будут отображаться в начале перед строками группировки (рис. 13.67).
Рис. 13.67. Расположение итогов по вертикали в начале
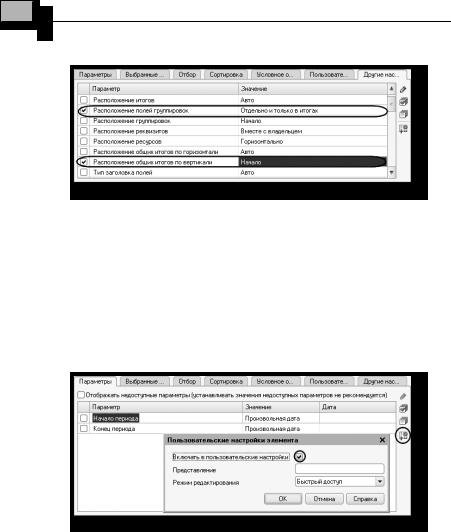
3781С:Предприятие 8.3. Практическое пособие разработчика
Врезультате другие настройки отчета примут вид (рис. 13.68).
Рис. 13.68. Параметры настроек вывода отчета
Здесь же для параметра Заголовок зададим значение Выручка мастеров.
Затем укажем, что параметры Начало периода и Конец периода будут включены в состав пользовательских настроек, и эти настройки будут находиться непосредственно в отчетной форме, то есть будут «быстрыми» настройками.
Таким образом, перед формированием отчета пользователь сможет задать отчетный период (рис. 13.69).
Рис. 13.69. Создание быстрых настроек отчетного периода
В заключение определим, в каких подсистемах будет отображаться наш отчет.
Закроем конструктор схемы компоновки данных и в окне редактирования объекта конфигурации Отчет ВыручкаМастеров перейдем на закладку Подсистемы.
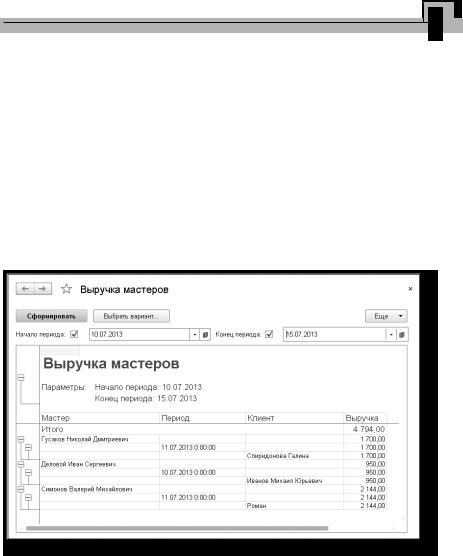
Занятие 13 379
Отметим в списке подсистем конфигурации подсистемы Оказание услуг и Расчет зарплаты. Таким образом, ссылка на наш отчет автоматически попадет в панель команд этих разделов.
В режиме «1С:Предприятие»
Запустим «1С:Предприятие» в режиме отладки и посмотрим, как работает отчет.
В открывшемся окне «1С:Предприятия» мы видим, что в разделах
Оказание услуг и Расчет зарплаты в подменю Отчеты появилась команда для формирования отчета Выручка мастеров.
Выполним эту команду. Зададим отчетный период с 10.07.2013 по 15.07.2013 и сформируем отчет (рис. 13.70).
Рис. 13.70. Результат выполнения отчета
Если отчетный период для пользователя не важен, то он может снять признак использования параметров (флажок слева от параметра). В этом случае отчет будет формироваться по всем записям регистра Продажи, находящимся в базе данных, то есть в данном случае результат отчета будет таким же.

380 1С:Предприятие 8.3. Практическое пособие разработчика
Вывод всех дат в выбранном периоде
Если вы помните, в начале раздела мы говорили, что этот отчет должен показывать данные с детализацией по всем дням в выбранном периоде.
У нас же отображаются только те дни, для которых существуют ненулевые записи в таблице регистра накопления Продажи.
Для детализации данных в отчете система компоновки данных позволяет указывать для группировок дополнение периодов с заданной периодичностью в указанном интервале.
Поэтому сейчас мы изменим настройки отчета таким образом, чтобы в отчет попадала каждая дата из периода, за который сформирован отчет.
В режиме «Конфигуратор»
Вернемся в режим Конфигуратор и выполним более тонкую настройку структуры отчета. Откроем схему компоновки данных на закладке
Настройки.
До сих пор все настройки структуры, которые мы выполняли, относились ко всему отчету в целом. Но система компоновки данных позволяет настраивать также и каждый элемент структуры в отдельности.
ВНИМАНИЕ!
При установке настроек отчета в средней части окна, под деревом структуры отчета, должна быть выделена кнопка, соответствующая режиму настроек. Кнопка Отчет – для настройки отчета в целом или кнопка с именем группировки, например Детальные записи, если настройки относятся только к ней.
В нашем случае потребуется изменить настройку группировки
Период.
Для того чтобы перейти к настройкам именно этой группировки, в поле структуры отчета установим курсор на эту группировку, а затем нажмем кнопку Период в средней части окна, под деревом структуры отчета.
