
3 курс (заочка) / Методические пособия / Пособие для ответов на контрольные вопросы
.pdf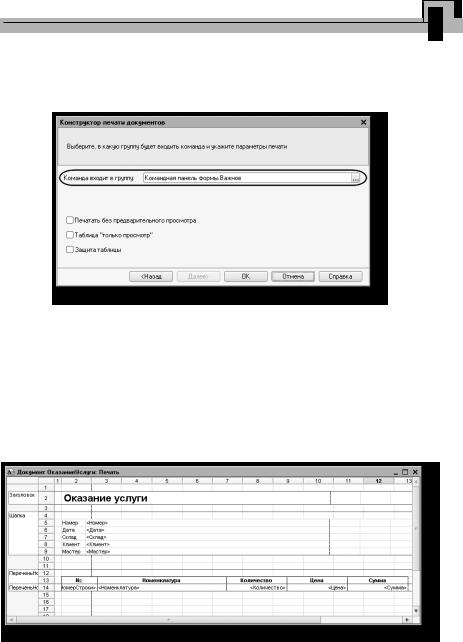
Занятие 8 251
На четвертом шаге конструктор предложит сформировать нам подвал (нижнюю часть) печатной формы. Мы не станем ничего указывать (подвал в данном случае использовать не будем), нажмем Далее и перейдем к пятому шагу (рис. 8.5).
Рис. 8.5. Конструктор печати. Шаг 5
Здесь ничего изменять не будем. Тем самым согласимся с тем, что команда для вызова процедуры формирования печатной формы будет помещена в командную панель формы, в раздел Важное.
Нажмем OK.
В конфигураторе откроется модуль команды Печать, модуль менеджера документа ОказаниеУслуги и макет этого документа
(рис. 8.6).
Рис. 8.6. Макет документа «Оказание услуги»
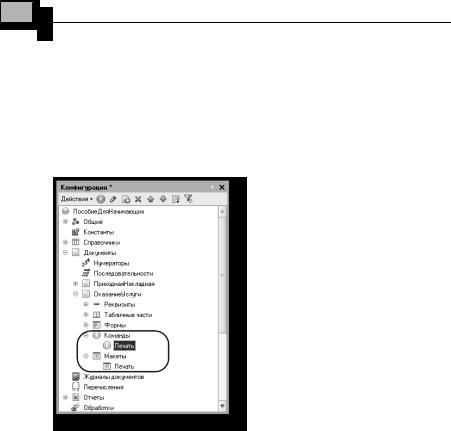
252 1С:Предприятие 8.3. Практическое пособие разработчика
Заметим, что разработчик может создать макет печатной формы с нуля и для ее вывода создать соответствующую команду и кнопку в форме документа, но в данном случае всю работу сделал за нас конструктор печати:
Создан макет печатной формы документа ОказаниеУслуги с именем Печать (см. рис. 8.6).
Создана команда документа ОказаниеУслуги с именем Печать. В модуль этой команды помещен обработчик, вызывающий процедуру печати документа, выполняющуюся на сервере.
Сама процедура печати помещена в модуль менеджера документа
ОказаниеУслуги (рис. 8.7).
Рис. 8.7. Структура документа «Оказание услуги»
в дереве объектов конфигурации
В командную панель формы документа ОказаниеУслуги помещена команда Печать для формирования печатной формы документа
(рис. 8.8).
Причем поскольку команда Печать принадлежит документу ОказаниеУслуги в целом, а не конкретной его форме, эту команду можно будет помещать в любую форму, созданную для документа.
В будущем мы будем самостоятельно создавать процедуры обработчиков команд и размещать соответствующие им кнопки в форме, но пока воспользуемся результатами работы конструктора печати и проверим макет в работе.
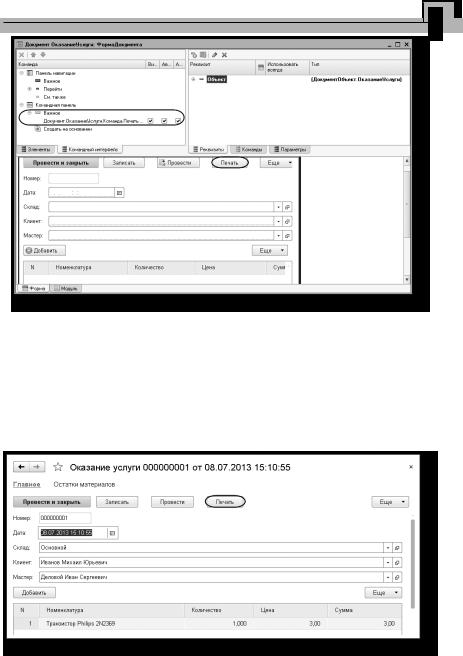
Занятие 8 253
Рис. 8.8. Макет документа «Оказание услуги»
В режиме «1С:Предприятие»
Запустим «1С:Предприятие» в режиме отладки и откроем документ
Оказание услуги № 1.
Обратите внимание, что в командной панели документа появилась новая кнопка Печать (рис. 8.9).
Рис. 8.9. Форма документа «Оказание услуги» с новой кнопкой «Печать»
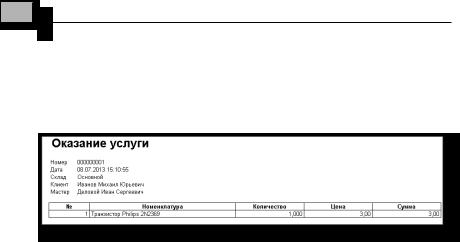
254 1С:Предприятие 8.3. Практическое пособие разработчика
Кнопка Печать добавилась также и в командную панель формы списка документов Оказание услуги. Поэтому распечатать документ можно, не открывая его, а просто выделив в списке и нажав кнопку Печать.
Нажмем эту кнопку (в форме списка или в форме документа) и увидим печатную форму нашего документа (рис. 8.10).
Рис. 8.10. Печатная форма документа «Оказание услуги»
Как видите, конструктор сформировал вполне подходящую печатную форму для нашего документа. Единственное, чего не хватает в данной форме, это итоговой суммы документа.
В следующем разделе на примере добавления итоговой суммы документа мы познакомимся с тем, как можно редактировать макеты и формы объектов конфигурации.
Редактирование макета
В режиме «Конфигуратор»
Прежде всего, добавим итоговую сумму в печатную форму документа
ОказаниеУслуги.
Откроем конфигуратор, раскроем дерево документа Оказание Услуги и дважды щелкнем на макете Печать.
Как видите, макет документа состоит из именованных областей, которые в определенном порядке выводятся на печать.
Те именованные области, которые мы видим слева, были созданы с помощью конструктора. Но разработчик может сам создавать или удалять области, переименовывать их и т. п.
Добавим новую область для вывода итоговой суммы документа. Выделиммышьюдвепустыестрокиподтабличнойчастьюдокумента и выполним пункт главного меню Таблица Имена Назначить имя…
(рис. 8.11).
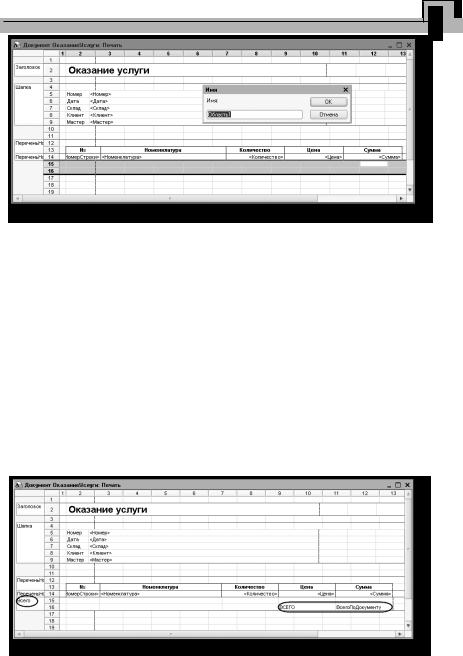
Занятие 8 255
Рис. 8.11. Создание области ячеек для вывода итоговой строки
Назовем область Всего, нажмем ОК.
Чтобы формат добавленных нами строк совпадал с имеющимся форматом заголовка и табличной части документа, изменим ширину колонок.
Для этого потянем мышью в заголовке таблицы за правую границу колонки 2 так, чтобы ее ширина совпала с шириной колонки № в шапке таблицы документа. Отпустим мышь.
Платформа предложит создать новый формат для выделенных строк. Согласимся.
Аналогичные действия выполним и для колонок 3, 4, 5 и 6.
В созданной области, в колонке Цена напишем ВСЕГО, а в колонке
Сумма напишем ВсегоПоДокументу (рис. 8.12).
Рис. 8.12. Создание ячеек для вывода итога
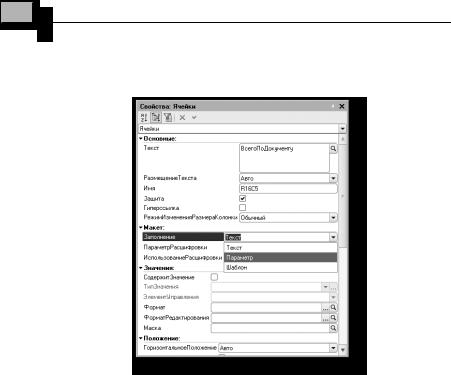
256 1С:Предприятие 8.3. Практическое пособие разработчика
Вызвав палитру свойств для ячейки ВсегоПоДокументу (контекстное меню – Свойства), в свойстве Заполнение укажем, что в этой ячейке будет находиться не текст, а параметр (рис. 8.13).
Рис. 8.13. Свойства ячейки «ВсегоПоДокументу»
Каждая ячейка редактируемого нами табличного документа может содержать либо текст, либо некоторый параметр, либо шаблон.
Текст, содержащийся в ячейке, будет показан на экране.
Параметр будет заменен некоторым значением, которое может быть присвоено ему средствами встроенного языка. Текст, содержащийся в ячейке, является именем этого параметра.
Шаблон представляет собой текстовую строку, в определенные места которой будут вставлены значения параметров.
Поэтому, указав для ячейки в качестве заполнения Параметр, мы определили параметр области с именем ВсегоПоДокументу, которому присвоим нужное нам значение при формировании печатной формы.
Откроем модуль менеджера документа ОказаниеУслуги.
Для этого перейдем на закладку Прочее окна редактирования объекта конфигурации Документ ОказаниеУслуги и нажмем кнопку Модуль менеджера (рис. 8.14).

Занятие 8 257
Рис. 8.14. Открытие модуля менеджера документа «ОказаниеУслуги»
Найдем в нем процедуру Печать и отредактируем ее следующим образом (новые строки выделены жирным шрифтом), листинг 8.1.
Листинг 8.1. Печать формы документа (фрагмент)
…
ОбластьЗаголовок = Макет.ПолучитьОбласть("Заголовок"); Шапка = Макет.ПолучитьОбласть("Шапка");
ОбластьПереченьНоменклатурыШапка = Макет.ПолучитьОбласть("ПереченьНоменклатурыШапка"); ОбластьПереченьНоменклатуры = Макет.ПолучитьОбласть("ПереченьНоменклатуры");
ОбластьИтог = Макет.ПолучитьОбласть("Всего");
ТабДок.Очистить();
ВставлятьРазделительСтраниц = Ложь; Пока Выборка.Следующий() Цикл
Если ВставлятьРазделительСтраниц Тогда ТабДок.ВывестиГоризонтальныйРазделительСтраниц();
КонецЕсли;
ТабДок.Вывести(ОбластьЗаголовок);
Шапка.Параметры.Заполнить(Выборка); ТабДок.Вывести(Шапка, Выборка.Уровень());
ТабДок.Вывести(ОбластьПереченьНоменклатурыШапка); ВыборкаПереченьНоменклатуры = Выборка.ПереченьНоменклатуры.Выбрать();
СуммаИтог = 0;
Пока ВыборкаПереченьНоменклатуры.Следующий() Цикл ОбластьПереченьНоменклатуры.Параметры.Заполнить(ВыборкаПереченьНоменклатуры);
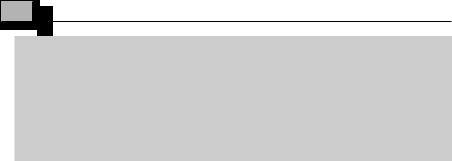
258 1С:Предприятие 8.3. Практическое пособие разработчика
ТабДок.Вывести(ОбластьПереченьНоменклатуры, ВыборкаПереченьНоменклатуры.Уровень());
СуммаИтог = СуммаИтог + ВыборкаПереченьНоменклатуры.Сумма;
КонецЦикла;
ОбластьИтог.Параметры.ВсегоПоДокументу = СуммаИтог; ТабДок.Вывести(ОбластьИтог);
ВставлятьРазделительСтраниц = Истина; КонецЦикла;
…
Смысл добавленного фрагмента прост. Мы обращаемся к макету документа ОказаниеУслуги по его имени – Макет.
Используя его метод ПолучитьОбласть(), получаем область Всего (ту, которую мы только что добавили к макету) и сохраняем ее в пере-
менной ОбластьИтог.
В цикле обхода строк табличной части документа, полученных в результате выполнения запроса, мы накапливаем в переменной СуммаИтог значение суммы табличной части документа по колонке
Сумма.
Затем мы обращаемся к параметру ВсегоПоДокументу (Об-
ластьИтог.Параметры.ВсегоПоДокументу), находящемуся в области
Всего, и присваиваем ему значение переменной СуммаИтог.
В заключение мы выводим итоговую область в табличный документ, который будет показан на экране и распечатан пользователем –
ТабДок.Вывести(ОбластьИтог).
Отображение табличного документа на экране выполняется в обработчике команды Печать, в модуле этой команды на клиенте, в то время как сама процедура заполнения печатной формы данными, описанная в модуле менеджера документа, выполняется на сервере.
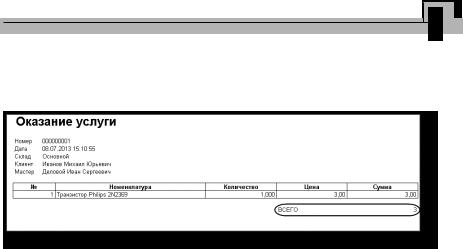
Занятие 8 259
В режиме «1С:Предприятие»
Запустим «1С:Предприятие» в режиме отладки и проверим результат наших изменений (рис. 8.15).
Рис. 8.15. Печатная форма документа «Оказание услуги»
Подобным образом, создавая именованные области и ячейки макета, используя их свойства и управляя порядком их вывода c помощью встроенногоязыка,разработчикимеетвозможностьсоздатьпечатную форму любого дизайна.
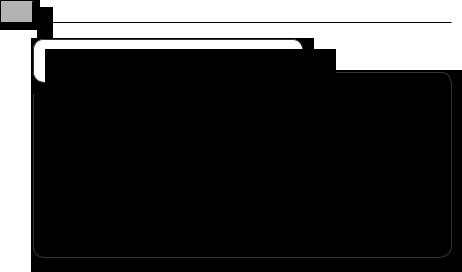
260 1С:Предприятие 8.3. Практическое пособие разработчика
Контрольные вопросы
;; Для чего предназначен объект конфигурации «Макет»? ;; Что такое конструктор печати?
;; Как создать макет с помощью конструктора печати? ;; Как изменить табличный документ?
;; Какая разница в заполнении ячейки табличного документа текстом, параметром и шаблоном?
;; Как с помощью встроенного языка вывести в табличный документ новую область?
