
Sb95855
.pdf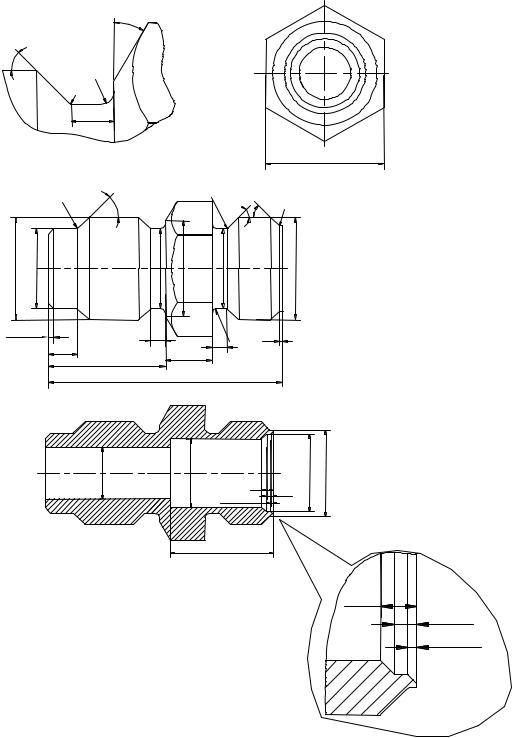
Лабораторная работа № 3
Цель работы: закрепить навыки моделирования трехмерных объектов, научиться использовать относительные полярные координаты.
Самостоятельно создать 3D модель детали. Основные команды: PLINE, EXTEND, REGION, REVOLVE, POLYGON, EXTRUDE, INTERSECT.
30
45
R1,5
R0,5
5
41
|
R0,5 |
45 |
|
R0,5 |
45 45 R0,5 |
||
|
|
|
|
||||
|
|
|
|
|
|
|
|
36 |
28 |
28 |
33 |
|
28 |
|
36 |
2 45 |
5 |
|
|
5 |
R1,5 |
1 |
|
|
10 |
16 |
|||||
|
40 |
|
|
|
|||
|
|
|
|
|
|
|
|
|
|
80 |
|
|
|
|
|
18 |
24 |
4 |
2,5 |
27 |
30 |
|
|
||
1 45 |
|
|
36
4
2,5
1 45
21
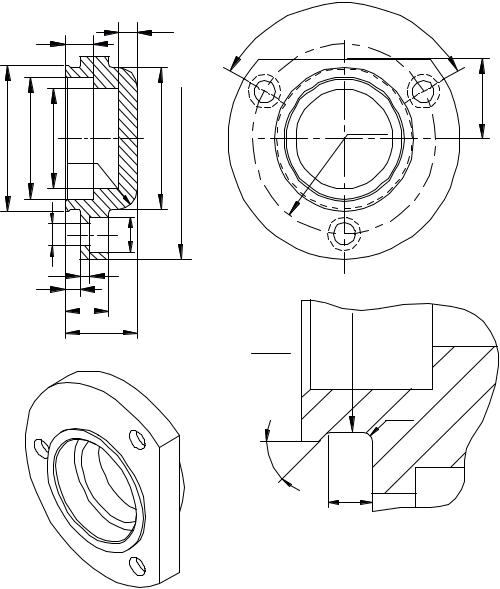
Лабораторная работа № 4
Цель работы: закрепить навыки моделирования трехмерных объектов. Научиться копировать объекты командой 3DARRAY (массив).
Самостоятельно создать модель детали. Основные команды: PLINE, REGION, REVOLVE, CYLINDER, 3DARRAY, SUBTRACT, SLICE.
120
|
|
|
15 |
10 |
|
|
|
|
|
|
|
72 |
60 |
50 |
R10 |
70 |
120 |
|
|
|
|
|
|
|
|
11 |
|
17 |
|
|
|
8 5 |
|
|
|
|
|
|
23 |
|
|
|
|
|
38 |
|
|
|
|
|
|
|
1 45 |
40
95

 70
70
R1
 R0,5
R0,5
45
5
22
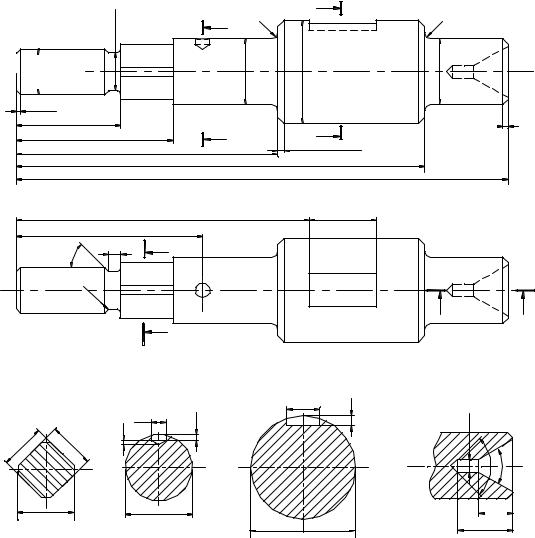
Лабораторная работа № 5
Цель работы: закрепить навыки моделирования трехмерных объектов. Научиться создавать сложные объекты по частям.
Самостоятельно создать модель детали. Основные команды: PLINE, FILLET, CHAMFER, REGION, REVOLVE, SLICE, INTERSECT, UNION, CYLINDER, CONE, BOX, SUBTRACT.
18,5
 22
22

2 45
50
75
Б R3
32 |
Б
125
195
235
В
50 В
2 фаски 3 45
|
|
140 |
|
89 |
А |
45 |
6 |
|
|
|
|
R0,5 |
|
|
R1,5 А
А
|
А - А |
|
Б - Б |
|
|
|
7 |
|
|
|
|
2 |
3 |
|
22 |
22 |
|
||
|
|
|
||
|
27 |
|
32 |
|
32 |
В - В
16 |
5 |
50
R3 |
32 |
2,5 45 |
Г |
Г |
Г - Г
6
90 60
16,5
26,5
23
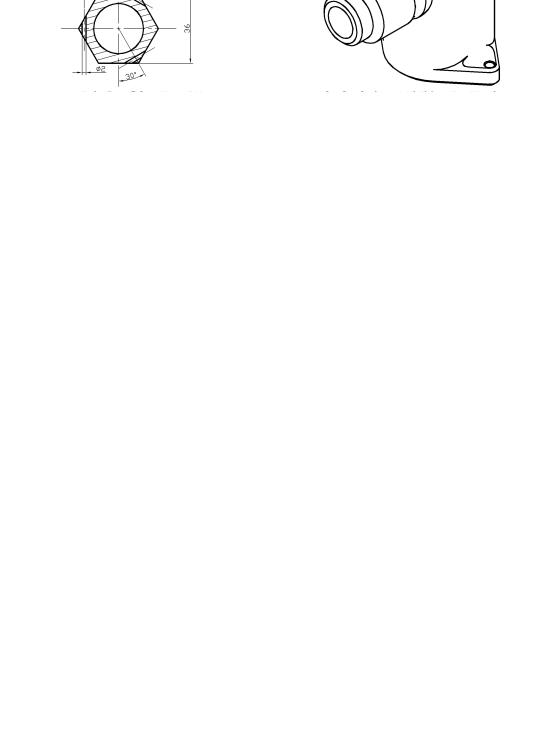
Лабораторная работа № 6
Цель работы: закрепить навыки моделирования трехмерных объектов. Научиться применять пользовательские системы координат.
Самостоятельно создать модель детали. Основные команды: PLINE, FILLET, CHAMFER, REGION, REVOLVE, EXTRUDE, INTERSECT, UNION, SUBTRACT, UCS.
24

Лабораторная работа № 7
Цель работы: освоение методов оформления чертежа, создания сечений, видов, разрезов по трехмерной модели и помещения их на одном чертеже.
Основные команды: SOLVIEW, SOLDRAW, SOLPROF, MVSETUP.
Откройте файл лабораторной работы № 3 (рис. 8.1). Обратите внимание, что в файле открыта вкладка Model – т.е. пространство модели.
Кроме того, этот режим можно определить по слову MODEL в строке состояния (внизу экрана).
Чтобы перейти от создания модели к оформлению чертежа, надо переключиться в режим Paper space. Для этого надо перейти на вкладку Layout1 (или щелкнуть мышью на слове MODEL в строке состояния). При этом рисунок исчезает, а в строке состояния вместо MODEL появляется PAPER.
Перейдя в режим Paper space, установите границы листа командой LIMITS (чтобы размер листа соответствовал стандартному размеру А4, проще всего задать углы 0,0 и 297,210), включите сетку (GRID) с шагом 10. Затем установите масштаб ZOOM All. Далее следует нарисовать рамку чертежа командой RECTANG.
Чтобы расположить изображения объекта (проекции и разрезы) на листе, надо создать так называемые виды (Viewports). Для этого воспользуемся командой SOLVIEW:
Command: SOLVIEW
Ucs/Ortho/Auxiliary/Section/<eXit>: U - первый вид создается опцией UCS Named/World/?/<Current>: W
Enter view scale<1>: 1 - задать масштаб
View center: - указать мышью центр вида и нажать <ENTER>
Clip first corner:
Clip other corner: - указать два угла – рамку вокруг созданного вида View name: FRONT - дать виду имя
Ucs/Ortho/Auxiliary/Section/<eXit>: O - Ortho – создание проекции Pick side of viewport to project: - выбрать нижнюю сторону
имеющегося вида (рис. 8.2)
View center: - указать центр нового вида и нажать <ENTER> (рис. 8.3)
Clip first corner:
25
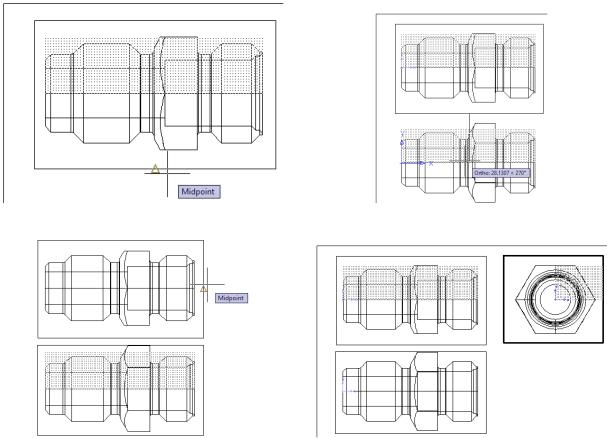
Clip other corner: - указать два угла – рамку вокруг созданного вида View name: TOP - дать виду имя
Ucs/Ortho/Auxiliary/Section/<eXit>: O
Pick side of viewport to project: - выбрать правую сторону вида (рис. 8.4)
View center: - указать центр нового вида и нажать <ENTER>
Clip first corner: - указать два угла – рамку вокруг нового вида (рис. 8.5)
Clip other corner:
View name: SIDE - дать виду имя
Ucs/Ortho/Auxiliary/Section/<eXit>: S - Section – создание разреза Cutting Plane's 1st point: CEN - используя привязку CEN, задать Cutting Plane's 2nd point: CENплоскость разреза (рис. 8.6, 8.7)
Side to view from: - указать точку сбоку от заданной плоскости
Enter view scale<1>: 1 - масштаб разреза
View center: - указать центр нового вида и нажать <ENTER> Clip first corner: - Указать два угла – рамку вокруг созданного вида
Clip other corner:
View name: RAZREZ - дать разрезу имя
Ucs/Ortho/Auxiliary/Section/<eXit>: X - EXIT – завершение создания видов
Рис. 8.2 |
Рис. 8.3 |
Рис. 8.4 |
Рис. 8.5 |
26
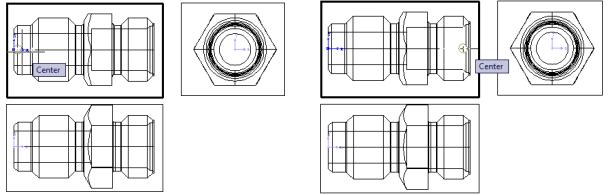
Рис. 8.6 |
Рис. 8.7 |
В списке слоев появились новые слои.
Слои имеют имена, состоящие из имени вида (Front, Top, Side, Razrez)
иобозначений hid, vis, hat и dim. Слои hid и vis предназначены для скрытых
ивидимых линий соответственно, слой hat – для штриховки, слой dim – для размеров. Слой VPORTS – рамки видов.
Когда виды созданы, их надо обработать командой SOLDRAW.
Command: SOLDRAW Select viewports to draw:
Select objects: - выбрать все созданные виды (они выделяются как простые прямоугольники) и нажать <ENTER>
Командой LINETYPE загрузить (Load) штриховые линии (например, Hidden или Dashed).
Командой LAYER назначить эти линии для всех слоев, заканчивающихся на "–hid". Назначить отдельный цвет линий для всех слоев ****-vis, отдельный для ****-hid и т. д. Таким образом, все линии видимого контура будут отображаться, например, черным цветом, скрытые (штриховые) – красным, размеры – синим, штриховка – зеленым. Такой подход не только облегчает визуальное восприятие чертежа на экране, но и позволяет использовать различную толщину линий при печати.
Запустить команду LINETYPE и подобрать подходящий масштаб (global scale factor) для штриховых линий.
Штриховку на разрезе при необходимости можно отредактировать ко-
мандой HATCHEDIT или DDMODIFY (или меню Modify>Properties).
Для построения изометрической проекции надо создать еще один вид. Для этого следует выбрать пункт меню View> Viewports>1 Viewport и задать
27
два угла нового вида. После этого надо перейти в режим Model Space (для этого можно щелкнуть мышью на слове PAPER внизу экрана или дважды щелкнуть на одном из видов. Этот вид становится активным (выделяется жирной рамкой). Надо сделать активным последний созданный Viewport и в нем установить вид, например SW Isometric. Далее проекция создается ко-
мандой SOLPROF. Command: SOLPROF
Select objects: 1 found - выбрать 3D-объект Select objects: <ENTER>
Display hidden profile lines on separate layer? <Y>: <ENTER>
- поместить ли скрытые линии на отдельный слой?
Project profile lines onto a plane? <Y>: <ENTER>
- спроецировать ли линии на плоскость?
Delete tangential edges? <Y>: <ENTER>-
-удалить ли линии стыков разных поверхностей по касательной?
Врезультате выполнения этой команды появляются два новых слоя Ph-
****(скрытые линии) и Pv-**** (видимые линии) (вместо звездочек стоят случайные цифры/буквы – это имя, которое автоматически присвоено данному виду).
Далее в этом виде надо отключить слой 0 (на котором находится сама трехмерная модель). Для слоя Ph-**** надо задать штриховой тип линии так же, как ранее для остальных проекций.
Лучше всего сразу переименовать слои, дав им более осмысленные названия. Например, по аналогии с предыдущими, слои для изометрии мож-
но назвать Isom-vis и Isom-hid.
Следующий этап – проставить размеры в прямоугольных проекциях и разрезах. Порядок действий:
1.Выбрать вид, на котором надо проставить размеры, например, разрез. Сделать его активным в режиме Model Space.
2.Назначить текущим соответствующий слой (в данном случае Razrez-
dim).
3.Включить систему координат по текущему виду (команда UCS -
View).
4.Поставить один размер (меню Dimension>…). Проверить и при необходимости изменить его параметры (меню Modify>Poperties), в первую очередь масштаб (Overall scale).
28

5.Изменить настройки стиля размеров (меню Dimension>Style или команда DDIM), задав оптимальные значения параметров, подобранные в п. 4.
6.Проставить все размеры, нужные в данном виде.
Эти операции необходимо повторить (кроме пп. 4 и 5) для каждого вида, где надо проставить размеры.
Если в ходе работы (например, при простановке размеров) масштабы в некоторых видах изменились, то на всех видах надо установить одинаковый масштаб, а затем выровнять изображения так, чтобы виды совпадали по осям. Воспользуемся командой MVSETUP.
Command: MVSETUP
Enter an option [Align/Create/Scale viewports/…]: S – Scale - масштаб Select the viewports to scale...
Select objects: - выбрать виды, для которых надо задать масштаб
Select objects: <ENTER>
Set zoom scale factors for viewports. Interactively/<Uniform>: U
- Uniform – одинаковый масштаб для всех видов
Set the ratio of paper space units to model space units...
Enter the number of paper space units <1.0>: - число единиц на листе Enter the number of model space units <1.0>: - число единиц в модели Enter an option [Align/…/Scale viewports/…]: A - ALIGN – выравнивание Angled/Horizontal/Vertical/Rotate view/Undo: H - виды расположены
по горизонтали
Specify basepoint: MID
-выбрать, например, середину линии на левом виде, используя привязку к середине отрезка (MID) (рис. 8.8)
Specify point in viewport to be panned: CEN
-переключиться в соседний вид и выбрать, например, центр окружности, используя привязку CEN (рис. 8.9)
Рис. 8.8 |
Рис. 8.9 |
29

В результате первый (левый) вид останется без изменений, а во втором (правом) изображение сдвинется вверх или вниз так, чтобы указанная точка в нем совпала по высоте с выбранной точкой в первом виде.
Так же выравниваются остальные виды, при этом для выравнивания видов, расположенных по вертикали, используются опции Align – Vertical.
Рис. 8.10
Для завершения работы остается перейти в режим Paper space и спрятать рамки видов. Они находятся на слое Vports. Вид с изометрией находится на слое 0. Целесообразно его тоже перенести на слой Vports.
Врезультате должен получиться законченный чертеж (рис. 8.10).
Взаключение следует самостоятельно выполнить чертеж детали, модель которой была создана в ходе работы № 6.
30
