
1421
.pdf
Knife (Нож) выполняет три функции:
-разрывает контур объекта в месте воздействия на него;
-разрывает объект с замкнутым контуром на части по произвольной линии, которую создает пользователь;
-изменяет форму объекта с произвольным контуром (замкнутым или разомкнутым).
Eraser (Ластик) позволяет сделать полностью прозрачной ту область выделенного объекта, на которую он воздействует.
Smudge Brush (Мажущая кисть) изменяет форму объекта, имеющего контур Безье, путем воздействия на этот контур (с той или иной стороны) при нажатой кнопке мыши.
Roughen Brash (Разрыхляющая кисть) позволяет сформировать зубцы в контуре Безье векторного объекта путем перемещения вдоль выбранного участка этого контура. Параметры зубцов регулируются.
Free Transform (Произвольная трансформация). Тип трансформации (поворот, зеркальный разворот, масштабирование, наклон) указывается на панели свойств, а результат обработки определяется положением инструмента.
Zoom (Масштаб). Щелчок левой кнопки мыши увеличивает масштаб в два раза, а щелчок правой кнопки (или левой при нажатой клавише Shift) уменьшает масштаб в два раза. Выделение прямоугольной области полностью отображает данную область при максимальных ее размерах.
Hand (Рука) позволяет переместить документ (при нажатой кнопке мыши) в его рабочем окне.
Freehand (Рисование от руки) рисует произвольную линию, которая является контуром Безье.
Bezier (Безье) формирует контур Безье, форма которого определяется с помощью щелчков в местах размещения его узелков с последующей регулировкой мышью контрольных точек, которые относятся к данному узелку.
 Artistic Media (Комплект художника). Инструмент включает, в свою очередь, набор из пяти инструментов, выбрать которые можно на панели свойств: Preset (Фигурная кисть)
Artistic Media (Комплект художника). Инструмент включает, в свою очередь, набор из пяти инструментов, выбрать которые можно на панели свойств: Preset (Фигурная кисть)
– предназначен для создания фигурной линии заданного профиля; Brash (Художественная кисть) – позволяет накладывать векторное изображение на выделенный контурный объект; Sprayer (Распылитель) - выполняет распределение заданного набора изображе-
21

ние вдоль контурной линии; Calligraphic (Каллиграфическое перо) – используется для рисования фигурной линии, толщина которой зависит от угла ее наклона к горизонтальной оси; Pressure (Перо с нажимом) – позволяет рисовать фигурную линию, толщина которой регулируется с помощью клавиш-стрелок.
Pen (Перо) используется для формирования контура Безье с помощью узелков и контрольных точек, Отличается от Bezier двумя свойствами:
-возможностью отображения на экране формируемого сегмента контура;
-набором инструментов на панели свойств
 Polyline (Ломаная линия). Позволяет рисовать комбинированную линию, состоящую из прямолинейных и криволинейных участков. Прямолинейные участки формируются последовательными щелчками мыши, а криволинейные – перемещение указателя при нажатой кнопке мыши.
Polyline (Ломаная линия). Позволяет рисовать комбинированную линию, состоящую из прямолинейных и криволинейных участков. Прямолинейные участки формируются последовательными щелчками мыши, а криволинейные – перемещение указателя при нажатой кнопке мыши.
 3 point Curve (Кривая по трем точкам) рисует гладкую кривую по трем точкам.
3 point Curve (Кривая по трем точкам) рисует гладкую кривую по трем точкам.
Interactive Connector (Интерактивный соединитель) включает в себя два инструмента, выбрать которые можно на панели свойств: Angled connector (Угловой соединитель) и Straight connector (Прямой соединитель). Первый позволяет создать соединительные линии, состоящие из линейных отрезков параллельных оси координат, и применяется для рисования различных блок-схем. Второй инструмент создает соединительные линии, каждая из которых является отрезком прямой линии, соединяющим узелки (базовые точки) двух выбранных объектов.
 Dimension (Размер) используется для рисования размерных линий и линий сносок с автоматическим вычислением и отображением соответствующих размеров.
Dimension (Размер) используется для рисования размерных линий и линий сносок с автоматическим вычислением и отображением соответствующих размеров.
Rectangle (Прямоугольник). Если при рисовании удерживать клавишу Shift, то фигура будет создаваться от ее центра. Если удерживать Ctrl, то рисуется квадрат.
 3 Point Rectangle (Прямоугольник по трем точкам). Прямоугольник формируется по трем точкам.
3 Point Rectangle (Прямоугольник по трем точкам). Прямоугольник формируется по трем точкам.
 Ellipse (Эллипс). Работает по аналогии с Rectangle.
Ellipse (Эллипс). Работает по аналогии с Rectangle.
 3 Point Ellipse (Эллипс по трем точкам). Работает по аналогии с 3 Point Rectangle.
3 Point Ellipse (Эллипс по трем точкам). Работает по аналогии с 3 Point Rectangle.
 Polygon (Многоугольник). Позволяет рисовать фигуры в виде выпуклых и звездчатых многоугольников. Работает по аналогии с Rectangle.
Polygon (Многоугольник). Позволяет рисовать фигуры в виде выпуклых и звездчатых многоугольников. Работает по аналогии с Rectangle.
22

Graph Paper (Сотовая структура.). Рисует фигуры, которые являются набором прямоугольных ячеек. Работает по аналогии с Rectangle.
 Spiral (Спираль). Работает по аналогии с Rectangle.
Spiral (Спираль). Работает по аналогии с Rectangle.
 Basic Shapes (Базовые формы). Рисует автофигуры.
Basic Shapes (Базовые формы). Рисует автофигуры.
 Arrow Shapes (Формы стрелок). Рисует автофигуры в форме стрелок.
Arrow Shapes (Формы стрелок). Рисует автофигуры в форме стрелок.
Flowchart Shapes (Формы блок-схем). Рисует автофигуры в форме элементов блоксхем.
 Star Shapes (Формы звезд). Рисует автофигуры в форме звезд.
Star Shapes (Формы звезд). Рисует автофигуры в форме звезд.
 Callout Shapes (Формы выносок). Рисует автофигуры в форме выносок к иллюстрациям.
Callout Shapes (Формы выносок). Рисует автофигуры в форме выносок к иллюстрациям.
 Text (Текст). Вводит обычный или художественный текст.
Text (Текст). Вводит обычный или художественный текст.
Interactive Blend (Интерактивный переход). Используется для формирования эффекта перехода применительно к двум векторным объектам. Параметры эффекта можно задавать с помощью интерактивной управляющей конструкции инструмента и панели свойств.
Interactive Contour (Интерактивный контур). Позволяет формировать в векторном объекте эффект контура. Параметры эффекта задаются аналогично Interactive Blend.
Interactive Distortion (Интерактивное искажение). Формирует в векторном объекте эффект искажения. Параметры эффекта задаются аналогично Interactive Blend.
Interactive Envelope (Интерактивная оболочка). Формирует в векторном объекте эффект оболочки. Параметры эффекта задаются аналогично Interactive Blend.
 Interactive Extrude (Интерактивное выдавливание). Формирует в векторном объекте эффект выдавливания. Параметры эффекта задаются аналогично Interactive Blend.
Interactive Extrude (Интерактивное выдавливание). Формирует в векторном объекте эффект выдавливания. Параметры эффекта задаются аналогично Interactive Blend.
Interactive Drop Shadow (Интерактивная тень от объекта). Формирует в векторном объекте эффект тени от объекта. Параметры эффекта задаются аналогично Interactive
Blend.
Interactive Transparency (Интерактивная прозрачность). Регулирует уровень прозрачности объекта по одному из следующих законов: равномерному, градиентному, с ис-
23

пользованием шаблона или текстуры. Параметры эффекта задаются аналогично Interactive Blend.
Eyedropper (Пипетка). Выбирает и фиксирует в строке состояния программы цвета любой точки рабочей области документа.
 Paintbucket (Ведро с краской). Раскрашивает внутреннюю область или контур.
Paintbucket (Ведро с краской). Раскрашивает внутреннюю область или контур.
Outline (Контур). Выполняет операции обводки выделенного контура объекта с помощью управляющих кнопок вида:
 Fill (Заливка). Выполняет заливку любого типа: равномерную, градиентную, заливку шаблоном, заливку текстурой.
Fill (Заливка). Выполняет заливку любого типа: равномерную, градиентную, заливку шаблоном, заливку текстурой.
 Interactive Mesh Fill (Интерактивная заливка). Выполняет заливку любого типа векторного объекта. Выбор типа заливки производится на панели свойств, а регулировка ее параметров производится с помощью интерактивной управляющей конструкции инструмента и данной панели.
Interactive Mesh Fill (Интерактивная заливка). Выполняет заливку любого типа векторного объекта. Выбор типа заливки производится на панели свойств, а регулировка ее параметров производится с помощью интерактивной управляющей конструкции инструмента и данной панели.
24
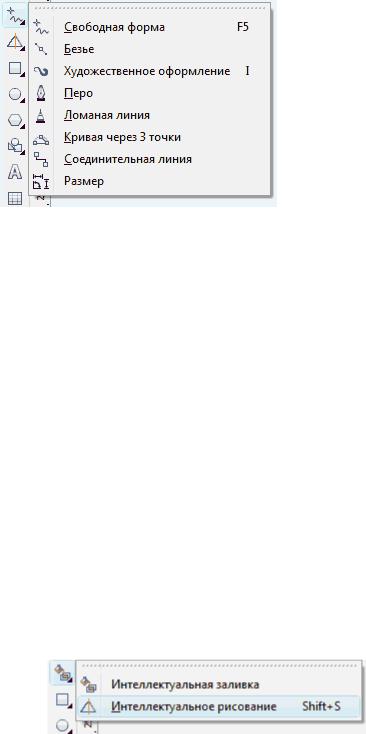
Инструменты линий в Corel Draw
Что такое линия в векторной графике? Это путь между двумя точками, который может состоять из нескольких промежутков, а также быть изогнутым или прямым. Эти промежутки у линий соединяются с помощью узлов, которые изо-
бражаются небольшими квадратиками.
Свободная форма и Ломаная линия
Инструменты Свободная форма и Ломаная линия позволяют рисовать линии свободной формы наподобие создания эскиза в альбоме. Если при рисовании вы допустили ошибку, то лишнюю часть можно сразу же удалить и продолжить рисовать дальше.
Свободная форма позволяет управлять сглаживанием изогнутой линии, а также добавлять сегменты в уже существующую линию. При выборе этого инструмента лучше пользоваться цифровым план-
шетом для рисования, так как это будет удобнее и проще, чем нарисовать правильную линию мышкой. Но тем не менее, Ломаной линией легче быстро построить сложную линию, состоящую из чередующихся изогнутых и прямых промежутков. Также можно настроить параметры этих инструментов, например, изменить значение по умолчанию для сглаживания кривой.
Безье и Перо
Инструментами Безье и Перо можно рисовать линии по промежутку за раз, точно размещая каждый узел и контролируя форму каждой изогнутой линии. Эти два инструмента похожи по своей работе и с ними будет удобно работать тем, кто уже привык рисовать линии с помощью таких же инструментов в Adobe Illustrator и Adobe Photoshop. Принципы построения линий точно такие же. При рисовании инструментом Перо можно предварительно просматривать сегменты создаваемой линии, при этом построение идёт непрерывное, от точки до точки. При инструменте Безье вы также контролируете построение и видите местоположение следующей точки, но в этот момент можете отвлечься и сменить другой инструмент, продолжая рисовать.
Кривая через 3 точки
Инструмент Кривая через 3 точки позволяет рисовать простые кривые, указывая их ширину и высоту. Используйте его для рисования дугообразных фигур без помощи промежуточных узлов.
Интеллектуальное рисование
Инструмент Интеллектуальное рисование позволяет использовать функцию распознавания фигур для построения прямых и кривых линий.
Упражнения по рисованию линий
25
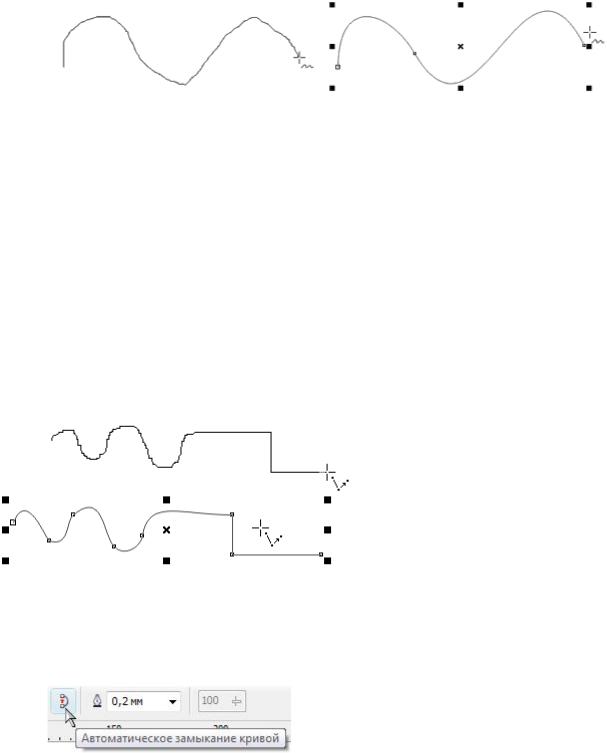
Свободная форма
По большому счёту использование любых инструментов ничего сложного из себя не представляет, просто выбираете в левой колонке инструментов и нажатием левой клавиши мыши рисуете. В верхней панели обычно находятся дополнительные настройки по каждому выбранному инструменту. В Свободной форме линия будет идти из-под курсора, пока вы не отпустите кнопку.
 Сверху вы можете регулировать степень сглаживая углов при рисовании Свободной формой. Однако, чем меньше степень сглаживания, тем больше образуется промежуточных лишних узлов, реагирующих на любые неправильные движения руки. На рисунках показана 100% степень сглаживания, слева начинаем проводить линию, справа — результат сглаживания.
Сверху вы можете регулировать степень сглаживая углов при рисовании Свободной формой. Однако, чем меньше степень сглаживания, тем больше образуется промежуточных лишних узлов, реагирующих на любые неправильные движения руки. На рисунках показана 100% степень сглаживания, слева начинаем проводить линию, справа — результат сглаживания.
Совет: при рисовании можно удалить неправильно получившуюся кривую, удерживая нажатой клавишу Shift и перетаскивая курсор в обратную сторону по кривой, при этом не отпуская кнопку мыши. Получается эффект ластика.
Ломаная линия
Этим инструментом можно рисовать как ровные прямые, так и кривые линии от руки, чередуя их.
Двойным щелчком рисование кривой завершится.
Совет: как и в предыдущем инструменте здесь можно также удалить часть кривой, удерживая Shift. Можно замкнуть открытый объект, нажав кнопку Автоматическое замыкание кривой на панели свойств.
26
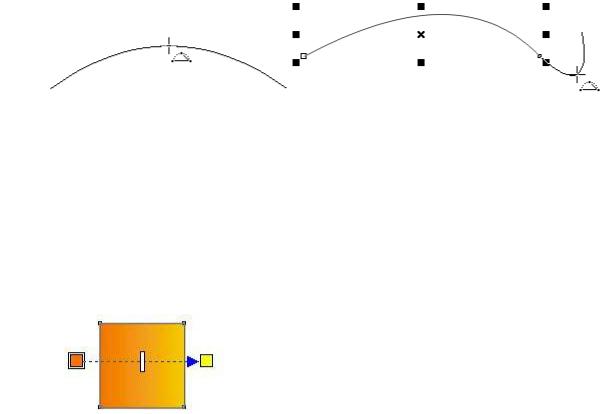
Безье
Чтобы нарисовать изогнутую кривую, щелкните в том месте, где необходимо разместить первый узел, и перетащите маркер управления в то место, где нужно разместить следующий узел. Отпустите кнопку мыши и перетащите маркер управления, чтобы создать кривую. Чтобы нарисовать прямую линию, щёлкните в том месте, где требуется её начать, а затем – в том месте, где закончить. Клавишей пробел можете закончить рисование, либо переключением на курсор.
Перо
Аналогичная работа как и с инструментом Безье. При включении Предварительного просмотра на панели свойств вы можете визуально видеть, как будет располагаться будущая линия.
 При включенном Удалении автодобавле-
При включенном Удалении автодобавле-
ния (кнопка справа рядом), вы можете добавлять дополнительные узлы на кривой, либо удалять их, щелкнув один раз по узлу или кривой. Двойной щелчок для завершает рисование.
Кривая через 3 точки
Для рисования этим инструментом также в одном месте нажимаете левую клавишу мыши и не отпуская перемещаете курсор на нужное место (при этом будет растягиваться прямая линия). Отпустите кнопку мыши и щелкните в том месте, где должен быть центр кривой.
В принципе ничего сложного, правда! В следующем уроке продолжим работать с ли-
ниями.
Заливки, градиенты и контуры
Заливка - один из самых важных инструментов в любом векторном редакторе, включая и Corel Draw. Объекты и другие замкнутые области можно также заполнять текстурированными заливками и узором. К слову сказать, многие
фотореалистичные работы в векторе можно создать с помощью только градиентных заливок и здесь важное значение имеет направление и точная подборка, смешение цветов,
27
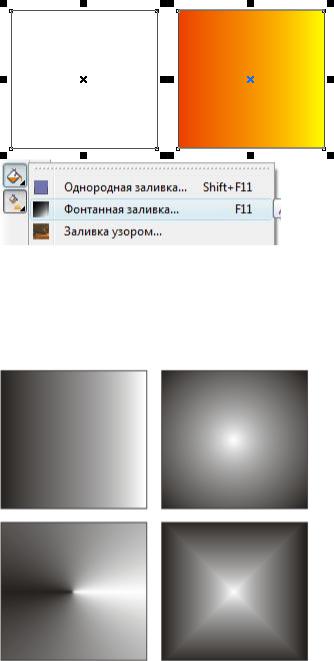
а также знание физики света и его отражения от цветных предметов.
Однородные заливки представляют собой сплошные цвета, которые можно выбрать или создать с помощью цветовых моделей и цветовых палитр. Нарисуем квадрат или любой другой объект и для его однородной заливки щелкнем по палитре цветов с правой стороны рабочего пространства.
Фонтанная заливка представляет собой плавный последовательный переход друг в друга двух или более цветов, придающих глубину объекту. Применим градиентную (фонтанную) заливку, выбрав её в левой колонке инструментов.
Существует четыре типа фонтанной заливки: линейная, радиальная, коническая и прямая. Линейная фонтанная заливка заполняет объект по прямой, коническая фонтанная заливка создает иллюзию света, освещающего конус, радиальная фонтанная заливка расходится из центра объекта кругами, а квадратная фонтанная заливка — концентриче-
скими квадратами.
Для объектов можно применить готовую, двухцветную и пользовательскую градиентную заливку. Пользовательские фонтанные заливки могут содержать два или несколько цветов, последовательный переход которых можно настроить по своему усмотрению. При создании пользовательской фонтанной заливки ее можно сохранить в качестве заготовки.
Когда применяется фонтанная заливка, для выбранного типа заливки можно задать атрибуты, например: направление цветового перехода заливки, угол заливки, центральную точку, среднюю точку и сдвиг края. Кроме того, можно настроить качество пе-
чати и отображения фонтанной заливки, указав число шагов фонтанной заливки. По умолчанию настройка шагов фонтанной заливки заблокирована, чтобы качество печати фонтанной заливки определялось значением, указанным в настройках печати, а качество отображения – значением, заданным по умолчанию. Однако при применении фонтанной заливки можно разблокировать настройку шагов фонтанной заливки и задать
28
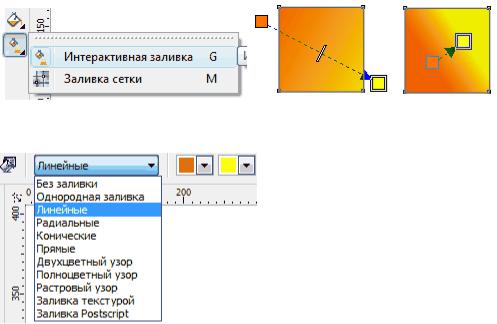
значение, которое будет применяться как для качества печати, так и для качества отображения заливки.
Недостаток простой фонтанной заливки в её неудобстве, впрочем и в Иллюстраторе есть такой момент. Corel Draw хорош тем, что есть возможность применять интерактивные инструменты, упрощающие работу и скорость. Я всегда пользуюсь в работе инструментом «Интерактивной заливки», с помощью которой можно не только легко наложить градиент на объект, но и тут же придать необходимое направление.
Типы заливки в интерактивном режиме можно сменить в левом верхнем углу через выпадающее меню.
Теперь раскрою несколько секретов, о которых обычно начинающие и не подозревают, но которые существенно ускоряют работу. Это касается быстрого смешения различных цветов:
1. в двухцветной фонтанной заливке можно смешать цвета, если выбрать один из интерактивных векторных маркеров (квадратиков, обозначающих цвет), удерживая клавишу Ctrl щелкнуть на цвет
в цветовой палитре. При этом к существующему цвету добавится нового 10%. Попробуйте поэкспериментировать, очень удобно смешивать, особенно при использовании сетчатой заливки (о ней речь пойдет позже в отдельной статье), добиваясь натуральных природных цветов.
2.можно добавить цвет в фонтанную заливку, напрямую перетащив цвет из цветовой палитры на интерактивный векторный маркер объекта.
3.у каждого цвета в палитре есть дополнительные оттенки, которые можно обнаружить, если удерживать нужный вам цвет левой клавишей мышки. На рисунке ниже пример удерживания красного цвета, где через секунду вылезают доп. оттенки.
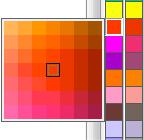 Дальше выбираете уже необходимый оттенок.
Дальше выбираете уже необходимый оттенок.
Далее расмотрим, как работать с линией контуров, обрамляющих объекты. Ей также, как и самому объекту, можно задавать цвет, а также толщину и другие параметры. Для окрашивания контура, щёлкните на любом цвете палитры правой клавишей мыши (левая задаёт цвет объекта, а правая контур). Выберите слева инструмент Абрис (обведён красным кружком), либо в верхней панели инструментов и выберите необходимую
29
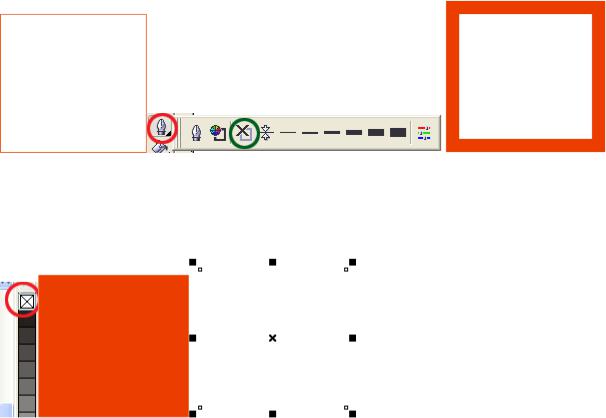
толщину линий.
Если нажать на значок, обведёный зелёным кружком, то абрис исчезнет. Но пользоваться таким способом не очень удобно. Гораздо проще нажать правой клавишей мыши на пустой квадратик с крестиком вверху палитры (обведён красным кружком ниже), чтобы абрис исчез (нажатие левой клавиши мыши приведет к исчезанию заливки объекта).
Удобно еще просматривать существующие на рабочем поле объекты в режиме Вид >> Каркас. Там можно обнаружить забытые объекты, у которых удален абрис, а цвет сливается с фоном. Для работы вообще рекомендую режим Расширенный, в нём элементы окружности выглядят на мониторе без зазубрин и «лесенок». Это, в принципе, основные моменты работы в Corel Draw. Наверняка, вы уже знаете всё это, но кое-что, надеюсь, оказалось вам полезным. На следующем уроке приступим уже к рисованию линий.
Эффекты Corel Draw
Эффект: Transparency (Прозрачность)
Эффект Transparency (Прозрачность) имеет весьма широкое применение благодаря своим мощным возможностям. Он позволяет наложить поверх основной заливки объекта дополнительную прозрачную заливку (рис.1). При этом все объекты, которые расположены под объектом с примененным эффектом прозрачности, будут просвечивать сквозь него.
30
