
ЛБ4. Модель банковского отделения. Шаг 1. Создание простой модели
.pdf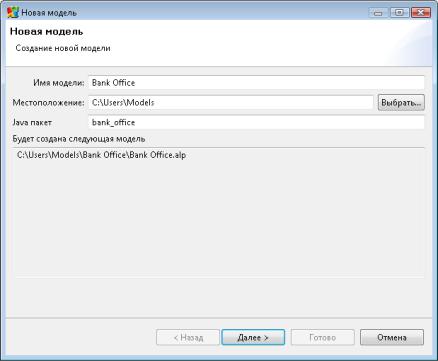
ЛБ4. Модель банковского отделения
Необходимо создать модель простой системы обслуживания, а именно модель банковского отделения. В банковском отделении находятся банкомат и стойки банковских кассиров, что позволяет быстро и эффективно обслуживать посетителей банка. Операции с наличностью клиенты банка производят с помощью банкомата, а более сложные операции, такие как оплата счетов – с помощью кассиров.
Шаг 1. Создание простой модели
На первом этапе мы хотим создать простейшую модель, в которой будем рассматривать только обслуживание людей банкоматом.
Начиная с версии 6.4 AnyLogic предоставляет пользователям возможность использования шаблонов моделей при создании новых моделей. Если раньше Вам приходилось всегда начинать создание модели "с чистого листа", зачастую выполняя одни и те же типовые действия для каждой новой создаваемой модели, то теперь Вы можете перепоручить выполнение первых, базовых, шагов Мастеру создания модели. Все, что Вам нужно - это указать, какой метод моделирования Вы будете использовать и выбрать те опции, которые Вам нужны в модели - и Мастер автоматически создаст простейшую модель, а Вы сможете продолжать ее разработку, лишь изменив незначительные детали.
 Создайте новую модель
Создайте новую модель
1.Щелкните мышью по кнопке панели инструментов Создать  . Появится диалоговое окно Новая модель.
. Появится диалоговое окно Новая модель.
2.Задайте имя новой модели. В поле Имя модели введите Bank Office.
3.Выберите каталог, в котором будут сохранены файлы модели. Если Вы хотите сменить предложенный по умолчанию каталог на какой-то другой, Вы можете ввести путь к нему в поле Местоположение или выбрать этот каталог с помощью диалога навигации по файловой системе, открывающегося по нажатию на кнопку Выбрать.
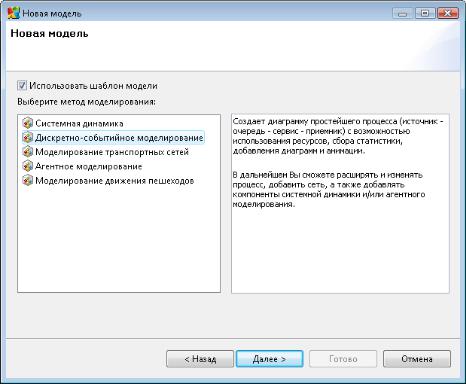
4.Щелкните мышью по кнопке Далее. Откроется вторая страница Мастера создания модели.
5.Здесь Вам будет предложено выбрать шаблон модели, на базе которого Вы будете разрабатывать Вашу модель. Поскольку мы хотим создать новую дискретно-событийную модель,
установите флажок Использовать шаблон модели и выберите Дискретно-событийное моделирование в расположенном ниже списке.
6. Щелкните мышью по кнопке Далее. На следующей странице Мастера Вам будет предложено выбрать, хотите ли Вы сразу же добавить в создаваемую модель ресурсы, график, отображающий длину очереди к сервису, анимацию обслуживающихся и ожидающих обслуживания или гистограмму, отображающую распределение времени пребывания людей в моделируемой системе. Поскольку мы хотим лишь создать с помощью Мастерапростейшую диаграмму процесса, а остальные шаги выполнять совместно по шагам учебного пособия, чтобы Вы знали, как добавлять ресурсы, создавать анимацию модели и собирать статистику и могли в дальнейшем делать это самостоятельно, то оставьте флажок Использовать ресурсы сброшенным и закончите создание модели, щелкнув мышью по кнопке Готово.
Вы создали новую модель. Если Вы еще не знакомы с пользовательским интерфейсом AnyLogic, то давайте уделим пару минут основным его компонентам:
Пользовательский интерфейс AnyLogic
В левой части рабочей области будет находиться панель Проекты. Панель Проекты обеспечивает легкую навигацию по элементам моделей, открытых в текущий момент времени. Поскольку модель организована иерархически, то она отображается в виде дерева: сама модель образует верхний уровень дерева; эксперименты, классы активных объектов и Java классы образуют следующий уровень; элементы, входящие в состав активных объектов, вложены в соответствующую подветвь дерева класса активного объекта и т.д.
В правой рабочей области будет отображаться панель Палитра, а внизу - панель Свойства. Панель Палитра содержит разделенные по категориям элементы, которые могут быть добавлены на диаграмму класса активного объекта или эксперимента. Панель Свойства используется для просмотра и изменения свойств выбранного в данный момент элемента (или элементов) модели.
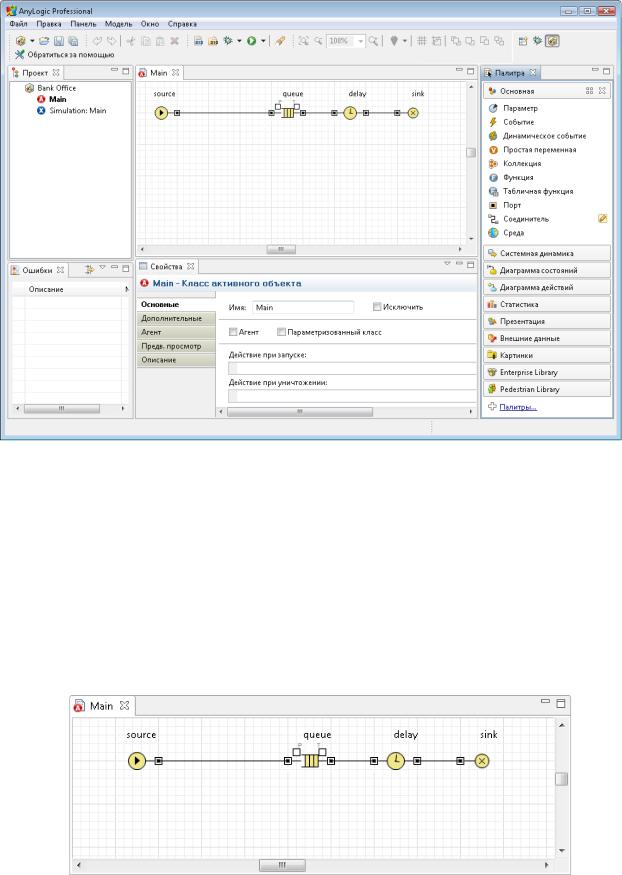
В центре рабочей области AnyLogic Вы увидите графический редактор диаграммы класса активного объекта Main.
 При работе с моделью, не забывайте сохранять производимые Вами изменения с помощью кнопки панели инструментовСохранить
При работе с моделью, не забывайте сохранять производимые Вами изменения с помощью кнопки панели инструментовСохранить  .
.
В основе каждой процессно-ориентированной (дискретно-событийной) модели лежит диаграмма процесса - последовательность соединенных между собой блоков (в AnyLogic это блоки Основной библиотеки), задающих последовательность операций, которые будут производиться над проходящими по диаграмме процесса заявками.
Если Вы обратите внимание на диаграмму класса Main, то Вы увидите, что диаграмма нашего простейшего процесса была автоматически создана Мастером создания модели, поскольку такая модель является ничем иным, как простейшей системой массового обслуживания, наиболее часто используемой в качестве отправной точки создания процессно-ориентированных моделей и выбранной поэтому в качестве базового шаблона при разработке процессно-ориентированных моделей.
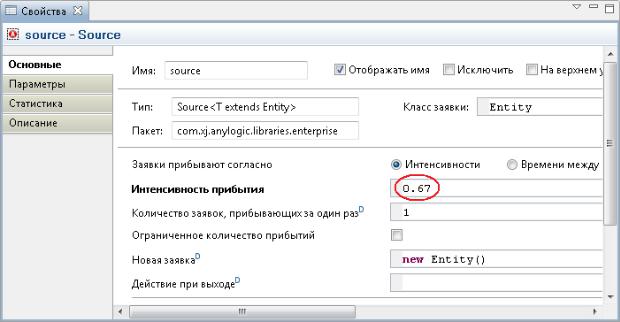
Диаграмма процесса в AnyLogic создается путем добавления объектов библиотеки из палитры на диаграмму класса активного объекта, соединения их портов и изменения значений свойств блоков в соответствии с требованиями Вашей модели.
Все, что нам нужно, чтобы сделать созданный шаблон модели адекватным текущей постановке задачи - это изменить некоторые свойства объектов.
Изменение свойств блоков диаграммы процесса
Свойства объекта (как и любого другого элемента AnyLogic) можно изменить в панели Свойства.
Обратите внимание, что панель Свойства является контекстно-зависимой - она отображает свойства выделенного в текущий момент элемента. Поэтому для изменения свойств элемента нужно будет предварительно щелчком мыши выделить его в графическом редакторе или в панели Проект.
 Чтобы у Вас всегда была уверенность в том, что в текущий момент в рабочем пространстве выбран именно нужный Вам элемент, и именно его свойства Вы редактируете в панели Свойства, обращайте внимание на первую строку, показываемую в панели Свойства - в ней отображается имя выбранного в текущий момент времени элемента и его тип.
Чтобы у Вас всегда была уверенность в том, что в текущий момент в рабочем пространстве выбран именно нужный Вам элемент, и именно его свойства Вы редактируете в панели Свойства, обращайте внимание на первую строку, показываемую в панели Свойства - в ней отображается имя выбранного в текущий момент времени элемента и его тип.
Согласно принятым стандартам, блоки в диаграмме процесса обычно располагаются цепочкой слева направо, представляя собой последовательную очередность операций, которые будут производиться над заявкой.
Первым объектом в диаграмме процесса является объект типа Source. Объект Source генерирует заявки определенного типа. Заявки представляют собой объекты, которые производятся, обрабатываются, обслуживаются, или еще каким-нибудь образом подвергаются действию моделируемого процесса: это могут быть клиенты в системе обслуживания, детали в модели производства, документы в модели документооборота и т.д. В нашем примере заявками будут посетители банка, а объектSource будет моделировать их приход в банковское отделение. За детальным описанием объектов Основной библиотеки, пожалуйста, обращайтесь к Справочному руководству по Основной библиотеке (отдельная книга Справки AnyLogic).
В нашем случае объект создает заявки через заданный временной интервал. Давайте немного изменим интенсивность прихода клиентов в наше банковское отделение.
 Измените свойства объекта source
Измените свойства объекта source
1. Введите в поле Интенсивность прибытия 0.67.
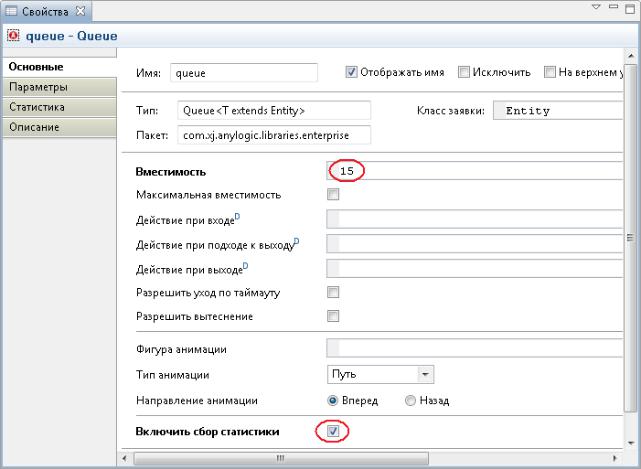
Следующий объект - Queue. Он моделирует очередь заявок, ожидающих приема объектами, следующими за данным в диаграмме процесса. В нашем случае он будет моделировать очередь клиентов, ждущих освобождения банкомата.
 Измените свойства объекта queue
Измените свойства объекта queue
1.Задайте максимальную длину очереди. Введите в поле Вместимость 15. В очереди будут находиться не более 15 человек.
2.Установите флажок Включить сбор статистики, чтобы включить сбор статистики для этого объекта. В этом случае по ходу моделирования будет собираться статистика по количеству человек в очереди. Если же Вы не установите этот флажок, то данная функциональность будет недоступна, поскольку по умолчанию она отключена для повышения скорости выполнения модели.
Следующим в нашей диаграмме процесса следует объект Delay. Он задерживает заявки на заданный период времени, представля в нашей модели банкомат, у которого посетитель банковского отделения тратит свое время на проведение необходимой ему операции.
 Измените свойства объекта delay
Измените свойства объекта delay
1.Обслуживание одного клиента занимает примерно 1 минуту. Задайте время обслуживания, распределенное по треугольному закону со средним значением, равным 1, минимальным - равным 0.8 и максимальным - 1.3 минутам -
введите в поле Время задержки triangular(0.8, 1, 1.3)
Функция triangular() является стандартной функцией генератора случайных чисел AnyLogic. AnyLogic предоставляет функции и других случайных распределений, таких как нормальное, равномерное, треугольное, и т.д. Детальное описание всех функций вероятностных распределений дано здесь.
2.Установите флажок Включить сбор статистики.
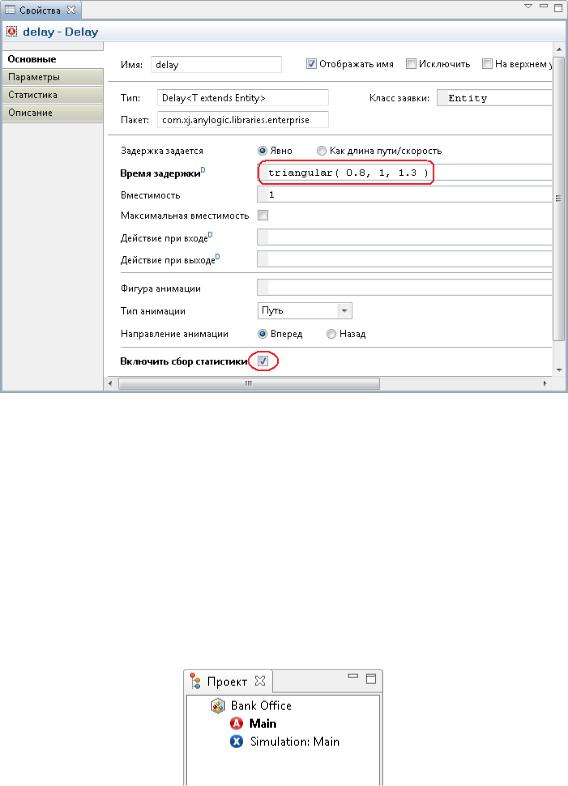
Последним в диаграмме нашего процесса следует объект Sink. Этот объект уничтожает поступившие заявки. Обычно он используется в качестве конечной точки потока заявок (и диаграммы процесса соответственно).
Настройка запуска модели
Вы можете сконфигурировать выполнение модели в соответствии с Вашими требованиями. Модель выполняется в соответствии с набором установок, задаваемым специальным элементом модели - экспериментом. Вы можете создать несколько экспериментов с различными установками и изменять рабочую конфигурацию модели, просто запуская тот или иной эксперимент модели.
В панели Проект эксперименты отображаются в нижней части дерева модели. Один эксперимент, названный Simulation, создается по умолчанию. Это простой эксперимент, позволяющий запускать модель с заданными значениями параметров, поддерживающий режимы виртуального и реального времени, анимацию и отладку модели.
Запуск модели
Постройте Вашу модель с помощью кнопки панели инструментов Построить модель  (при этом в рабочей области AnyLogic должен быть выбран какой-то элемент именно этой модели). Если в модели есть какие-нибудь ошибки, то построение не будет завершено, и в панель Ошибки будет выведена информация об ошибках, обнаруженных в модели. Двойным щелчком мыши по ошибке в этом списке Вы можете перейти к предполагаемому месту ошибки, чтобы исправить ее.
(при этом в рабочей области AnyLogic должен быть выбран какой-то элемент именно этой модели). Если в модели есть какие-нибудь ошибки, то построение не будет завершено, и в панель Ошибки будет выведена информация об ошибках, обнаруженных в модели. Двойным щелчком мыши по ошибке в этом списке Вы можете перейти к предполагаемому месту ошибки, чтобы исправить ее.
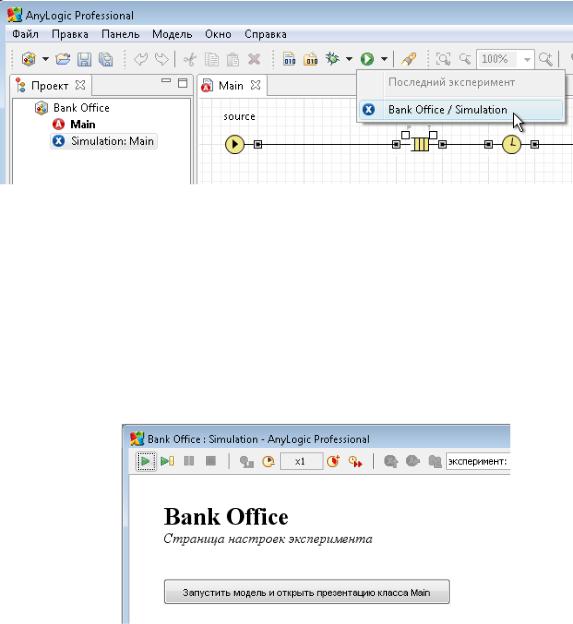
После того, как Вы исправите все ошибки и успешно построите Вашу модель, Вы можете ее запустить.
 Запустите модель
Запустите модель
1.Щелкните мышью по кнопке панели инструментов Запустить  и выберите из открывшегося списка эксперимент, который Вы хотите запустить. Эксперимент этой модели будет называться Bank/Simulation.
и выберите из открывшегося списка эксперимент, который Вы хотите запустить. Эксперимент этой модели будет называться Bank/Simulation.
В дальнейшем по нажатию на кнопку Запустить  (или по нажатию F5) будет запускаться тот эксперимент, который запускался Вами в последний раз. Чтобы выбрать какой-то другой эксперимент, Вам будет нужно щелкнуть мышью по стрелке, находящейся в правой части
(или по нажатию F5) будет запускаться тот эксперимент, который запускался Вами в последний раз. Чтобы выбрать какой-то другой эксперимент, Вам будет нужно щелкнуть мышью по стрелке, находящейся в правой части
кнопки Запустить  и выбрать нужный Вам эксперимент из открывшегося списка (или щелкнуть правой кнопкой мыши по этому эксперименту в панели Проекты и выбрать Запустить из контекстного меню).
и выбрать нужный Вам эксперимент из открывшегося списка (или щелкнуть правой кнопкой мыши по этому эксперименту в панели Проекты и выбрать Запустить из контекстного меню).
Запустив модель, Вы увидите окно презентации этой модели. В нем будет отображена презентация
запущенного |
эксперимента. |
AnyLogic автоматически помещает на презентацию каждого простого эксперимента заголовок и кнопку, позволяющую запустить модель и перейти на презентацию, нарисованную Вами для главного класса активного объекта этого эксперимента (Main).
Щелкните по этой кнопке. Тем самым, Вы запустите модель и перейдете к презентации корневого класса активного объекта запущенного эксперимента. Для каждой модели, созданной с помощью объектов Основной библиотеки, автоматически создается блок-схема с наглядной визуализацией процесса, с помощью которой Вы можете изучить текущее состояние модели, например, длину очереди, количество обслуженных человек и так далее.
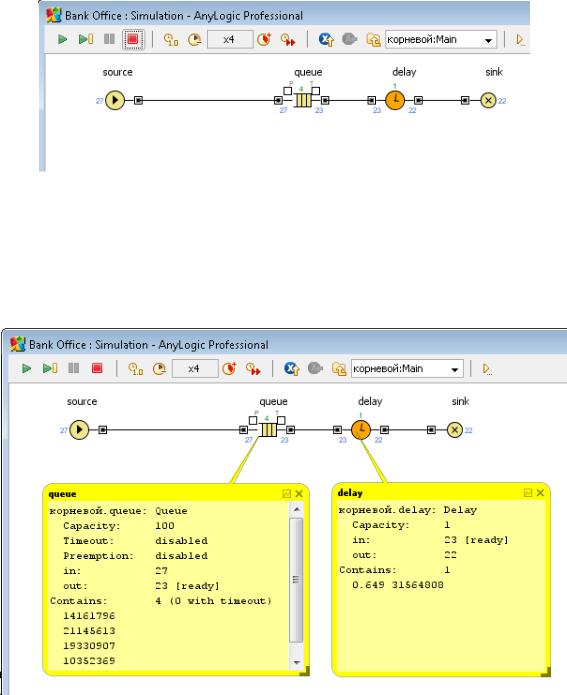
Вы можете |
изменить скорость выполнения модели с помощью кнопок панели |
инструментов |
Замедлить и Ускорить. |
Вы можете следить за состоянием любого блока диаграммы процесса во время выполнения модели с помощью окна инспекта этого объекта. Чтобы открыть окно инспекта, щелкните мышью по значку блока. В окне инспекта будет отображена базовая инормация по выделенному блоку: например, для блока Queue будет отображена вместимость очереди, количество заявок, прошедшее через каждый порт объекта, и т.д.
Когда Вы захотите остановить выполнение модели, щелкните мышью по кнопке панели управления окна презентации Прекратить выполнение  .
.
Шаг 2. Создание анимации модели
Хотя мы и могли анализировать работу запущенной нами только что модели с помощью визуализированной диаграммы процесса, но куда удобнее было бы иметь более наглядную визуализацию моделируемого нами с помощью анимации. В этом примере мы хотим создать визуализированный план банковского отделения.
Поскольку в нашем случае нас не интересует конкретное расположение объектов в пространстве, то мы можем просто добавить чисто схематическую анимацию интересующих нас объектов - в нашем случае мы хотим видеть на анимации банкомат и ведущую к нему очередь клиентов.

Анимация модели рисуется в той же диаграмме (в графическом редакторе), в которой задается и диаграмма моделируемого процесса.
 Нарисуйте круг, который будет обозначать на анимации банкомат
Нарисуйте круг, который будет обозначать на анимации банкомат
1.Вначале откройте закладку Презентация панели Палитра.
Чтобы открыть какую-либо закладку панели Палитра (именуюмую в дальнейшем палитрой), нужно щелкнуть мышью по заголовку этой палитры.
2.Палитра Презентация содержит элементы, используемые для рисования презентаций моделей: примитивные фигуры, с помощью которых Вы можете рисовать сложные презентации, а также элементы управления, с помощью которых Вы можете сделать Ваши презентации интерактивными.
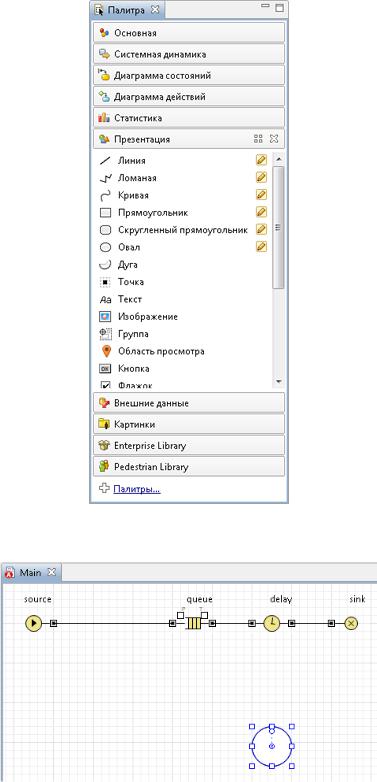
3.Перетащите элемент Овал  из палитры Презентация на диаграмму класса активного объекта. Поместите его, как показано на рисунке ниже:
из палитры Презентация на диаграмму класса активного объекта. Поместите его, как показано на рисунке ниже:
4.Давайте сделаем так, что цвет этого кружка будет меняться в зависимости от того, обслуживает ли банкомат в данный момент времени клиента или нет. Для этого выделите нарисованную нами фигуру на диаграмме и перейдите на страницу Динамические панели свойств. Здесь Вы
увидите список полей, в которых задаются значения динамических свойств фигуры. Если Вам нужно, чтобы по ходу моделирования то или иное свойство фигуры меняло свое значение в зависимости от каких-то условий, то Вы можете ввести в поле соответствующего динамического свойства выражение, которое будет постоянно вычисляться заново при выполнении модели, и возвращаемый результат этого вычисления будет присваиваться текущему значению этого свойства. Мы с Вами хотим, чтобы во время моделирования менялся цвет нашей фигуры - поэтому перейдите в поле Цвет заливки и введите там следующую строку: delay.size() > 0 ? red : white
