
Лабы 1 курс 2 семестр / ЛР 1 Информатика 2 сем 2020
.pdf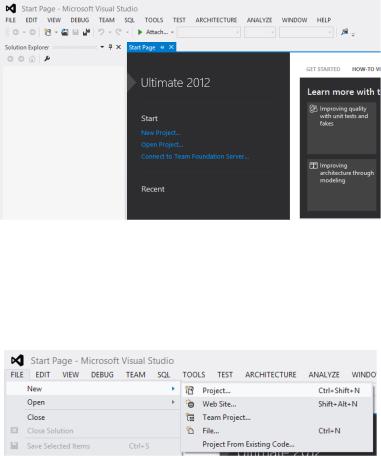
2Лабораторная работа №1. Простейшие программы на языке «C++»
2.1Цели и задачи работы:
Цель данной лабораторной работы — ознакомиться с интерфейсом среды разработки программного обеспечения «Microsoft Visual Studio» и научиться создавать в ней простейшие программы на языке «C++».
Задача данной лабораторной работы — выполнить выданные типовые задания на составление элементарных программ на языке «C++».
2.2Теоретическая часть
При написании программы в среде Microsoft Visual Studio нужно создать один или несколько файлов с программным текстом. Для логической группировки этих файлов (и других вспомогательных файлов при необходимости) и задания настроек для их компиляции в среде Microsoft Visual Studio используется «проект» (project). А для логической группировки нескольких проектов используется «решение» (solution).
После запуска Microsoft Visual Studio  отображается стартовая страница
отображается стартовая страница
Для создания решений и проектов нужно в меню File выбрать New Project (или нажать комбинацию клавиш Ctrl + Shift + N). После этого отобразится окно New Project (Создать проект), в котором необходимо выбрать тип создаваемого проекта.
6
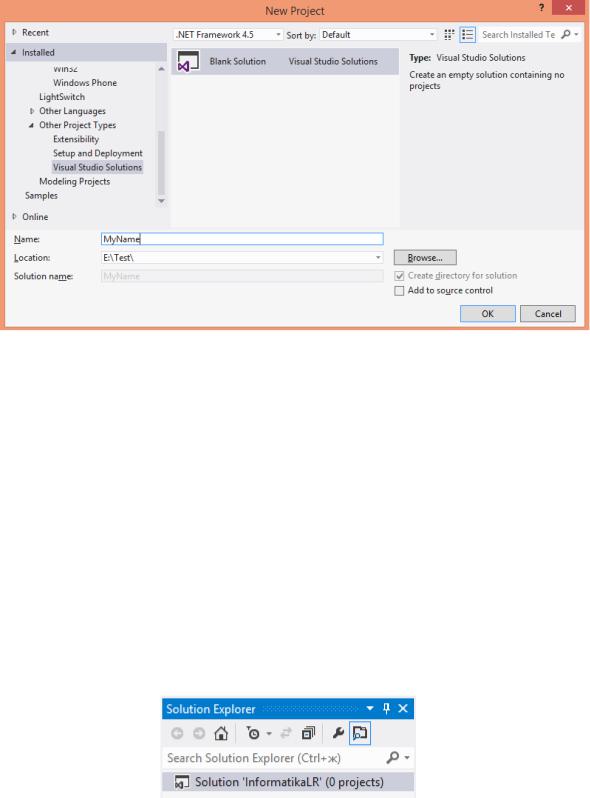
Для создания решения в окне New Project нужно развернуть узел Other Project Types, обратиться к пункту Visual Studio Solutions и на центральной панели выбрать Blank Solution.
После этого в поле Name необходимо ввести имя файла решения, например InformatikaLR. Выбор имѐн для файлов в среде Microsoft Visual Studio может быть достаточно произвольным: допускается использовать символы кириллицы, пробелы и цифры, но рекомендуется в именах проекта и файлов с программным текстом использовать только буквы латинского алфавита и цифры.
В поле Location нужно указать путь размещения или выбрать его, нажав кнопку Browse. По умолчанию решения и проекты сохраняется в папке Projects, которая находится в директории с установленной Microsoft Visual Studio. Не рекомендуется сохранять проекты на системном диске (Microsoft Visual Studio в папке проекта может создавать служебные файлы больших размеров, при нехватке свободного места это сильно замедлит работу системы) и на сетевых дисках (время сборки проекта значительно увеличится).
После создания решения оно отобразится в окне Solution Explorer
7
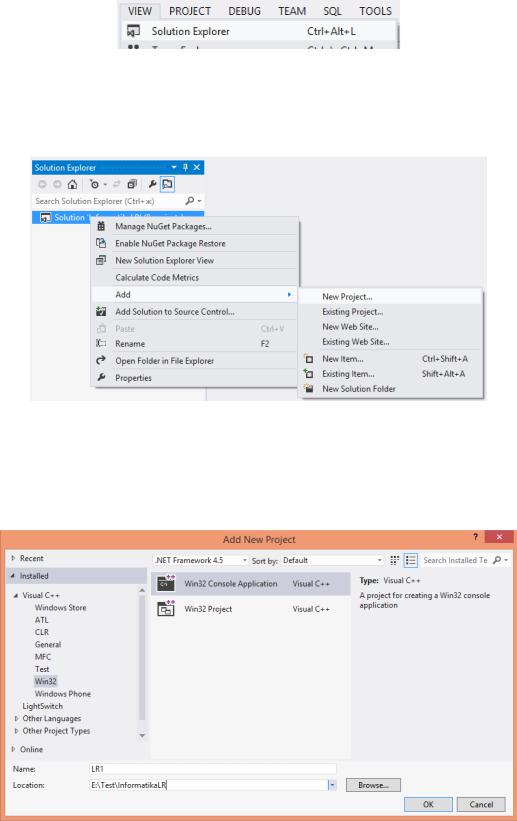
Для отображения окна Solution Explorer, если оно скрыто, нужно выбрать Solution Explorer во вкладке View или нажать комбинацию клавиш
Ctrl + Alt + L.
Для добавления проекта в созданное решение нужно щѐлкнуть на нѐм правой кнопкой мыши и в появившемся контекстном меню выбрать Add, а
затем New Project
В появившемся окне нужно выбрать требующийся тип проекта. При выполнении лабораторных работ нужно выбирать тип проекта Win32 Console Application (развернуть узел Visual С++, обратиться к пункту Win32 и на центральной панели выбрать Win32 Console Application).
8

В новых версиях среды разработки Microsoft Visual Studio в пункте Win32 будет так же доступен для выбора тип проекта «Empty Proiect» (пустой проект), выбирать следует его.
После этого в поле Name необходимо ввести имя файла решения, например, LR1, а в поле Location - путь размещения. Затем нажать кнопку
OK.
Вследующем окне нужно нажать кнопку Next.
Вокне Win32 Application Wizard нужно убедиться, что тип создаваемого приложения (Application type) – консольное (Console application), в дополнительных настройках отметить галочкой настройку пустой проект (Empty Proiect), снять галочку с настройки предкомпиляционные заголовочные файлы (Precompiled header) (если она доступна) и нажать кнопку Finish.
После создания проекта он отобразится в окне Solution Explorer
Для добавления нового файла (для написания программного текста) нужно в окне Solution Explorer щѐлкнуть правой кнопкой мыши на проекте, в который нужно добавить файл, и в появившемся контекстном меню выбрать Add (добавить), затем New Item (создать новый элемент).
9
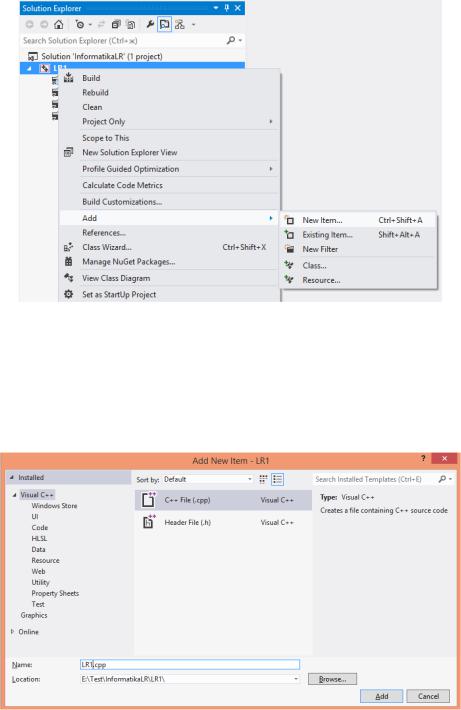
Впоявившемся окне нужно выделить узел Visual C++, выбрать нужный тип файла и задать его имя в поле Name. После этого нажать Add.
Впроекте должен быть как минимум один файл типа «C++ File» (.cpp). При выполнении большинства заданий данных лабораторных работ в проекте достаточно одного файла C++ File.
Если в проект нужно добавить существующий файл с программным текстом, вместо New Item (новый элемент) нужно выбрать Existing Item (существующий элемент).
10
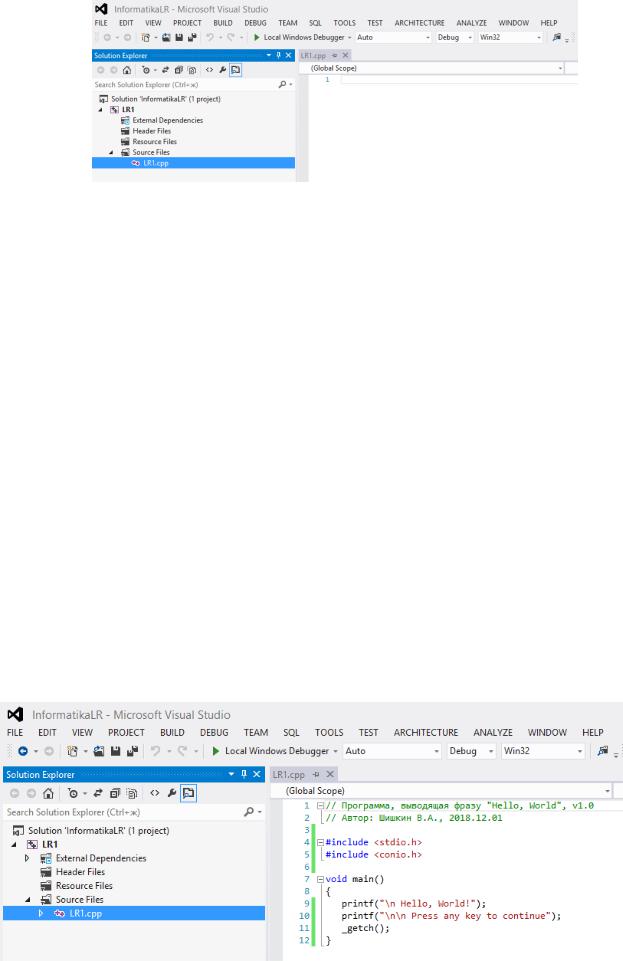
Добавленный файл отобразится в окне Solution Explorer (обозреватель решений) и для него автоматически открывается редактор. Что бы открыть редактор для файла, который уже содержится в проекте, нужно сделать двойной щелчк левой кнопкой мыши на этом файле.
В поле редактора можно писать программный текст. Например, программа, выводящая традиционное приветствие «Hello, World»
//Программа, выводящая фразу "Hello, World", v1.0
//Автор: Шишкин В.А., 2018.12.01
#include <stdio.h> #include <conio.h>
void main()
{
printf("\n Hello, World!");
printf("\n\n Press any key to continue"); _getch();
}
в окне редактора будет выглядеть следующим образом:
11
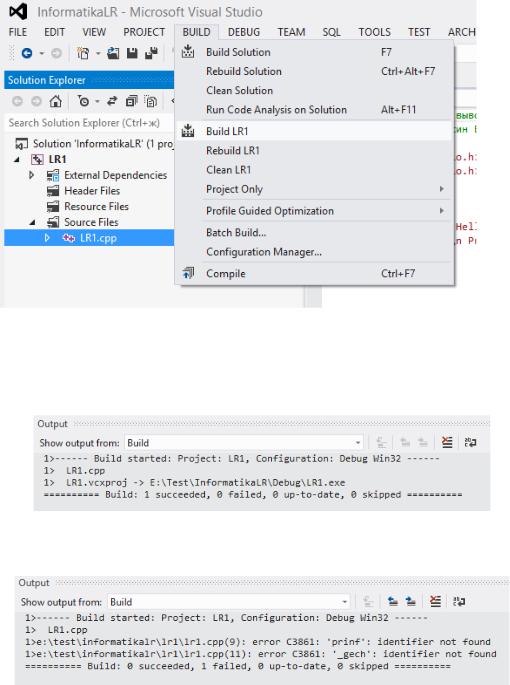
Для компиляции написанной программы нужно в меню Build (Построение; Сборка) выбрать Build <Имя проекта>
Так же можно нажать клавиши Ctrl + F7. В случае успешной сборки проекта в окне Output (внизу экрана) появится надпись вида «Build: 1
succeeded».
Если в программе будут ошибки, появится сообщение вида «Build: 1
failed»
Обычно после успешной сборки проекта (которая включает компиляцию всех всходящих в проект файлов исходного кода) создается один исполняемый модуль (файл с расширением .exe). Его можно запустить из среды Visual Studio нажатием кнопки  Local Windows Debugger (отладчик) или нажатием клавиши F5. Результат запуска вышеприведѐнной программы будет выведен в окне, как показано на рисунке. Такое окно называется консолью.
Local Windows Debugger (отладчик) или нажатием клавиши F5. Результат запуска вышеприведѐнной программы будет выведен в окне, как показано на рисунке. Такое окно называется консолью.
12
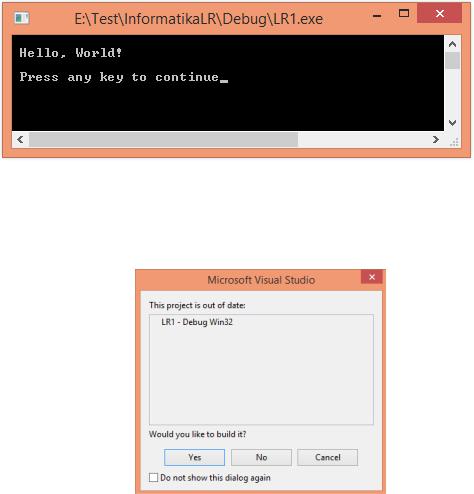
Если нажать кнопку  Local Windows Debugger (или F5) прежде сборки проекта программы, появится окно с вопросом «Хотите ли Вы его собрать?».
Local Windows Debugger (или F5) прежде сборки проекта программы, появится окно с вопросом «Хотите ли Вы его собрать?».
При нажатии «Yes» проект будет собран и запущен, при нажатии «No» будет запущена предыдущая сборка проекта, при нажатии «Cancel» запуск будет отменѐн.
В результате выполнения заданий лабораторных работ будудт созданы Решения, включающие один или несколько проектов, в каждом из которых будет как минимум один .cpp файл.
Если в Решении создано несколько проектов, собираться и запускаться будет тот проект, который назначен запускаемым. Чтобы назначить запускаемым, нужно щѐлкнуть на нѐм правой кнопкой мыши и в появившемся контекстном меню выбрать Set as Startup Project (Назначить запускаемым).
13
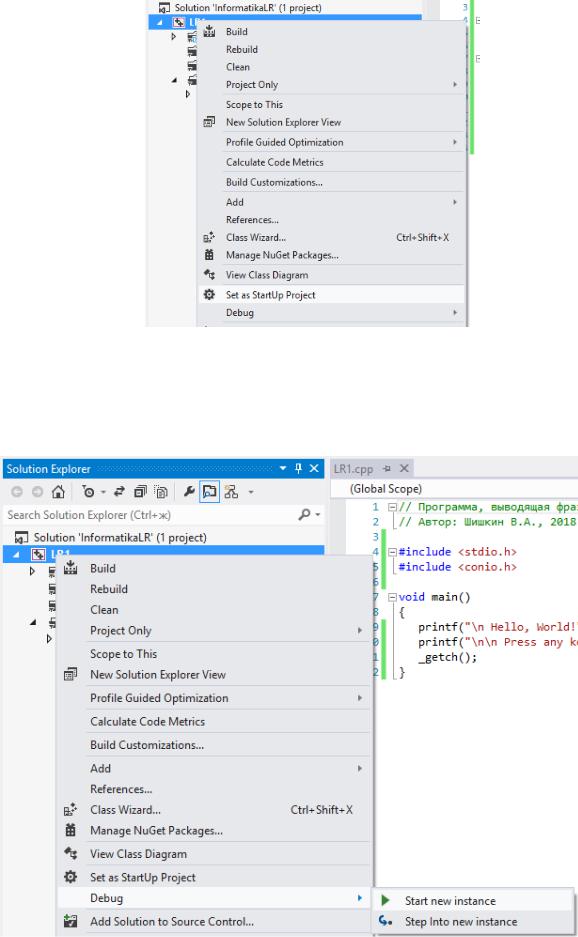
Если нужно собрать или запустить проект, который в данный момент не назначен запускаемым, можно щѐлкнуть на нѐм правой кнопкой мыши и в появившемся контекстном меню выбрать Build (Построить) или «Start new instance» (Запустить).
14
Произведем разбор вышеприведѐнной программы.
№ |
|
|
|
|
|
строки |
Текст (Code) |
Назначение |
|||
(line) |
|
|
|
|
|
1 |
// Программа, выводящая фразу |
|
|
|
|
"Hello, World", v1.0 |
Комментарии |
|
|
||
|
|
|
|||
2 |
// Автор: Шишкин В.А., 2018.12.01 |
|
|
||
|
|
|
|||
3 |
|
|
|
|
|
4 |
#include <stdio.h> |
Подключение заголовочных файлов |
|||
5 |
#include <conio.h> |
||||
|
|
|
|||
6 |
|
|
|
|
|
7 |
void main() |
Функция «main» |
|
|
|
8 |
{ |
|
|
||
|
|
|
|||
9 |
printf("\n Hello, World!"); |
Вывод фразы «Hello, World!» |
|
||
|
|
|
|
||
10 |
printf("\n\n Press any key to |
Вывод фразы «Press any key |
|
||
continue"); |
to continue» |
|
|
||
|
|
|
|||
|
|
Ожидание |
нажатия |
|
|
11 |
_getch(); |
пользователем |
клавиши на |
|
|
|
|
клавиатуре |
|
|
|
12 |
} |
|
|
|
|
Комментарии - текст для пояснения фрагментов программы. При компиляции программы комментарии игнорируются.
Для оформления однострочного комментария (single-line comments) используют символы //. Всѐ, что идет в строке после этих символов компилятором игнорируется.
Для оформления многострочного комментария (multi-line comments) используют символы /* */. Всѐ, что находится между звѐздочками — игнорируется.
В заголовочных файлах (header file) (.h) содержится описание различных программных сущностей. Что бы использовать эти сущности, заголовочный файл нужно подключить при помощи директивы #include. Когда компилятор встречает в программном коде запись #include <имя_файла> или #include "имя_файла", он просто добавляет в это место код (текст) из указанного файла.
Если имя файла заключено в кавычки (""), компилятор будет искать этот файл в папке с проектом, если имя файла заключено в угловые скобки (<>), компилятор будет искать этот файл в директории с установленой
Microsoft Visual Studio.
Обычно заголовочные файлы подключаются в начале программы. В вышеприведѐнной программе подключаются заголовочные файлы stdio.h и conio.h.
15
