
Лабы 1 курс 1 семестр / ЛР №7 Visio. Основы работы
.pdf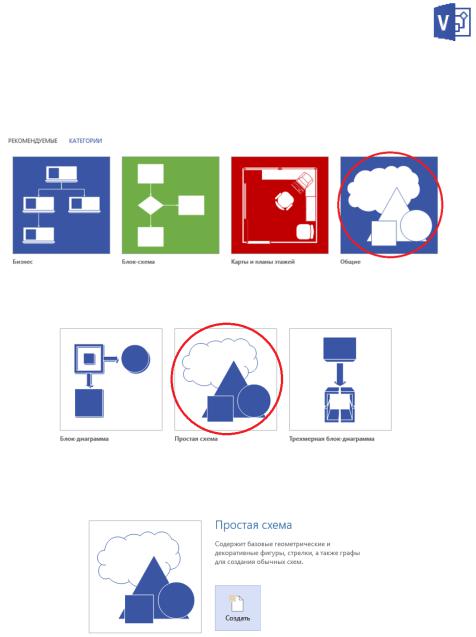
Лабораторная работа «ОСНОВЫ РАБОТЫ В MICROSOFT VISIO»
Цель работы: Изучить основы работы в редакторе Microsoft Visio.
Microsoft Visio - приложение Microsoft Office, предназначенное для подготовки иллюстраций, схем, чертежей, графиков и диаграмм с использованием векторной графики
Задание 1. Изучение основных принципов работы Microsoft Visio
1.1.Запустите редактор Microsoft Visio.
Пуск ► Программы ► Microsoft Visio.
1.2.В открывшемся окне перейдите в «Категории» шаблонов и выберите пункт «Общие».
Далее выберите шаблон «Простая схема».
Нажмите кнопку «Создать».
1.3.Перед вами открылось окно редактора. Используя панель
инструментов «Вид» включите отображение Линеек и Сетки через одноименные команды.
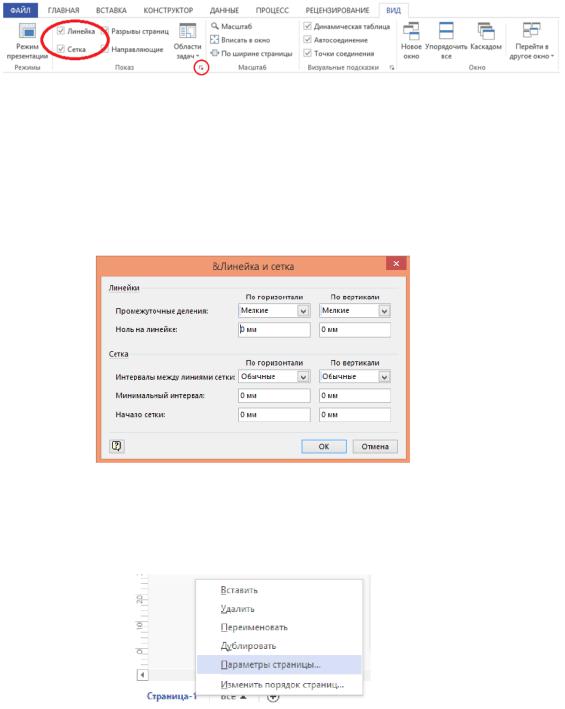
1.4.В этом же разделе («Показ») нажмите  . Измените с помощью соответствующих команд:
. Измените с помощью соответствующих команд:
-линейку: промежуточные деления - по вертикали: крупная, по горизонтали: крупная;
-интервал между линиями сетки - по вертикали: крупная, по горизонтали: крупная.
1.5.Нажав на названии страницы (внизу окна) правой кнопкой мыши выберите в появившемся контекстном меню пункт «Параметры страницы»
В окне «Параметры страницы» на вкладке «Свойства страницы» убедитесь в том, что у страницы заданы следующие свойства:
•тип - передняя;
•имя - «Страница-1»;
•единицы измерения - миллиметры.
Если указаны другие значения свойств страницы – измените их на выше приведѐнные. Если были произведены какие-либо изменения, нажмите кнопку «Применить»
1.6.Перейдите на вкладку «Размер страницы». Выберите кнопку Предопределенный размер и следующие значения для него:
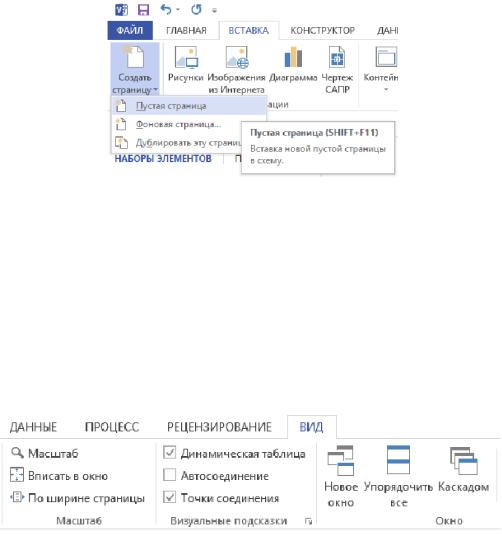
•Метрическая система мер (ISO);
•А3: 297 мм х 420 мм.
•В качестве Ориентации страницы выберите альбомную. Нажмите кнопку «Применить».
1.7.Перейдите на вкладку «Масштаб документа» выберите кнопку «Предопределенный масштаб» и следующие значения для него: Метрическая система мер (ISO); 1:2. Нажмите кнопку OK.
1.8.Создайте новую страницу, нажав левой кнопкой мыши на  (внизу окна, справа от названия страниц). Настройте параметры новой страницы согласно предыдущим пунктам, но обратите внимание, что в одном и том же документе нельзя создавать страницы с одним и тем же названием, поэтому оставьте у страницы название по умолчанию – «Страница-2».
(внизу окна, справа от названия страниц). Настройте параметры новой страницы согласно предыдущим пунктам, но обратите внимание, что в одном и том же документе нельзя создавать страницы с одним и тем же названием, поэтому оставьте у страницы название по умолчанию – «Страница-2».
1.9.Создайте еще одну новую страницу с названием «Страница-3» через команду меню Вставка ► Создать страницу. Настройки страницы задайте аналогично предыдущим пунктам.
1.10.Произвольно измените порядок страниц путем перетаскивания вкладок с помощью нажатия и удерживания левой кнопки мыши.
1.11.Измените имена страниц на «1», «2» и «3» в порядке их следования. Это можно сделать через «Параметры страницы» или путем двойного щелчка на вкладке страницы. Перейдите на страницу «1».
1.12.Измените масштаб просмотра страницы через команды Вид ►Масштаб ► Масштаб на любое значение, которое есть в меню.

Проделайте те же операции через настройку масштаба  (по умолчанию данная панель находится внизу окна). Так же изменить масштаб просмотра можно прокручиванием колесика мыши с одновременным удерживанием
(по умолчанию данная панель находится внизу окна). Так же изменить масштаб просмотра можно прокручиванием колесика мыши с одновременным удерживанием
клавиши CTRL.
1.13.На панели инструментов «Главная» в группе сервис откройте «Средства рисования».
На панели инструментов «Рисование» выберите инструмент «Линия». На листе рисунка проведите линию. Найдите на ней конечные маркеры: в начале и в конце.
1.14.Переключитесь обратно на «Указатель». Нажатием правой кнопкой мыши на линии вызовите контекстное меню. В нем выберите: Формат фигуры ► Линия. В открывшемся окне задайте типы стрелок для начала и для конца линии по вашему выбору. «Тип штриха» задайте пунктирный.
1.15.Откройте набор фигур: Фигуры ► Общие ► Простые фигуры. Перетащите на страницу фигуру Прямоугольник. Убедитесь, что он выделен (для этого должен быть включен «Указатель»). Найдите на нем маркеры выделения - восемь квадратиков, ограничивающие фигуру. Измените размеры прямоугольника через угловые и боковые маркеры. Посмотрите, в чем заключается отличие в изменении фигуры через
угловые и боковые маркеры. |
|
|
||
Найдите |
на |
прямоугольнике |
маркер |
|
вращения. |
Он |
имеет |
вид |
кружочка, |
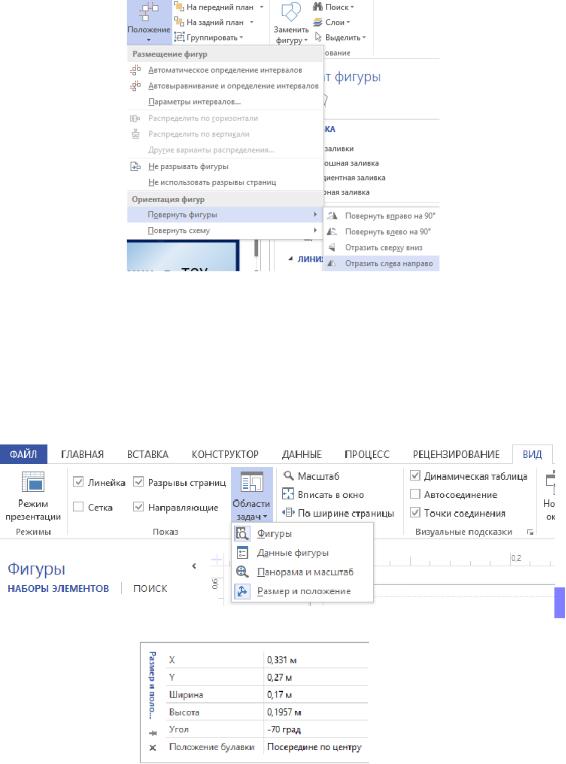
расположенного по умолчанию над двумерной фигурой. Наведите на него курсор - в центре фигуры появится дополнительный маркер в виде небольшого круга, играющей роль центра вращения - «булавка». Поверните фигуру на произвольный угол.
Более сложные, несимметричные, фигуры помимо поворота можно зеркально отобразить, используя команду «Отразить сверху вниз» или «Отразить слева направо» на вкладке «Главная» в группе «Упорядочение».
1.16.Вызовите окно Вид ► Размер и положение. С помощью данного окна можно менять параметры фигуры с большей точностью. Путем ввода различных значений ширины, высоты, координат X и Y измените размеры прямоугольника и его положение на листе. С помощью ввода команд Угол и Положение булавки измените угол поворота и положения центра вращения фигуры.
1.17.Убедитесь, что прямоугольник выделен. На панели инструментов «Рисование» выберите инструмент «Карандаш» и найдите на прямоугольнике маркеры вершин в виде зеленых ромбиков и маркеры, позволяющие изогнуть стороны фигуры (квадратики посередине границ фигуры). С их помощью измените положение вершин и кривизну сторон прямоугольника.
1.18.Из набора фигур «Простые фигуры» переместите на страницу фигуру «Крест». Найдите на кресте дополнительные маркеры - маркеры контроля. Они имеют вид желтых квадратиков и позволяют изменить внутренние размеры фигуры. С их помощью произвольно измените внутренние размеры креста.
1.19.На панели инструментов «Рисование» выберите инструмент «Линия». Нарисуйте произвольный отрезок, затем установите указатель
мыши в один |
из концов создаваемого отрезка. Указатель примет |
вид крестика. |
Нарисуйте следующий отрезок, таким образом, |
получится ломаная линия. Для создания замкнутой фигуры проведите линию из конечной точки последнего отрезка в начальную точку первого отрезка.
Измените расположение вершин созданной вами фигуры через маркеры вершин (их отображение задается инструментами «Линия» или «Карандаш»).
С помощью команды Формат ► Линия измените штрих, цвет и толщину контура фигуры на произвольные. С помощью команды Формат ► Линия ► Скругленные углы закруглите углы созданной вами фигуры.
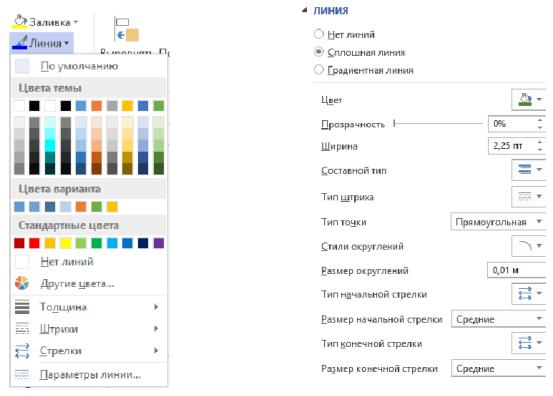
В созданной вами фигуре с помощью команды Формат ► Заливка измените цвет, узор и цвет узора на произвольные. Также измените Прозрачность заливки на произвольную.
1.20.С помощью инструментов Прямоугольник и Эллипс с панели инструментов Рисование нарисуйте соответствующие фигуры произвольного размера. Нарисуйте квадрат и круг с помощью данных инструментов с одновременным удержанием клавиши SHIFT. Измените их контуры (шаблон, цвет, толщина) и заливку (узор, цвет, цвет узора) на произвольные.
1.21.В каждую из созданных фигур добавьте надписи – их названия. Для добавления текста в готовую фигуру необходимо дважды щелкнуть на ней левой кнопкой мыши, после чего ввести текст. Для форматирования текста можно использовать инструменты из групп «Шрифт» и «Абзац» на главной панели инструментов.
1.22.Сохраните файл.
Задание 2 Создание схемы
Перейдите на страницу «2». Используя стандартные геометрические фигуры и стрелки, создайте схему, изображѐнную на рисунке ниже. Цветовое оформление схемы – на ваш выбор.

Задание 3 Создание плана помещения
2.1.Перейдите на лист «3»
2.2.Добавьте в наборы фигур группы элементов «Рабочие места», «Офисная мебель» и другие, используемые для планировки помещения.
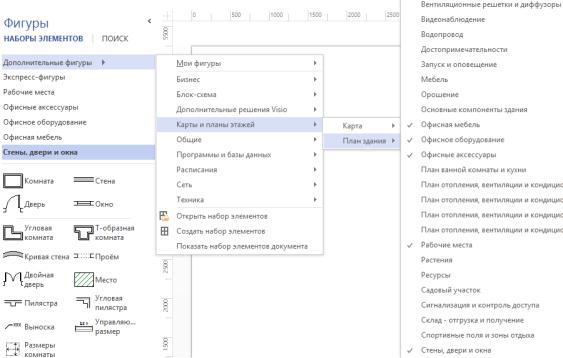
2.3.Используя эти фигуры создайте план помещения в котором у вас проводятся данные лабораторные работы с расстановкой мебели и оборудования в масштабе 1:50 (установлен по умолчанию).
2.4.Поместите над планом его название План помещения. Масштаб 1:50.
2.5.Выделите цветом рабочее место, за которым вы сейчас сидите. Цветовое оформление плана помещения – на ваш выбор.
2.6.Сохраните файл.
Задание 4 Создание визитки
На основе изученного материала создайте визитную карточку, в которой укажите:
-Фамилию, имя, отчество владельца (можно произвольные).
-Место работы (учебы) и должность (курс, группа).
-Телефон.
-Адрес электронной почты
-Фотографию (вместо фотографии можно взять произвольный рисунок)
Размер визитной карточки: 8 см по горизонтали и 5 см по вертикали. Пример визитной карточки приведѐн ниже:

Для создания визитки добавьте новый лист.
Сохраните файл.
