
Лабы 1 курс 1 семестр / ЛР №5 Excel. Основы работы
.pdf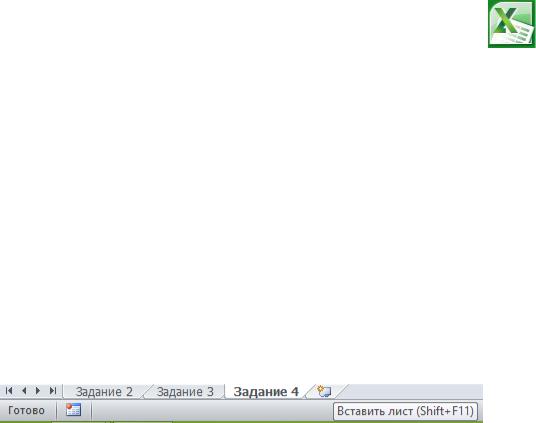
Лабораторная работа «Основы работы в Excel»
Цель работы: научиться создавать таблицы и редактировать таблицы, производить простейшие выражения.
Порядок выполнения работы
Задание 1. Работа с окном программы Excel
1.1.Через главное меню запустите MS Excel.
1.2.Ознакомьтесь со структурой окна программы. Используя всплывающие подсказки и контекстные меню, ознакомьтесь с назначением новых элементов.
1.3.Рассмотрите рабочую область окна. Найдите обозначения столбцов и строк, ярлычки с названиями листов рабочей книги, полосы прокрутки.
1.4.Используя контекстное меню для ярлычка листа или с помощью двойного щелчка на ярлычке левой кнопкой мыши, переименуйте «Лист 1» в «Задание 2», «Лист 2» в «Задание 3», а «Лист 3» в «Задание 4». Для переключения между листами достаточно один раз щелкнуть левой кнопкой мыши по ярлычку или нажать <Ctrl> + <PageUp>, <Ctrl> + <PageDown>. Для изменения порядка листов можно воспользоваться контекстным меню или перетащить их ярлычки, зажав левую кнопку мыши.
1.5.Добавьте новый лист, нажав <Shift> + <F11> или соответствующую кнопку. Переименуйте новый лист в «Задание 5».
1.6.Для всех листов настройте формат шрифта: Times New Roman, размер 12. Для этого выделите все ячейки листа нажав кнопку  в верхнем левом углу таблицы или <Ctrl> + <A>, после чего выберите требующиеся настройки шрифта на панели инструментов «Главная» во вкладке «Шрифт».
в верхнем левом углу таблицы или <Ctrl> + <A>, после чего выберите требующиеся настройки шрифта на панели инструментов «Главная» во вкладке «Шрифт».
1.7.Сохраните файл.
Задание 2 Создание таблицы
2.1.Перейдите на лист «Задание 2».
2.2.Оформите шапку таблицы успеваемости по образцу:
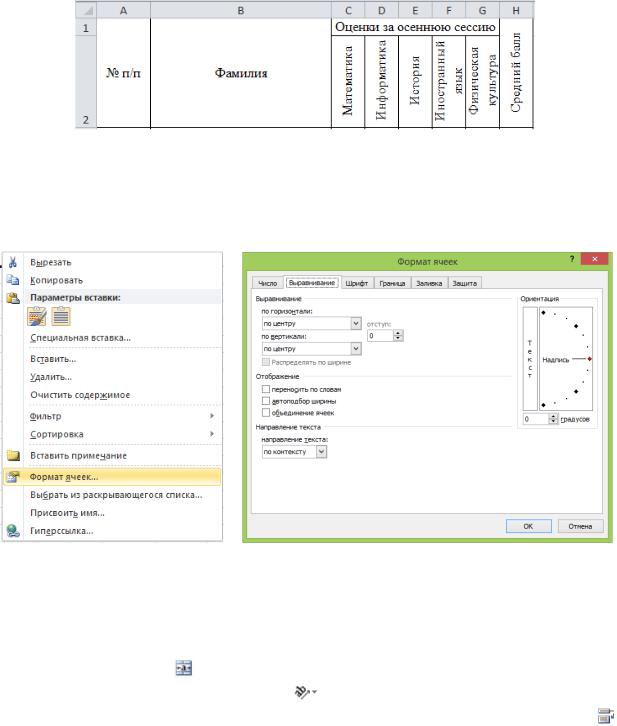
Все настройки отображения данных в ячейках можно задать при помощи соответствующего окна. Для открытия этого окна выделите левой кнопкой мыши требуемые ячейки и щѐлкните на них правой кнопкой мыши. В появившемся контекстном меню выберите пункт «Формат ячеек».
Так же для установки отдельных настроек отображения данных можно воспользоваться вкладкой «Выравнивание» панели инструментов «Главная». Для выравнивания текста в ячейке по горизонтали или по вертикали нужно
нажать соответствующую кнопку  или
или  .Для объединения ячеек
.Для объединения ячеек
можно нажать кнопку |
«Объединить». Для изменения направления текста |
|
в ячейке можно нажать кнопку |
«Ориентация». Для отображения |
|
длинного текста в ячейке в нескольких строках можно нажать кнопку «Перенос текста».
При наборе текста в ячейке для принудительного перехода на следующую строку нужно нажимать «Alt» + «Enter».
Изменить ширину столбцов и строк можно с помощью мыши или выбрав пункт «Ширина столбца» или «Высота строки» в контекстном меню нужного столбца или строки соответственно.
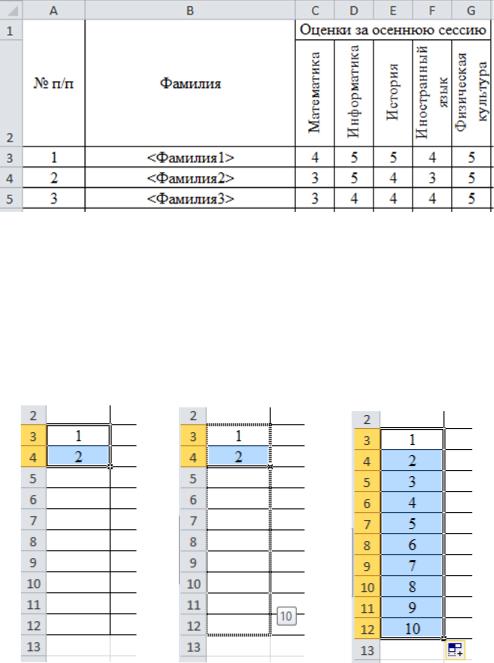
2.3.Заполните таблицу успеваемости данными по образцу (фамилии и оценки напишите произвольные):
Всего в таблице должно быть не менее 10 строк с фамилиями и оценками.
Для заполнения последовательными числами ячейки в столбце A поставьте число 1 в ячейку A3 и число 2 в ячейку A4. Затем выделите эти ячейки и растяните выделенную область вниз (нужно установить курсор на маркер автозаполнения (правый нижний угол) ячейки и перетащить курсор вниз).
2.4.При помощи кнопок  ,
,  и
и  во вкладке «Шрифт» панели «Главная» оформите созданную таблицу, как показано на рисунке ниже:
во вкладке «Шрифт» панели «Главная» оформите созданную таблицу, как показано на рисунке ниже:
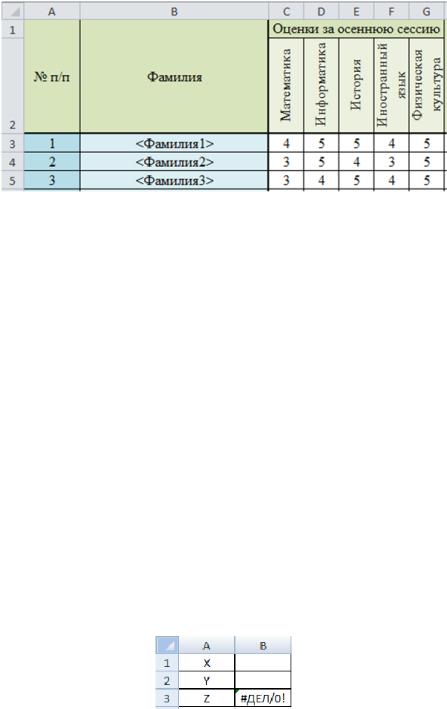
2.5.Сохраните файл.
Задание 3 Имена ячеек и диапазонов при вычислениях
3.1.Перейдите на лист «Задание 3».
3.2.Настройте вычисление значения  для различных значений х и у, задаваемых пользователями.
для различных значений х и у, задаваемых пользователями.
Для этого в ячейки A1, A2, A3 занесите обозначения переменных «X», «Y», «Z». Значения переменных X, Y будут храниться в ячейках
садресами B1 и B2.
Вячейку B3 занесите формулу =(1+B1)/(4*B2) для вычисления значения Z. Если формула длинная, занести еѐ в ячейку будет
удобнее с помощью строки формул  . Ввод адресов ячеек со значениями X и Y можно выполнить, просто указав их левой кнопкой мыши.
. Ввод адресов ячеек со значениями X и Y можно выполнить, просто указав их левой кнопкой мыши.
Если числовое значение в ячейку не занесено, считается, что оно равно нулю. Для проверки правильности вычислений задайте значения:
а) X=1, Y=2. Чему равно значение Z?
б) X=10,5, Y=-3,7. Чему равно значение Z?
Примечание: в нелокализованной версии Excel для обозначения дробной части числа вместо «,» используется «.».
3.3.Выделите и скопируйте получившуюся таблицу на свободное место в этот же лист.
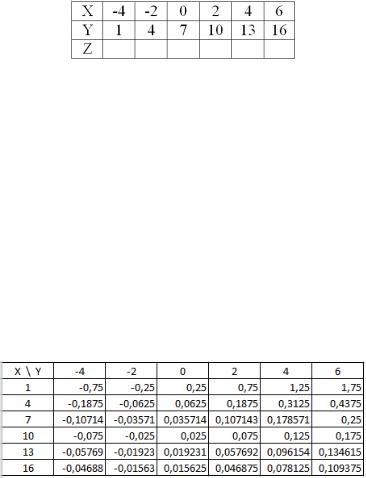
3.4.Для новой таблицы задайте имена «X», «Y» и «Z» ячейкам со значениями X, Y и Z. Для задания имѐн ячейкам или диапазонам нужно щѐлкнуть на них правой кнопкой мыши и в появившемся контекстном меню выбрать пункт «Имя диапазона».
Вновой таблице поправьте формулу для вычисления значения Z, чтобы вместо адресов ячеек теперь фигурировали их имена. Указание имѐн ячеек «X» и «Y» можно также выполнить с использованием мыши.
Для проверки правильности вычислений снова задайте вышеуказанные значения.
3.5.На этом же листе на свободном месте создайте ещѐ таблицу для вычисления значений Z для пар значений X и Y, заданных таблицей:
Диапазонам, содержащим значения X и Y, присвойте имена DX и DY.
Водну из ячеек строки со значениями Z скопируйте формулу из предыдущей таблицы, заменив «X» на «DX» и «Y» на «DY». Скопируйте эту формулу на соседние ячейки строки со значениями Z, используя автозаполнение.
3.6.На этом же листе месте создайте ещѐ таблицу для вычисления для всех возможных пар значений Х и Y, изменяющихся следующим
образом: X изменяется от –4 до 6 с шагом 2, Y изменяется от 1 до 16 с шагом 3.
Задание выполняется по аналогии с предыдущими. Значения X расположите по горизонтали, а значения Y - по вертикали.
Значения X и Y можно скопировать с предыдущей таблицы. При вставке значений Y выберите специальную вставку «Транспонирование».
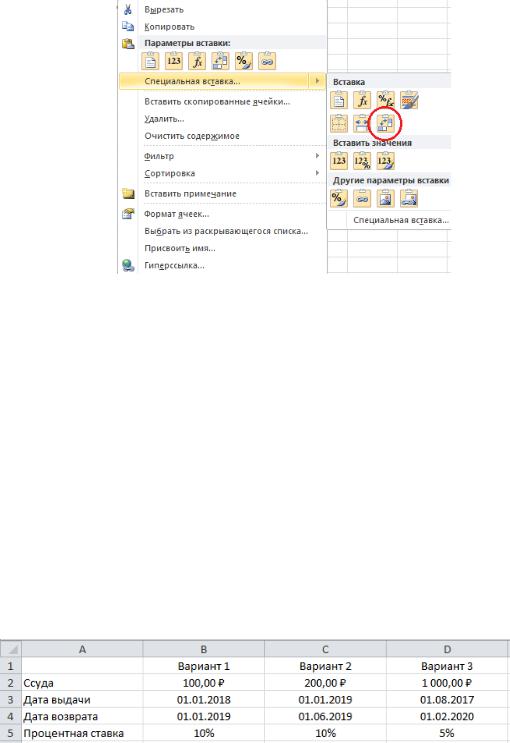
Тогда значения Y будут расположены по вертикали.
Задайте новые (уникальные) имена диапазонам со значениями и поправьте формулу.
3.7.Оформите созданные таблицы (границы, заливка, шрифт и т.п.) по вашему усмотрению.
3.8.Сохраните файл.
Задание 4 Форматы отображения данных
4.1.Перейдите на лист «Задание 4».
4.2.Создайте на листе таблицу для расчѐта размера возвращаемой суммы краткосрочной ссуды (для трех вариантов исходных данных):
Перед занесением в таблицу исходных данных нужно задать ячейкам столбцов B, C и D нужные форматы данных. Формат данных ячейке можно задать при помощи вкладки «Число» панели «Главная» или при помощи вкладки «Число» окна «Формат ячеек». Для открытия этого окна выделите левой кнопкой мыши требуемые ячейки и щѐлкните на них правой кнопкой мыши. В появившемся контекстном меню выберите пункт «Формат ячеек».
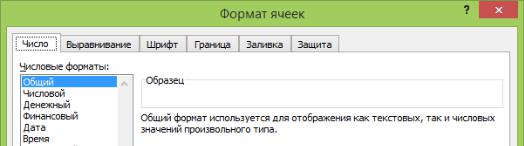
Для ячеек строки 1 задайте формат «Общий» или «Текстовый». Для ячеек строки 2 задайте формат «Денежный», укажите обозначение «русский». Для ячеек строк 3 и 4 задайте формат «Дата». Для ячеек строки 5 задайте формат «Процентный».
После этого занесите в таблицу заданные исходные данные.
4.3.В ячейку A6 запишите текст «Сумма возврата». В ячейки B6 – D6 занесите формулу расчѐта возвращаемой суммы
 ,
,
где S - первоначальный размер ссуды, D1 - дата выдачи,
D2 - дата возврата ссуды, P - процентная ставка.
Формула должна начинаться с символа «=». Для обозначения арифметических операций используются знаки «+», «-», «*» и «/». Для обозначения возведения в степень используется символ «^». Для изменения очерѐдности вычислений выражений в формуле используются скобки.
Задайте ячейкам B6 – D6 нужный формат данных.
4.4.Оформите таблицу (границы, заливка, шрифт и т.п.) по вашему усмотрению.
4.5.Сохраните файл.
Задание 5 Использование функций в формулах
5.1.Перейдите на лист «Задание 5».
5.2.Создайте таблицу для вычисления гипотенузы прямоугольного треугольника, заданного длинами своих катетов.
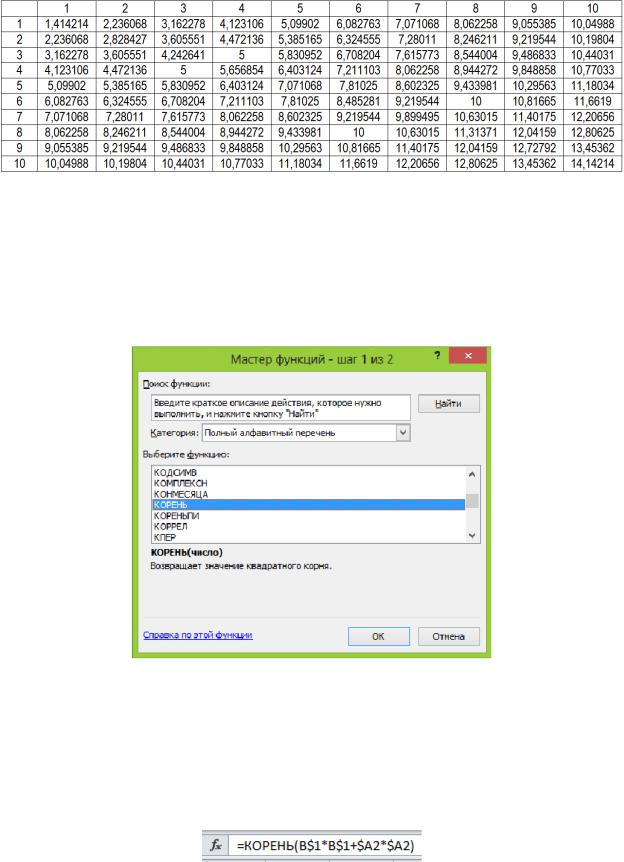
Для этого в крайнем левом столбце и крайней верхней строке нужно записать длины катетов треугольника (прогрессия от 1 до 10 с шагом 1), как показано на рисунке:
В ячейку A2 напишите формулу вычисления гипотенузы. Для нахождения квадратного корня использовать функцию «КОРЕНЬ». Для вставки функции в ячейку на вкладке «Формулы» нужно нажать «Вставить функцию». В появившемся окне нужно выбрать из списка требующуюся функцию, после чего задать еѐ аргументы. Так же можно прописать название функции и поставить скобки вручную.
Скопируйте формулу вниз по столбцу автозаполнением, после чего выделите получившийся столбец и скопируйте его автозаполнением во все остальные столбцы. Для того чтобы при копировании формулы автозаполнением закрепить строки и/или столбцы, упомянутых в ней ячеек, в ссылках на них нужно указать символ «$» перед обозначением нужных строки и/или столбца.
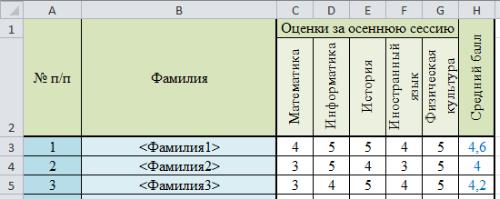
Альтернативный вариант: задать имена диапазонам, содержащим исходные значения и в формуле использовать эти имена.
5.3.Оформите таблицу (границы, заливка, шрифт и т.п.) по вашему усмотрению.
5.4.Перейдите на лист «Задание 2».
2.6.Настройте для таблицы успеваемости автоматический расчѐт среднего балла в столбце H.
Для этого воспользуйтесь функцией СРЗНАЧ().
5.5.Сохраните файл.
