
Лабы 1 курс 1 семестр / ЛР №1 MS Word. Основы форматирования
.pdf
Лабораторная работа № 1. Форматирование текста в редакторе Word.
Что осваивается и изучается?
Форматирование текста в текстовом редакторе Word.
Задание 1. Освойте основные приемы работы в текстовом редакторе Word
Порядок выполнения работы
1.Запустите программу Microsoft Word, пользуясь меню Пуск/Программы/Microsoft Word. На экране появится окно программы Word. Изучите структуру и элементы окна. Для этого необходимо нажать комбинацию клавиш Shift-F1 и при помощи курсора выделяйте нужные элементы.
2.Сверните и разверните окно программы.
3.Создайте новый документ и затем сверните и разверните окно документа.
4.Научитесь устанавливать и убирать панели инструментов и линейку при помощи команды Вид и с помощью контекстного меню.
5.Установите Линейку и панели Стандартная и Форматирование.
6.Изучите содержимое строки состояния. Выключите и включите отображение строки состояния.
7.Создайте новый документ. В заголовке окна программы появится имя нового документа. Теперь в окне программы Word открыто два документа: Создайте еще один новый документ. Научитесь переключаться между окнами документов и упорядочивать окна всех документов с помощью меню Окно.
8.Закройте окна всех документов.
Задание 2. Форматирование информации в текстовом редакторе Word. Изучите команду Формат, ее подкоманды Шрифт, Абзац, Список.
Создайте новый документ, содержащий копию текста, изображенного на рис. 1.
Таблица 1
|
|
|
Требования к формату шрифтов |
|
|
||
|
Строка |
|
|
Шрифт |
|
|
|
|
Заголовок |
|
Times New Roman, 14, полужирный |
|
|
||
|
Подзаголовок |
|
Times New Roman, 12, полужирный курсив |
|
|
||
|
Основной текст |
|
Times New Roman, 11 |
|
|
||
|
|
|
Требования к формату абзацев |
Таблица 2 |
|||
|
|
|
|
|
|||
|
Строка |
|
|
Абзац |
|
|
|
|
|
|
|
|
|
|
|
|
Выравнивание |
Отступы, см |
|
Интервалы, см |
|
||
|
|
|
|
||||
|
|
|
|
|
|
|
|
|
|
По |
Слева – 0 |
|
Перед – 6 |
|
|
|
Заголовок |
Справа – 0 |
|
После – 6 |
|
||
|
центру |
|
|
||||
|
|
Первая строка – 0 |
|
Межстрочный – 1 |
|
||
|
|
|
|
|
|
||
|
|
По |
Слева – 0 |
|
Перед – 3 |
|
|
|
Подзаголовок |
Справа – 0 |
|
После – 3 |
|
||
|
левому краю |
|
|
||||
|
|
Первая строка – отступ 1 |
|
Межстрочный – 1 |
|
||
|
|
|
|
|
|
||
|
|
По |
Слева – 0 |
|
Перед – 0 |
|
|
|
Основной текст |
Справа – 0 |
|
После – 0 |
|
||
|
ширине |
|
|
||||
|
|
|
|
Первая строка – 1 |
|
Межстрочный – 1 |
|
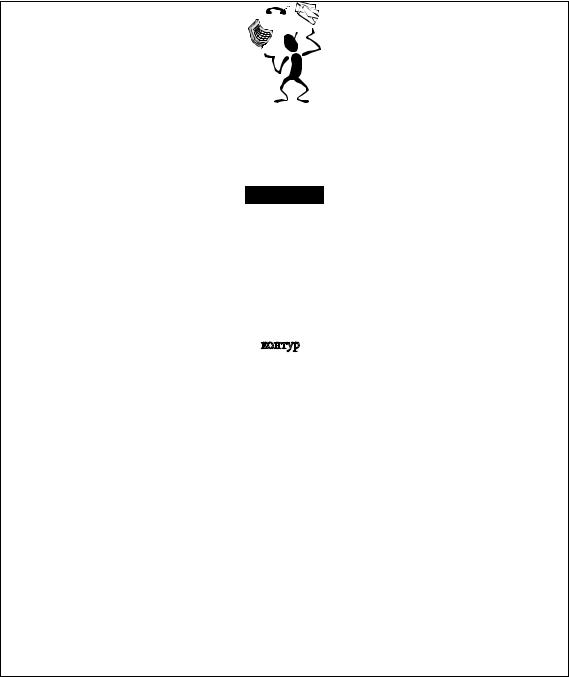
Основы форматирования в Word
Шрифт
Настройка формата выделенных символов осуществляется в диалоге [Формат-Шрифт] и включает такие характеристики:
1.шрифт (Arial, Times, Courier);
2.начертание (Обычный, Курсив, Полужирный, Полужирный курсив);
3.размер;
4.подчеркивание;
5.цвет;
6.эффекты (зачеркнутый, двойное зачеркивание,
7. верхний индекс, нижний индекс, с тенью, |
, |
, |
, МАЛЫЕ |
ПРОПИСНЫЕ, ВСЕ ПРОПИСНЫЕ, ). |
|
|
|
8.интервал (обычный, уплотненный, р а з р е ж е н н ы й ).
9.смещение (нет, вверх, вниз).
Абзац
Формат абзаца (меню [Формат-Абзац]) включает такие параметры. 1. Способ выравнивания:
влево,
вправо,
поцентру,
поширине;
2.Отступ в первой строке абзаца (отступ, выступ, нет);
3.Ширину и положение абзаца на странице, устанавливаемое отступами абзаца слева и справа относительно полей страницы;
4.Интервалы – межстрочное расстояние и расстояние между смежными абзацами (перед и после абзаца).
Маркер конца абзаца “¶” хранит всю информацию о форматировании абзаца.
Рис. 1.
Методические указания.
Для вставки специального символа “¶” примените команду
Вставка/Символ.
Для нумерации строк необходимо строки выделить и нажать на кнопку нумерация на панели Форматирование.
Задайте следующие параметры страницы с помощью меню Файл/Параметры страницы или линейки: левое – 3,5; правое – 2,5; верхнее – 2; нижнее – 2.
Для вставки рисунка перенесите текущую позицию редактирования в начало текста и создайте новый абзац. Вставьте рисунок при помощи команды Вставка/Рисунок. Установите соответствующие размеры. Выполните команду
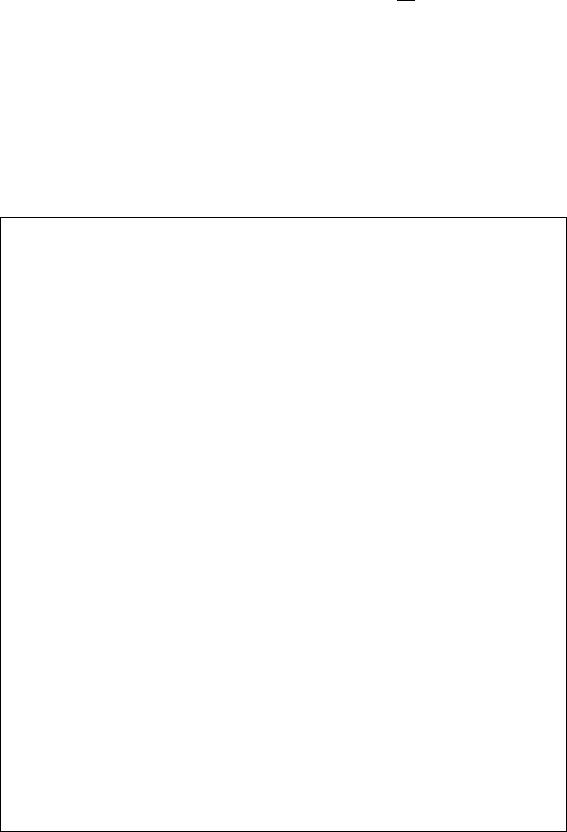
контекстного меню Формат объекта и сбросьте флажок  Поверх текста на вкладке Положение.
Поверх текста на вкладке Положение.
Для вставки рисунков в начале подзаголовков примените команду Вставка/Символ, выберите необходимый символ из группы Wingdings, вставьте и установите нужный размер его.
Границы абзаца устанавливаются при помощи команды
Формат/Абзац или Линейки.
Сохраните документ в своей папке под именем “Задание № 2”. Закройте документ и откройте его снова.
Задание 3. Наберите текст обращения, приведенный на рис. 2.
Акционерам общества с ограниченной
ответственностью NNN Ltd
О годовом собрании акционеров общества с ограниченной ответственностью NNN Ltd
Уважаемые господа!
Правление общества с ограниченной ответственностью NNN Ltd имеет честь известить вас о том, что годовое собрание акционеров общества NNN Ltd состоится 15 марта 2001 г. во Дворце культуры и отдыха акционеров NNN Ltd по адресу ул. Солнечная, 25.
При себе иметь паспорт, документы, подтверждающие права акционеров и сумку для дивидендов. Во избежание столпотворения просим прибыть загодя.
После собрания состоятся концерт мастеров искусств и банкет.
Перечень филиалов, в которых производится
выплата дивидендов: |
Центральный |
|
|
|
|
|
Фрунзенский |
|
Название |
Московский |
Дивиденд |
Номинал |
||
акций |
(тыс. руб.) |
(тыс. руб.) |
NNN-Дирижабль |
1 |
50 |
NNN-Айболит |
10 |
560 |
NNN-xyz |
100 |
6000 |
Председатель |
|
И.И.Иванов |
правления |
|
Рис.2. Текст обращения для упражнения.
Для размещения текста в строке по горизонтали можно использовать клавишу табуляции Tab или команды Формат/Табуляция. При нажатии на клавишу Tab курсор ввода перемещается вправо на некоторое число позиций.
Количество этих позиций может быть изменено при помощи команд
Формат/Табуляция.
Для этой же цели можно использовать и линейку, с размещенными на ней символами табуляции - “└” (выравнивание слева), “┴” выравнивание по центру и “┘”(выравнивание справа). Для размещения нужного символа на линейке вначале его нужно установить в области слева от линейки, а затем щелкнуть мышкой в нужной позиции серой области под линейкой. В этом случае, при нажатии на клавишу Tab, курсор ввода перемещается вправо в указанную позицию, и набираемый текст размещается в соответствии с типом символа табуляции.
Для размещения текста по горизонтали также можно использовать и таблицы.
Задание 4. Создайте многоуровневый список, указанный ниже:
Программное обеспечение ЭВМ.
1.Операционные системы
1.1.DOS
1.2.WINDOWS XP
1.3.WINDOWS NT
1.4.UNIX
2.Системы программирования
2.1.BASIC
2.2.PASCAL
2.3.C++
3.Прикладные программы
3.1.Текстовые процессоры
3.1.1.WORD PAD
3.1.2.WORD
3.1.3.WORD PERFECT
3.2.Электронные таблицы
3.2.1.EXСEL
3.2.2.LOTUS
3.2.3.QUATROPRO
3.3.Системы управления базами данных
3.3.1.FOXPROX
3.3.2.ACCESS
3.3.3.ORACLE
Методические указания.
Для построения этого списка наберите первую строку и выделите ее. Выполните команды Формат/Список/Многоуровневый и выберите нужный вид списка и нужную нумерацию. Установите курсор в конец первой строки и нажмите клавишу Ввод. Добавленная строка будет иметь тот же уровень вложенности, что и предыдущая. Для увеличения уровня вложенности нажмите клавишу Tab , для уменьшения – Shift+Tab. Последовательно наберите нужные строки, устанавливая нужный уровень вложенности. В случае, если уровень вложенности будет увеличиваться не последовательно, уменьшите размер табуляции по умолчанию до 0,5см.
Этот список можно построить и иначе. Для этого необходимо набрать только текст, нажимая в конце каждой строки клавишу Enter. Выделяя строки, находящиеся ниже первого уровня сдвигаем их вправо на одну или две позиции табулятора ( в зависимости уровня вложенности) с помощью кнопки
Увеличить отступ на панели Форматирование или с помощью клавиши Tab.
Затем выделяем весь список и выполняем команды Формат/Список
/Многоуровневый. Выбираем нужную нумерацию и нажимаем кнопку OK. В случае, если уровень вложенности не будет нужным, уменьшите размер табуляции по умолчанию до 0,5см. повторите предыдущие действия.
Построить многоуровневый список можно и не используя табуляцию. В этом случае строки каждого уровня нужно набирать с помощью подчиненных стилей, например Заголовок 1, Заголовок 2, и заголовок 3.
