
4687
.pdf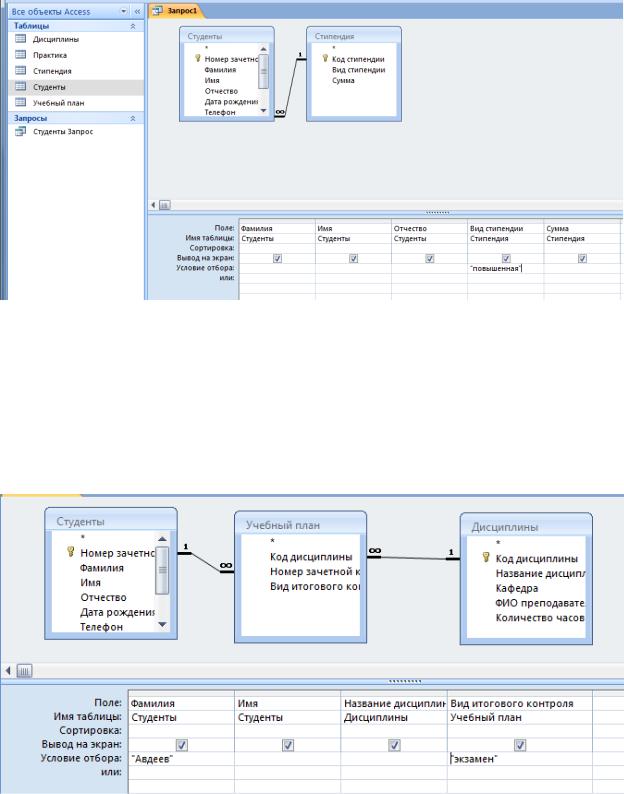
21
Студенты), Вид стипендии и Сумма (таблица Стипендия).
В столбце Вид стипендии в поле Условие отбора укажите «повышенная»
(рис. 5).
Рис. 5. Конструктор запроса
3. Выполните запрос, нажав на кнопку Выполнить  , и просмотрите результат. Сохраните запрос.
, и просмотрите результат. Сохраните запрос.
Упражнение 3
Создайте запрос, выводящий список дисциплин, у которых вид итогового контроля Экзамен и которые сдает студент Авдеев.
Рис. 6. Конструктор запроса
22
Упражнение 4
Создайте запрос, отображающий информацию о студентах, год рождения которых 1998.
1.Создайте простой запрос, содержащий Фамилию, Имя, Отчество и Дату рождения студентов. Откройте его в режиме конструктора запросов.
2.В поле Дата рождения строку Условие отбора введите >=#01.01.1998# And <=#31.12.1998#
3.Запустите запрос, нажав кнопку Выполнить. Просмотрите результат.
4.Сохраните запрос.
Создание запросов с параметром
Запрос с параметром – это запрос, при выполнении которого появляется диалоговое окно для ввода конкретного значения, используемого для отбора данных.
Упражнение 5
Создайте запрос, отображающий список дисциплин, которые преподает конкретный преподаватель.
1.Создайте простой запрос, который будет выводить поля Название дисциплины, Кафедра, ФИО преподавателя, Количество часов.
2.В окне конструктора запроса в строку Условие отбора: для поля ФИО преподавателя [Введите ФИО преподавателя] и нажмите кнопку Выполнить .
Появится диалоговое окно ввода значения параметра (рис. 7), в которое введите Федоров К.А. и нажмите ОК. Просмотрите результат, сохраните и закройте запрос.
Упражнение 6
Создайте запрос, который по названию предприятия прохождения практики выводит Фамилию, Имя, Отчество студентов и номер зачетной книжки.
Название предприятия прохождения практики – параметр запроса.
Работа с формами
Форма – это настраиваемое диалоговое окно, которое используется для

23
ввода, изменения и отображения данных из таблицы или запроса базы данных. По сравнению с режимом таблицы, формы предоставляют более удобный
способ просмотра и правки данных в таблицах базы данных. Они позволяют выполнять проверку корректности данных при вводе, проводить вычисления, обеспечивают доступ к данным в связанных таблицах.
В Access существуют следующие способы создания новых форм в уже существующей базе данных:
автоматическое создание простой формы;
автоматическое создание разделенной формы;
создание формы с помощью Мастера форм;
создание формы с дополнительными элементами;
создание пустой формы;
создание формы в режиме конструктора.
Форму можно создавать с помощью инструментов, находящихся на вкладке Создание в группе Формы (рис. 7).
Рис. 7. Группа Формы
Создание простой формы
Для автоматического создания простой формы для существующей таблицы базы данных нужно воспользоваться инструментом Форма на вкладке Создание в группе Формы. При использовании этого средства в новой форме размещаются все поля выбранной таблицы базы данных. Сразу после создания новой формы можно начать ее использование либо при необходимости изменить ее в режиме макета или конструктора.
Упражнение 7
Создайте простую форму для таблицы Студенты. Для этого:
1.В области переходов выберите таблицу Студенты.
2.На вкладке Создание в группе Формы выберите элемент Форма. Приложение Access создаст форму для выбранной таблицы и отобразит ее в режиме макета (рис. 8).

24
Рис. 8. Форма Студенты
Создание разделенной формы
Разделенная форма отображает данные, содержащиеся в таблице, одновременно в двух представлениях – в режиме формы и в режиме таблицы. Эти два представления связаны с одной и той же таблицей базы данных и всегда синхронизированы друг с другом. При выделении поля в одной части формы выделяется то же поле в другой части. Данные можно добавлять, изменять или удалять в каждой части формы.
Упражнение 8
На основе таблицы Студенты создайте форму таким образом, чтобы была возможность работать с данными как через форму, так и через таблицу. Для этого:
1.В области переходов выберите таблицу Студенты.
2.На вкладке Создание в группе Формы нажмите на кнопку Разделенная форма. Приложение Access создаст форму для выбранной таблицы и отобразит
еев режиме макета.
3.Откройте появившуюся форму в режиме формы и сохраните ее под
25
именем Студенты.
4.Добавьте новые записи (из табл. 1) – одну через форму, другую в таблицу. Убедитесь, что записи появляются в обоих представлениях.
5.Закройте форму.
Таблица 1
Данные таблицы Студенты
Номер |
Фамилия |
Имя |
Отчество |
Дата рож- |
Телефон |
стипенКоддии |
предприКод - ятия |
зачетной |
|
|
|
дения |
|
||
|
|
|
|
|
|
||
книжки |
|
|
|
|
Адрес |
|
|
|
|
|
|
|
|
|
|
|
|
|
|
|
|
|
|
ПМ2- |
Иванов |
Иван |
Иванович |
15.08.1999 |
(903)444-62-56 |
02 |
02 |
151.25 |
|
|
|
|
ул. Докучаева д.25 кв. 5 |
|
|
|
|
|
|
|
|
|
|
|
|
|
|
|
|
|
|
ПМ2- |
Петров |
Петр |
Петрович |
05.03.1998 |
(920)131-13-10 |
01 |
02 |
151.26 |
|
|
|
|
ул. Пушкина д. 31 кв. 20 |
|
|
|
|
|
|
|
|
|
|
|
|
|
|
|
|
|
|
Создание отчетов
Отчет – это способ представления данных в удобном формате в виде печатного документа, доступного только для чтения.
С помощью отчета можно отображать данные, содержащиеся в таблицах или запросах, но их нельзя изменять, в отличие от других объектов базы данных (в частности, форм и запросов). Наряду с данными, извлекаемыми из таблиц и запросов, в любом отчете обязательно содержится информация о структуре и свойствах страниц отчета и его отдельных элементов (подписей, заголовков, рисунков).
К основным способам создания нового отчета в текущей базе данных Access относятся:
автоматическое создание отчета с помощью средства Отчет;
создание отчета с помощью Мастера отчетов;
создание отчета с использованием средств Пустой отчет;
создание отчета в конструкторе отчетов;
создание наклеек с помощью Мастера наклеек.
Отчет можно создавать с помощью инструментов, находящихся на вклад-
ке Создание в группе Отчеты (рис. 9)

26
Рис. 9. Группа Отчеты на вкладке Создание
Упражнение 9
На основе таблицы Дисциплины создайте простой отчет.
1.В области переходов выберите таблицу Дисциплины, которая используется в качестве источника данных для нового отчета.
2.На вкладке Создание в группе Отчеты нажмите на кнопку Отчет. Отобразится созданный отчет в режиме макета (рис. 10).
Рис. 10. Простой отчет
3. Сохраните отчет под именем Дисциплины.
Упражнение 10
Создайте наклейки для почтовых отправлений уведомлений о неуспеваемости студентов.
1.В области переходов выделите таблицу Студенты и на вкладке Созда-
ние в группе Отчеты нажмите Наклейки.
2.В появившемся окне Мастера наклеек (рис. 11) установите:
Система единиц – метрическая Тип наклеек – на листах
Фильтр по изготовителю – Agipa

27
Шаблон – Agipa 119012
и нажмите Далее.
Рис. 11. Выбор размера наклейки
3. В следующем окне Мастера установите: Шрифт – Arial
Размер – 12 Насыщенность – Средний Начертание – Курсив
и нажмите Далее.
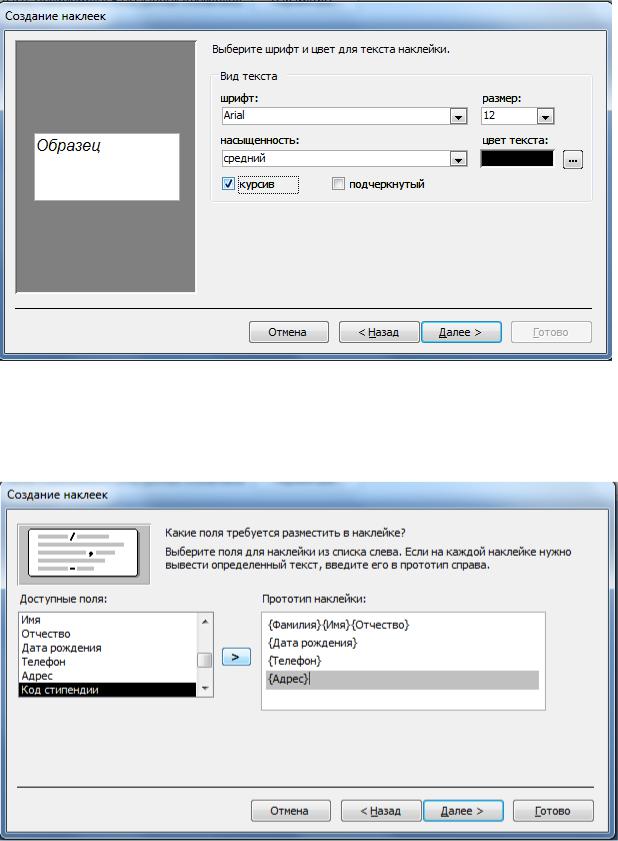
28
Рис. 12. Формат шрифта наклейки
4. В следующем окне (рис. 13) следует указать поля, которые требуется разместить на наклейке.
Рис. 13. Окно размещения полей на наклейке
5. В следующем окне Мастера наклеек задайте сортировку наклеек по полю Фамилия и нажмите Далее.
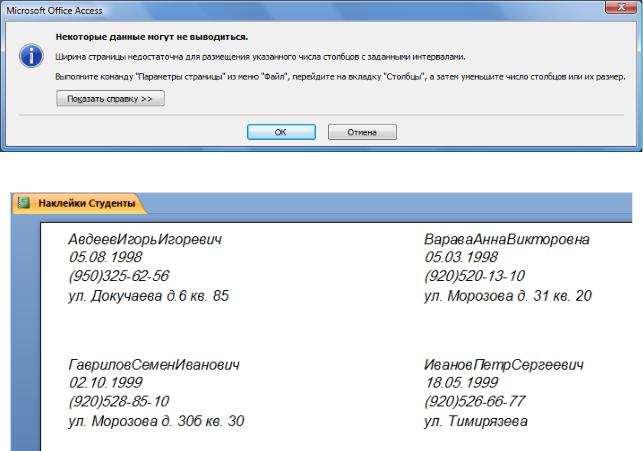
29
6.В последнем окне Мастера введите имя отчету Почтовые наклейки и нажмите Готово. Если заданные наклейки не помещаются на странице отчета, то перед просмотром наклеек отобразится диалоговое окно предупреждения о возможных проблемах вывода данных (рис. 14). Нажмите ОК, чтобы закрыть окно предупреждения и начать просмотр наклеек.
Откроется окно предварительного просмотра отчета, содержащего наклейки (рис. 15).
7.Закройте отчет.
Рис. 14. Предупреждение об ошибках вывода
Рис. 15. Готовые наклейки
Контрольные вопросы
1.Как выполнить сортировку записей в таблице?
2.Что такое фильтр и как его создать?
3.Что такое запрос? Для чего он предназначен?
4.Какие способы создания запросов существуют?
5.Что такое форма?
6.Какие способы создания формы существуют?
7.Чем отличается разделенная форма от обычной?
30
8.Что такое отчет?
9.Какие существуют способы создания отчета в Access?
ЛАБОРАТОРНАЯ РАБОТА № 3 Создание простых запросов
1. Цель работы: получить практические навыки формирования запросов на выборку.
2. Теоретический материал для домашнего изучения.
Запрос на выборку - это команда, которая формируется для СУБД и требует предоставить определенную указанную информацию. Эта информация обычно выводится непосредственно на экран монитора или используется в качестве исходных данных для другой команды или процесса.
Все запросы на выборку в SQL конструируются на базе одной команды. Эта команда называется SELECT.
Создавать и редактировать запросы Access можно двумя способами: непосредственно используя структурированный язык запросов SQL, а также используя специальное средство – конструктор запросов.
В простейшей форме команда SELECT дает инструкцию базе данных для поиска информации в таблице.
После ключевого слова SELECT нужно указать список столбцов таблицы, которые должны быть представлены в результате выполнения запроса. После ключевого слова FROM указывается имя таблицы, которая используется как источник информации.
Пример.
Получить список, содержащий фамилии и телефоны всех студентов:
SELECT Фамилия, телефон
FROM Студенты
Если необходимо увидеть все столбцы таблицы, существует упрощенный вариант сделать это. Можно использовать символ "*", который заменяет полный список столбцов.
Пример.
Вывести всю информацию из таблицы Студенты:
