
4484
.pdfМинистерство образования и науки Российской Федерации Федеральное государственное бюджетное образовательное
учреждение высшего образования «Воронежский государственный лесотехнический университет им. Г.Ф.
Морозова»
ГЕОИНФОРМАЦИОННЫЕ СИСТЕМЫ В ЛЕСНОМ ДЕЛЕ
Методические указания к практическим занятиям для студентов всех форм обучения по направлению подготовки 35.03.01 –
Лесное дело
Воронеж 2015
УДК 630*96. 31
Мироненко, А. В. Геоинформационные системы в лесном деле [Электронный ресурс] : методические указания к практическим занятиям для студентов всех форм обучения по направлению подготовки 35.03.01 – Лесное дело / А. В. Мироненко, В.А. Славский ; М-во образования и науки РФ, ФГБОУ ВО «ВГЛТУ». – Воронеж, 2015. – 27 с.
Печатается по решению учебно-методического совета ФГБОУ ВО «ВГЛТУ» (протокол № 4 от 21 декабря 2015 г.)
Рецензент – руководитель ГБУ ВО «Воронежский лесной селекционносеменоводческий центр» канд.с.-х. наук, доц. Ревин А.И.
Ответственный редактор, заведующий кафедрой лесоводства, лесной таксации и лесоустройства
доктор биол. наук, проф. С.М. Матвеев
2
СОДЕРЖАНИЕ
|
Введение |
3 |
|
|
|
1. ПОДГОТОВКА И ПРИВЯЗКА КАРТ |
4 |
|
|
|
|
1.1. |
Сканирование карт |
4 |
|
|
|
1.2. |
Привязка отсканированной карты к географическим |
5 |
|
координатам |
|
1.3 |
Подстройка изображения растра |
7 |
|
|
|
1.4 |
Настройка программы |
7 |
|
|
|
2. СОЗДАНИЕ НОВОЙ ТАБЛИЦЫ (СЛОЯ), |
9 |
|
ФОРМИРОВАНИЕ СТРУКТУРЫ ТАБЛИЦЫ |
|
|
|
|
|
2.1. |
Слой векторной карты MapInfo |
9 |
|
|
|
2.2 |
Сохранение таблицы и рабочего набора |
10 |
|
|
|
2.3 |
Управление слоями карты |
10 |
|
|
|
3. ВЕКТОРИЗАЦИЯ |
14 |
|
|
|
|
3.1. |
Выбор стиля объекта |
14 |
|
|
|
3.2. |
Выделение объекта |
14 |
|
|
|
3.3. |
Нанесение векторной информации, работа с векторными |
15 |
|
слоями |
|
3.4. |
Уменьшение и увеличение изображения карты |
15 |
|
|
|
3.5. |
Добавление узлов |
16 |
|
|
|
3.6. |
Перемещение и удаление объектов |
16 |
|
|
|
3.7. |
Операции с объектами. |
16 |
|
|
|
4. СОЗДАНИЕ АТРИБУТИВНОЙ БАЗЫ ДАННЫХ. |
18 |
|
|
|
|
5. ВЫБОРКИ, SQL – ЗАПРОСЫ |
19 |
|
|
|
|
5.1. |
Выборки |
19 |
|
|
|
5.2. |
SQL – Запросы |
20 |
|
|
|
6. СОЗДАНИЕ ТЕМАТИЧЕСКИХ КАРТ |
23 |
|
|
|
|
|
|
|
3
Введение
В последние годы научные исследования не обходятся без использования современных технологий. Информатизация и компьютеризация, охватившие большинство наук, не обошли стороной и лесное дело. Системы глобального позиционирования и географические информационные системы совершили настоящий переворот в науках о лесе, открыли доступ к новым пространственным и статистическим данным, расширили список выполняемых задач и, существенно упростили решение многих из них.
Главной целью курса «Геоинформационные системы в лесном деле» стало изучение возможностей использования ГИС в лесных исследованиях, а методические указания призваны помочь в освоении одного из наиболее популярных ГИС-пакетов – MapInfo Professional 8.0.
Практические занятия построены таким образом, чтобы студенты могли познакомиться с основными функциональными возможностями программы, получили практические навыки в регистрации растровых изображений, создании векторных карт, работе с атрибутивными базами данных, создании тематических карт.
Методические указания снабжены перечнем заданий и пояснениями к их выполнению. Указания предназначены для подготовки бакалавра 35.03.01.
– Лесное дело.
1 Подготовка и привязка растра
1.1. Сканирование карт.
Создание растрового формата цифровых карт осуществляется с помощью сканера - устройства для считывания (переведения в цифровую форму) графической информации.
Перед сканированием необходимо по возможности устранить физические дефекты карты: разгладить складки, аккуратно подклеить (если на карте имеются разрывы). Необходимо помнить что, чем меньше дефектов на карте, тем точнее можно произвести привязку и векторизацию.
Для удовлетворительного качества изображения следует установить разрешение не менее 300 точек на дюйм. Для получения качественного изображения и для получения растровых изображений аэро- и космических снимков следует сканировать с разрешением 600-800 dpi. Для хранения растра рекомендуется использовать форматы GIF и Jpeg (с минимальной компрессией), для векторизации их следует перевести в форматы TIFF или BMP т.к. они гораздо быстрее обрабатываются компьютером. Если вы сканировали в 24 - или 32 - битном режиме (цветном) и сохранили как TIFF, то можно в 3 раза уменьшить объем растра (превратив его в 8 – битное) сохранив в формате GIF, а потом перевести обратно в TIFF.
4
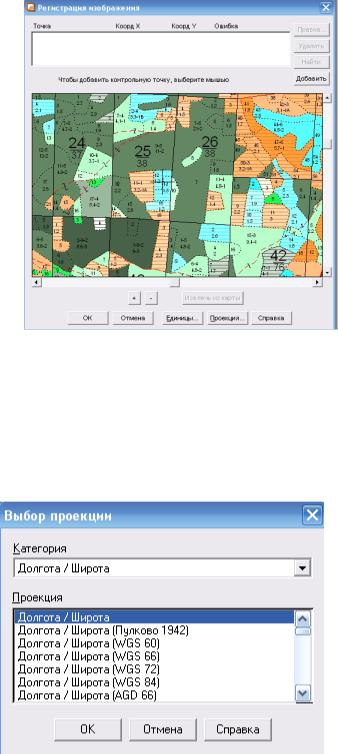
1.2. Привязка отсканированной карты к географическим координатам.
Запустите MapInfo, выполнив команды /Файл / Открыть таблицу/. В появившемся окне выберите тип файла /Растр/, найдите и откройте нужный файл. В появившемся диалоговом окне выберите - /Регистрировать/. Появится окно регистрации изображения (рис. 1.1).
Рис. 1.1 Диалоговое окно привязки карты к географическим координатам
Перед вводом точек привязки необходимо указать проекцию, нажав мышью на кнопку «Проекция» (рис.1.1). Если проекция растра неизвестна,
выбирают проекцию долгота/широта (Longitude/Latitude).
Рис. 1.2 Выбор проекции привязки растра
5
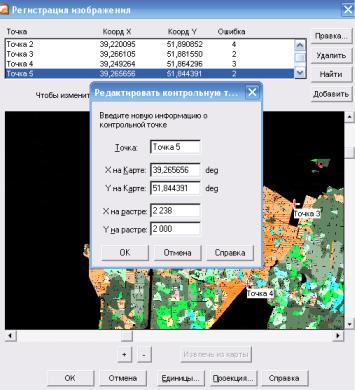
Теперь укажите точки привязки. Следует ставить не менее 4-5 точек, разбросанных по всей карте.
Обычно точки привязки наносятся на точки пересечения меридианов и параллелей, или линий километровой сетки, если такие линии есть на карте. Однако, на лесных картах и планах такие линии могут отсутствовать. Поэтому в качестве точек привязки выберите на карте 4-5 точек легко опознаваемых на аэрофотоснимке, а затем определите их географические координаты (долгота/широта) с помощью программы «Google Earth».
Нажмите кнопку «Добавить». В появившемся окне наберите координаты точки, в начале по оси X (долготе), затем по оси Y (широте) (рис. 1.3).
Рис. 1.3 Добавление контрольной точки привязки растра
Привязка является одним из наиболее ответственных моментов, поэтому производить еѐ следует очень внимательно.
MapInfo не обладает функциями трансформирования (исправления искажений) растра. Растр после привязки занимает центральное, по отношению к возможным ошибкам, положение.
В окне привязки правее координат точек показываются ошибки в пикселах. Оптимально они должны равняться 0, но чем сильнее карта деформирована, тем больше ошибка: 1,2,3… пикселов. Искусственно подгонять ошибки к нулю путѐм перемещения точек за перекрестья сетки запрещается, иначе векторный вариант карты будет сильно искажѐн.
После ввода всех контрольных точек нажмите «Ok» (рис. 1.3).
6
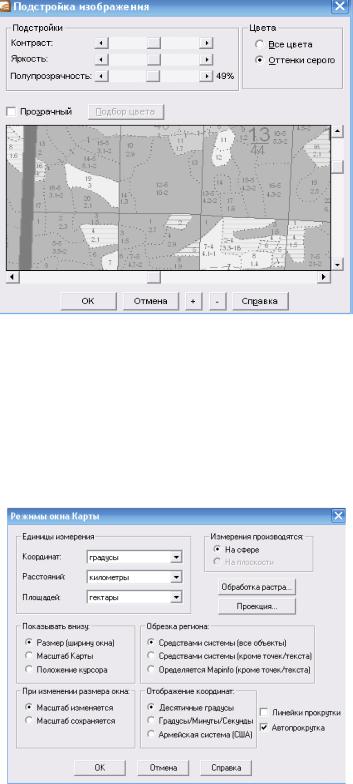
1.3 Подстройка изображения растра Выполните команду - Таблица/ Растр/ Подстройка изображения. В
появившемся окне установите оптимальную для вас яркость и контрастность изображения (рис. 1.4). Один из цветов растра можно сделать прозрачным, поставив галочку в опции «Прозрачность», нажав кнопку «Выбрать Цвет» и указать курсором цвет, кликнув в нужном месте карты.
Рис. 1.4 Подстройка изображения растра
Для удобства оцифровки плана лесонасаждений измените параметры изображения растра так, как показано на рисунке 1.4.
1.4 Настройка программы
Перейдите в раздел Карта / Режимы / (рис. 1.5).
Рис. 1.5 Диалоговое окно изменения настроек программы MapInfo Professional.
7
Убедитесь, что настройки программы установлены так, как показано на рис. 1.5.
Задание №1. Привязка растровых изображений.
Цель работы: закрепление на практике навыков по регистрации растровых изображений различных масштабов.
Задача 1. Получить у преподавателя и отсканировать индивидуальное задание – план лесонасаждений Животиновского участкового лесничества.
Задача 2. Зарегистрировать растровое изображение плана лесонасаждений Животиновского участкового лесничества.
Контрольные вопросы:
1.Особенности растрового и векторного форматов.
2.Основные категории проекций поддерживаемые Mapinfo.
3.Типы растровых форматов.
4.Особенности и возможность редактирования файлов с расширением
*.tab.
8

2. СОЗДАНИЕ НОВОЙ ТАБЛИЦЫ (СЛОЯ), ФОРМИРОВАНИЕ СТРУКТУРЫ ТАБЛИЦЫ.
2.1. Слой векторной карты MapInfo иначе называется таблицей. Чтобы создать новый слой, в котором будет наноситься векторная графическая информация, следует:
1)Выполнить команду - /Файл/Новая таблица/.
2)В открывшемся диалоговом окне поставить галочку в опции
«Добавить к карте» и убрать галочку в опции «Показать картой» (рис. 2.1.).
Рис. 2.1 Параметры нового слоя (таблицы) 3) В появившемся окне структуры новой таблицы (слоя):
-ввести название (Имя:) первого поля таблицы;
-сформировать структуру базы данных таблицы – введя тип (Тип:) поля (колонки);
-в строке «Знаков:» поставить количество символов, которое можно внести в строку поля (колонки) таблицы;
-количество полей (колонок), изменять используя кнопки «Добавить поле» или «Удалить поле»;
-проекцию карты «Проекция…» (рис. 2.2.).
9

Рис. 2.2 Структура новой таблицы (слоя).
При вводе наименований полей нельзя использовать знаки пунктуации, цифры в начале названия поля.
Нажмите кнопку «Создать…». В появившемся окне введите название слоя (например, «участки») и нажмите «Сохранить».
Если вдальнейшем понадобиться изменить таблицу (слой), следует выполнить следующие действия: /Таблица/Изменить/Перестроить… Операции перестройки аналогичны операциям создания структуры новой таблицы.
2.2 Сохранение таблицы и рабочего набора.
Для сохранения таблицы следует выполнить команду /Файл/Сохранить таблицу или нажать на соответствующую пиктограмму. В появившемся диалоговом окне нажать «Сохранить». Для сохранения рабочего набора выполнить /Файл/Сохранить рабочий набор. В
появившемся окне задать имя рабочего набора и выбрать папку для сохранения. По умолчанию таблицы и рабочие наборы будут сохраняться в папку, указанную в настройках программы: Настройки/
Режимы…/Каталоги…
2.3 Управление слоями карты.
Для управления слоями карты следует выполнить следующее действие: Кликнуть правой клавишей мышки в центре рабочего стола, появится контекстное меню, выбрать в нѐм «Управление слоями».
10
