
4380
.pdfМинистерство образования и науки Российской Федерации Федеральное государственное бюджетное образовательное учреждение высшего образования
«Воронежский государственный лесотехнический университет им. Г.Ф. Морозова»
ИНТЕГРИРОВАННЫЕ ПРОГРАММНО-МЕТОДИЧЕСКИЕ КОМ-
ПЛЕКСЫ АВТОМАТИЗИРОВАННОГО ПРОЕКТИРОВАНИЯ
Методические указания к лабораторным работам для студентов по направлению подготовки 15.04.04 - Автоматизация технологических про-
цессов и производств
Воронеж, 2016
УДК 658.5.011.56
Поляков, С. И. Интегрированные программно-методические комплексы ав-
томатизированного проектирования [Текст]: метод. указания к лаборатор-
ным работам для студентов по направлению подготовки 15.04.04 - Автома-
тизация технологических процессов и производств / С. И. Поляков; Мин-во обр-я и науки Рос. Фед., ФГБОУ ВО «ВГЛТУ». – Воронеж, 2016. 33 с.
Печатается по решению учебно-методического совета ФГБОУ ВО
«ВГЛТУ».
Рецензент: профессор кафедры автоматизации технологических про-
цессов и производств Воронежского государственного архитектурно-
строительного университета В.И. Акимов
2
ВВЕДЕНИЕ
В методических указаниях изложены основные сведения по созданию слоев, текстовых надписей, простановке размеров в системе «AutoCAD 2007». Здесь же приведен порядок выполнения лабораторных работ 1 и 2:
1) Лабораторная работа 1 «Построение плана участка».
Построение по координатам точек плана участка, вычисление периметра, площади участка, внутренних углов.
2) Лабораторная работа 2 «Определение геометрических характеристик сечения».
Построение сечения, нахождение центра тяжести сечения, вычисление основных геометрических характеристик сечения.
Решение задач в лабораторных работах выполняется в нескольких программах:
1) Система AutoCAD.
Спомощью этой программы выполняются обе лабораторные работы: производится построение плана участка, построение сечения, оформление чертежей, а также с помощью встроенных функций системы AutoCAD вычисляются основные геометрические характеристики.
2) Программа MathCAD.
Спомощью этой программы выполняются обе лабораторные работы. Здесь, в отличие от системы AutoCAD, все вычисления имеют аналитический характер. План участка в лабораторной работе 1 строится с помощью встроенного графического процессора программы. Чертеж сечения, рассчитываемого в лабораторной работе 2, переносится из системы AutoCAD с использованием клавиши PrintScreen и промежуточной обработки рисунка в программе Paint.
3) Программа Excel.
Спомощью этой программы выполняются обе лабораторные работы. Так же, как и в программе MathCAD, здесь вычисления имеют аналитический характер. План участка в лабораторной работе 1 строится с помощью точечного графика, соединенного прямыми отрезками. Чертеж сечения, рассчитываемого в лабораторной работе 2, переносится из системы AutoCAD с использованием клавиши PrintScreen и промежуточной обработки рисунка в программе Paint.
4) Программа «Инженерный калькулятор».
Спомощью этой программы выполняется контроль правильности вычислений в лабораторной работе 2. Окно результатов расчетов (геометрические характеристики сечения) переносится из программы «Инженерный калькулятор» в программу Excel с использованием клавиши PrintScreen и промежуточной обработки рисунка окна в программе Paint.
3

1 СВОЙСТВА ОБЪЕКТОВ И СЛОИ
Для структурирования графической информации в системе AutoCAD применяется полезный и удобный способ, основанный на технике слоев. Слой – это мощное средство для логической группировки данных, подобное наложению друг на друга прозрачных калек с фрагментами чертежа. Таким образом, чертеж представляется в виде неограниченного множества слоев, на каждом из которых могут быть размещены различные объекты. Слой может отображаться на экране монитора отдельно или в комбинации с другими слоями, он может быть включен, выклю-
чен или заблокирован для редактирования. Каждый слой имеет свое имя и характе-
ризуется цветом, типом и толщиной линий, которые устанавливаются для всех объектов, принадлежащих слою. Кроме того, каждому слою может быть разрешен или запрещен вывод объектов, принадлежащих слою, на устройство печати. Поэтому вместо того чтобы указывать эти свойства для каждого объекта, можно пользоваться их значениями для данного слоя, если они соответствуют вашим желаниям.
Слои подобны лежащим друг на друге прозрачным листам кальки (рисунок 1). На различных слоях группируются различные типы данных рисунка. Любой графический объект рисунка обладает такими свойствами,
как цвет, тип и вес (толщина) линии, стиль печати. При создании объекта значения этих свойств берутся из описания слоя, на котором
он создается. При необходимости свойства любого объекта можно изменить. Использование цвета позволяет различать сходные элементы рисунка. Применение линий различных типов помогает быстро распознавать такие элементы, как осевые или скрытые линии. Вес (толщина) линии определяет толщину начертания объекта и используется для повышения наглядности рисунка. Расположение объектов на различных слоях позволяет упростить многие операции по управлению данными рисунка.
Построенные объекты всегда размещаются на определенном слое. Например, один слой может содержать несущие конструкции, стены, перегородки здания, другой слой – коммуникации, электрику и т.п., а третий – ме-
4

бель, элементы дизайна и т.д. Таким образом, комбинируя различные сочетания слоев, можно компоновать необходимые комплекты конструкторской документации.
Слои могут применяться по умолчанию, а также определяться и именоваться самим пользователем. С каждым слоем связаны заданные цвет, тип, вес (толщина) линии и стиль печати. Размещая различные группы объектов на отдельных слоях, можно структурировать рисунок. Послойная организация чертежа упрощает многие операции по управлению его данными.
Например, можно создать отдельный слой для размещения осевых линий, назначить ему голубой цвет и штрихпунктирный тип линии CENTER. Впоследствии, если потребуется построить осевую линию, достаточно переключиться на этот слой и начать рисование. Таким образом, перед каждым построением осевых линий не требуется вновь устанавливать их цвет и тип. Кроме того, при необходимости отображение слоя можно отключить. Возможность использования слоев – одно из главнейших преимуществ рисования в среде AutoCAD перед черчением на бумаге.
Управление установками свойств слоев осуществляется в диалоговом окне Диспетчер свойств слоев, показанном на рисунке 2. Оно загружается из
падающего меню Формат Слой... или щелчком по пиктограмме  на панели инструментов Слои.
на панели инструментов Слои.
Рисунок 2 – Диалоговое окно управления слоями
При создании нового рисунка автоматически создается слой, названный 0, которому присваиваются белый (черный) цвет, непрерывный тип линии Continuous (сплошная), вес (толщина) линии По умолчанию, по умолчанию соответствующий толщине 0.25 мм. Этот слой не может быть удален и переименован.
Слои обладают следующими свойствами:
1)Статус – состояние слоя.
2)Имя – имя слоя. Состоит из алфавитно-цифровой информации, включающей специальные символы и пробелы.
3)Вкл(выкл) – видимость слоя. При этом на экране изображаются только те примитивы, которые принадлежат видимому слою, однако примитивы в скрытых слоях являются частью рисунка и участвуют в регенерации.
5
4)Заморозить – замораживание слоя. Означает отключение видимости слоя при регенерации и исключение из генерации примитивов, принадлежащих замороженному слою.
5)Блокировать – блокировка слоя. Примитивы в блокированном слое отображаются, но их нельзя редактировать. Блокированный слой можно сделать текущим, рисовать в нем, замораживать и применять к его примитивам команды справок и объектную привязку.
6)Цвет – цвет примитивов заданного слоя.
7)Тип линий – тип линии, которой будут отрисовываться все примитивы, принадлежащие слою.
8)Вес линий – вес (толщина) линии, которой будут отрисовываться все примитивы, принадлежащие слою.
9)Стиль печати – стиль печати для заданного слоя.
10)Печать – разрешение/запрет вывода слоя на печать.
Для создания нового слоя необходимо щелкнуть мышью по пикто-
грамме  , находящейся в верхней части диалогового окна управления слоями, показанного на рисунке 2; создается слой, по умолчанию названный Слой 1. Далее все новые слои автоматически именуются Слой 2, Слой 3 и т. д. – в порядке их создания. Чтобы присвоить слою уникальное имя, необходимо двойным щелчком мыши по текущему названию активизировать поле ввода текста, а затем набрать имя с клавиатуры и нажать клавишу Enter.
, находящейся в верхней части диалогового окна управления слоями, показанного на рисунке 2; создается слой, по умолчанию названный Слой 1. Далее все новые слои автоматически именуются Слой 2, Слой 3 и т. д. – в порядке их создания. Чтобы присвоить слою уникальное имя, необходимо двойным щелчком мыши по текущему названию активизировать поле ввода текста, а затем набрать имя с клавиатуры и нажать клавишу Enter.
Если при создании нового слоя выделен один из имеющихся, то новый слой наследует его свойства. При необходимости свойства нового слоя можно изменить.
Все вновь создаваемые в AutoCAD объекты размещаются на текущем слое. При установке нового текущего слоя все объекты будут создаваться на нем с использованием назначенных ему цвета и типа линии.
Для того чтобы сделать слой текущим, необходимо установить указатель мыши в графе Статус соответствующего слоя и щелкнуть по пиктограмме  , находящейся в верхней части диалогового окна управления слоями (см. рисунок 2).
, находящейся в верхней части диалогового окна управления слоями (см. рисунок 2).
Назначение цвета слою.
Присвоение цветов слоям осуществляется в диспетчере свойств слоев, показанном на рисунке 2. Для чего необходимо щелкнуть мышью по пиктограмме Цвет соответствующего слоя. При этом загружается диалоговое окно Выбор цвета, предлагающее выбрать оттенок из палитры (рисунок 3). Можно ввести либо его имя, либо номер в таблице индексов цветов.
6
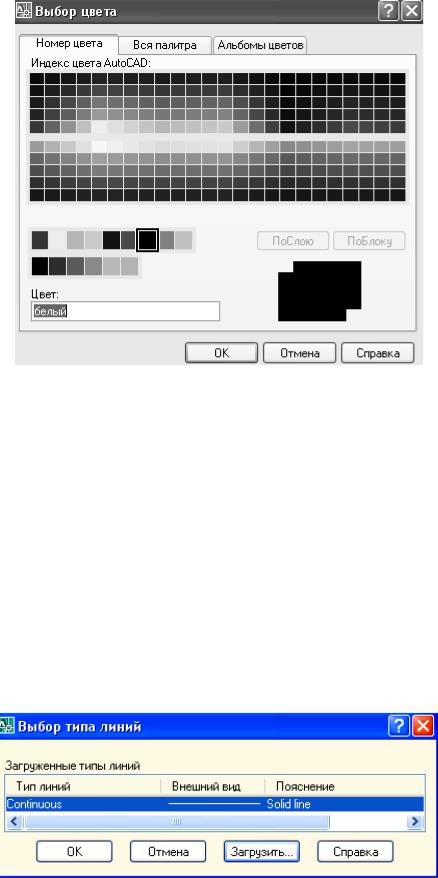
Рисунок 3 – Диалоговое окно выбора цвета
Назначение типа линии слою.
Применение различных типов линий – еще один способ визуального представления информации. Различные типы линий отражают их разное назначение. Тип линии описывается повторяющейся последовательностью штрихов, точек и пробелов. Линии сложных типов, кроме того, могут включать в себя различные символы. Пользователь имеет возможность создавать собственные типы линий.
Назначение типа линии слою осуществляется в диспетчере свойств слоев. Для этого необходимо щелкнуть мышью по пиктограмме Тип линии соответствующего слоя.
В открывшемся диалоговом окне Выбор типа линий, показанном на рисунке 4, выбирается подходящий тип линии.
Рисунок 4 – Диалоговое окно установки типа линии
7

Если в предлагаемом списке нет нужного варианта, следует подгрузить его, щелкнув мышью по кнопке Загрузить... и указав в открывшемся диалоговом окне Загрузка/перезагрузка типов линий подходящий образец линии (рисунок 5). Затем, вернувшись в диалоговое окно Выбор типа линии, установить указатель мыши на требуемый тип линии.
Рисунок 5 – Диалоговое окно загрузки различных типов линий
Назначение веса (толщины) линии слою.
Веса линий определяют толщину начертания объектов и используются при выводе объектов как на экран, так и на печать. Назначение слоям и объектам различных весов позволяет повысить наглядность рисунка. Веса линий можно выбирать из определенного ряда значений, среди которых есть специальный вес под названием По умолчанию, соответствующий толщине 0.25 мм.
Вес линии устанавливается в диспетчере свойств слоев. Для этого необходимо щелкнуть мышью по пиктограмме Вес линии соответствующего слоя, а затем в раскрывшемся диалоговом окне Вес линии выбрать из списка подходящее значение (рисунок 6).
8

Рисунок 6 – Диалоговое окно установки веса линии
Использование свойств слоев.
Имеется возможность присваивать свойства как слоям, так и непосредственно объектам рисунка. При построении нового объекта ему автоматически назначаются цвет, тип и вес линии, а также стиль печати По слою. Если свойство объекта имеет специальное значение По слою, фактическое значение этого свойства определяется параметром того слоя, на котором находится объект. Например, при построении на слое, которому назначены зеленый цвет, тип линии Сплошная и вес линии 0.25, новый объект отображается с использованием именно этих значений.
Применение специального значения По слою, доступного для таких свойств объекта, как цвет, тип линии и вес линии, упрощает управление объектами рисунка.
Если необходимо, любому объекту можно присвоить цвет, тип линии, вес линии или стиль печати, отличный от соответствующего свойства слоя, на котором располагается объект. Свойство объекта может иметь какое-либо определенное значение (например, «красный» для цвета). Новое значение свойства объекта используется вместо соответствующего свойства слоя до тех пор, пока этому свойству не будет возвращено значение По слою.
При выборе значения По слою свойства новых объектов используют стандартные значения до тех пор, пока объекты не будут объединены в блок. После создания блока из таких объектов значения их свойств определяются свойствами слоя, в который вставляется блок.
9

2 ТЕКСТОВЫЕ НАДПИСИ
С каждой текстовой надписью в AutoCAD связан некоторый текстовый стиль. При нанесении надписей используется текущий стиль, в котором заданы шрифт, высота, угол поворота, ориентация и другие параметры. В одном рисунке можно создавать и использовать несколько текстовых стилей.
Создание и модификация текстового стиля производятся в диалоговом окне Text Style, вызываемом из падающего меню Формат Текстовый стиль. На рисунке 7 приведен стиль текст, созданный с помощью кнопки
Новый.
Рисунок 7 – Диалоговое окно текстовых стилей
Текстовые надписи в AutoCAD могут создаваться с помощью двух ос-
новных инструментов панели Черчение:  – однострочный текст;
– однострочный текст;  – многострочный текст. Большие возможности пользователю предоставляет многострочный текст. При вызове этой команды на экране появляются окно с линейкой для набора текста и панель форматирования текста (рисунок 8).
– многострочный текст. Большие возможности пользователю предоставляет многострочный текст. При вызове этой команды на экране появляются окно с линейкой для набора текста и панель форматирования текста (рисунок 8).
10
