
4343
.pdf21
Лабораторная работа №3
СОЗДАНИЕ ПРИНЦИПИАЛЬНЫХ ЭЛЕКТРИЧЕСКИХ СХЕМ УЗЛОВ РЭС В САПР ORCAD
Цель работы
Научиться создавать и редактировать принципиальные схемы в редакторе
Capture.
Введение
Первым этапом при разработке электронного устройства является создание его принципиальной схемы.
Для этого в пакете OrCAD есть два редактора:
-Capture,
-Schematic.
Основным является Capture, на нем мы и сфокусируем наше внимание. Редактирование схем формально можно представить как размещение на листе схематических обозначений электронных компонентов (part) и соединение их выводов проводниками (wire).
Проводники могут объединяться в шины (bus), для подключения к которым используются вводы (bus entry). Для объединения схем, состоящих из нескольких страниц, используются специальные соединители (off-page connector). Соединение двух проводников обозначают точкой (junction). Для иерархический схем используются порты (port).
Кроме элементов схемы и их соединений на листе может присутствовать поясняющий текст (text) и вспомогательная графика, состоящая из прямых (line) и ломаных (polyline) линий, прямоугольников (rectangle), эллипсов
(ellipse) и дуг (arc).
Для графических элементов можно задавать стиль и цвет образующих их линий аналогично тому, как это делалось в редакторе символов и компонентов.
Создание схем в Capture
Прежде чем приступить к редактированию схемы, рассмотрим организацию многооконного интерфейса Capture. В Capture можно выделить три типа окон (рис. 3.1).
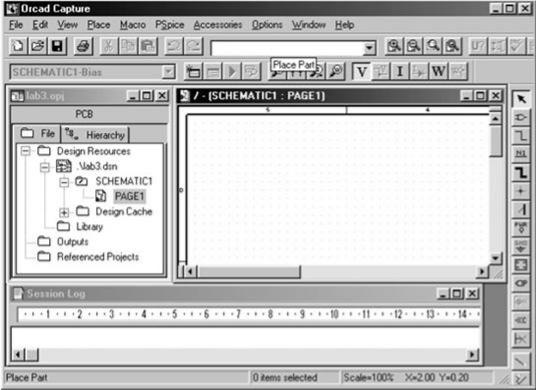
22
Рис. 3.1 – оконный интерфейс редактора Capture
1. Окно менеджера проекта (Project manager), которое имеет две вкладки: файл (File) и иерархия (hierarchy).
Для простых проектов вкладка иерархия малоинформативная, поскольку содержит ссылку на одну схему. Во вкладке файл можно посмотреть ресурсы проекта (Design Resources), в которые входят схема и библиотеки, выходные данные и ресурсы PSpice. Папка схемы содержит две вложенные пап-
ки: SCHEMATIC1, Design Cache.
В папке SCHEMATIC1 находятся страницы схемы PAGE1 и т.д. Если открыть PAGE1, появится окно редактора схем.
2.Окно редактора схем предназначено для создания и редактирования схем проекта. Слева от окна редактора, когда редактор активен, расположена панель инструментов.
3.Окно текстового редактора предназначено для редактирования и просмотра текстовых файлов. В нем отображается Session log, который также можно открыть из меню Window.
В новом проекте схема по умолчанию называется SCHEMATIC1, и содержит одну страницу с именем PAGE1. С помощью менеджера проекта можно изменить название схемы и ее страниц.
Размещение компонентов схемы
Чтобы поместить компонент на лист, можно нажать кнопку, которая располагается на панели инструментов, или в меню Place выбрать Part, а также используя сочетанием клавиш Shift + P.
При этом появится окно выбора компонента (Place Part) (рис. 3.2).
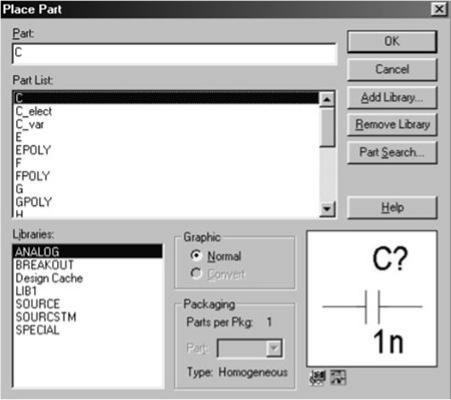
23
Рис. 3.2 – окно выбора компонента
Название компонента можно ввести в окно Part или выбрать из списка
Part List.
В списке отображаются компоненты из выделенных библиотек списка Libraries. Если какой-либо библиотеки не достает, ее можно добавить с помощью кнопки Add Library, ненужные библиотеки можно удалить с помощью кнопки Remove Library, предварительно их выделив.
Если не известно, в какой библиотеке находится требуемый компонент, нужно использовать поиск. Окно поиска (рис. 3.3) вызывается нажатием кноп-
ки Part Search.
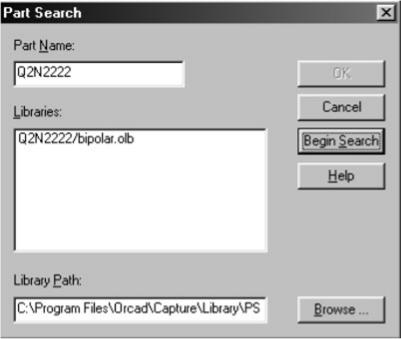
24
Рис. 3.3 – окно поиска компонентов
Вполе Part Name вводится имя компонента. Допускается использование шаблонов, при этом знак "?" заменяет один символ, а "*" любое количество символов.
Вполе Library Path указывается путь к папке с библиотеками Capture. Для начала поиска нужно нажать кнопку Begin Search.
Если компонент, имя которого удовлетворяет запросу, найден, библиоте-
ки, в которых он найден, будут показаны в окне Libraries. Здесь же можно выбрать нужный компонент и нажав кнопку OK перейти к окну выбора компонентов (рис. 3.2). Символическое изображение выбранного компонента отображается в нижнем правом углу окна.
Ниже можно видеть две пиктограммы, свидетельствующие о том, что для данного компонента указан корпус, который будет использоваться в редакторе печатных плат, и модель PSpice.
Для компонентов, состоящих из нескольких функциональных элементов, в меню Packaging можно указать секцию.
После того как нужный элемент выбран и нажата кнопка OK, в редакторе схем появляется его контурное изображение, которое перемещается в требуемое место (рис. 3.4).
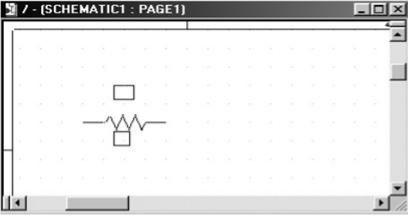
25
Рис. 3.4 – размещение компонентов на листе
Повернуть изображение можно с помощью контекстного меню, которое появляется по щелчку правой кнопки мыши, или при нажатии на клавишу R.
Можно зеркально отобразить элемент по вертикали (клавиша V) или горизонтали (клавиша H). Те же действия доступны для уже размещенных на листе компонентов. Размещение подтверждается нажатием левой кнопки мыши.
Чтобы выйти из режима размещения выбранного элемента, нужно в контекстном меню выбрать команду End Mode, выбрать другой инструмент, на-
жать Shift + E или Esc.
Изменение масштаба в окне редактора схем осуществляется аналогично редактору компонентов.
Размещение компонентов схемы
Чтобы поместить компонент на лист, можно нажать кнопку , которая располагается на панели инструментов, или в меню Place выбрать Part, а также используя сочетанием клавиш Shift + P.
При этом появится окно выбора компонента (Place Part) (рис. 3.2). Название компонента можно ввести в окно Part или выбрать из списка Part List.
Всписке отображаются компоненты из выделенных библиотек списка Libraries. Если какой-либо библиотеки не достает, ее можно добавить с помощью кнопки Add Library, ненужные библиотеки можно удалить с помощью кнопки Remove Library, предварительно их выделив.
Если не известно, в какой библиотеке находится требуемый компонент, нужно использовать поиск.
Окно поиска (рис. 3.3) вызывается нажатием кнопки Part Search.
Вполе Part Name вводится имя компонента. Допускается использование шаблонов, при этом знак "?" заменяет один символ, а "*" любое количество символов.
Вполе Library Path указывается путь к папке с библиотеками Capture. Для начала поиска нужно нажать кнопку Begin Search.
26
Если компонент, имя которого удовлетворяет запросу, найден, библиотеки, в которых он найден, будут показаны в окне Libraries.
Здесь же можно выбрать нужный компонент и нажав кнопку OK перейти к окну выбора компонентов (рис. 3.2). Символическое изображение выбранного компонента отображается в нижнем правом углу окна.
Ниже можно видеть две пиктограммы, свидетельствующие о том, что для данного компонента указан корпус, который будет использоваться в редакторе печатных плат, и модель PSpice.
Для компонентов, состоящих из нескольких функциональных элементов, в меню Packaging можно указать секцию.
После того как нужный элемент выбран и нажата кнопка OK, в редакторе схем появляется его контурное изображение, которое перемещается в требуемое место (рис. 3.4).
Повернуть изображение можно с помощью контекстного меню, которое появляется по щелчку правой кнопки мыши, или при нажатии на клавишу R.
Можно зеркально отобразить элемент по вертикали (клавиша V) или горизонтали (клавиша H).
Те же действия доступны для уже размещенных на листе компонентов. Размещение подтверждается нажатием левой кнопки мыши.
Чтобы выйти из режима размещения выбранного элемента, нужно в контекстном меню выбрать команду End Mode, выбрать другой инструмент, нажать Shift + E или Esc. Изменение масштаба в окне редактора схем осуществляется аналогично редактору компонентов.
Соединение компонентов схемы
Разместив компоненты на листе, переходим к соединению их проводни-
ками.
Режим размещения проводников можно включить: кнопкой , расположенной на панели инструментов, выбрав в меню Place -> Wire или с помощью комбинации клавиш Shift + W.
Выходят из режима размещения проводников аналогично тому, как выходят из режима размещения компонентов. Если нужно отметить места соединения проводников (обычно точка соединения устанавливается автоматически), пользуются: инструментом Place -> Junction или Shift + J.
В том случае, если требуется провести шину, используют: инструмент, меню Place -> Bus или сочетание клавиш Shift + B.
Проводники подсоединяют к шинам с помощью отводов (Bus Entry) ,
меню Place -> Bus Entry или Shift + E.
Для лучшей читаемости схемы и правильного соединения цепей при подсоединении проводника к шине следует использовать:
инструмент размещения псевдонимов цепи (Net Alias) , меню Place -> Net Alias илиShift + N.
27
В окне размещения в поле Alias указывается псевдоним цепи, ниже можно выбрать цвет текста, шрифт и поворот текста.
Вращать текст можно и после размещения текста аналогично вращению компонентов.
БИБЛИОГРАФИЧЕСКИЙ СПИСОК
Основная литература
1.Основы автоматизированного проектирования: [Электронный ресурс]:Учебник / Под ред. А.П.Карпенко - М.: НИЦ ИНФРА-М, 2015. - 329 с.– ЭБС "Знаниум".
2.Левицкий, А. А. Проектирование микросистем. Программные средства обеспечения САПР [Электронный ресурс] : Учеб. пособие / А. А. Левицкий, П. С. Маринушкин. - Красноярск : Сиб. федер. ун-т, 2010. – 156 с. – ЭБС "Знаниум".
Дополнительная литература
3.Зольников, В. К. Автоматизация проектирования электронной компонентной базы [Электронный ресурс] : электронный учебник / В. К. Зольников, В. В. Лавлинский, В. А. Смерек ; В. К. Зольников, В. В. Лавлинский, В. А. Смерек; ВГЛТА. - Воронеж, 2012.
4.Зольников, В. К. Программирование на языке VHDL [Электронный ресурс] : учебное пособие для направления 230200.62 Информационные системы и 230.400.62 Информационные системы и технологии / В. К. Зольников, В. В. Лавлинский, В. А. Смерек ; В. К. Зольников, В. В. Лавлинский, В. А. Смерек; ВГЛТА. - Воронеж, 2013.
5.Руководство по САПР. Cadence.
28
Лавлинский Валерий Викторович Зольников Константин Владимирович Скворцова Татьяна Владимировна Евдокимова Светлана Анатольевна
ИНТЕГРАЦИЯ СРЕДСТВ САПР
Методические указания для лабораторных работ по направлению подготовки
09.04.02 – Информационные системы и технологии (уровень магистратуры)
Редактор
Подписано в печать |
. Формат 60×90 /16. |
Объем п. л. |
|
Усл. печ. л. . |
Уч.-изд. л. |
. Тираж |
экз. Заказ |
ФГБОУ ВО «Воронежский государственный лесотехнический университет имени Г.Ф. Морозова»
РИО ФГБОУ ВО «ВГЛТУ». 394087, г. Воронеж, ул. Тимирязева, 8 Отпечатано в УОП ФГБОУ ВО «ВГЛТУ»
394087, г. Воронеж, ул. Докучаева, 10
