
3685
.pdf
21
Упражнение 10.
1.Осуществите выбор двух и более элементов, стоящих подряд с помощью мыши:
a)Щелкните по первому элементу группы.
b)Нажав и удерживая клавишу <Shift>, щелкните по последнему элементу в выбираемой группе1.
2.Сделайте то же самое при помощи клавиатуры:
a)Используя клавиши со стрелками, перейдите на первый элемент группы.
b)Нажав и удерживая клавишу <Shift>, клавишами со стрелками выберите оставшиеся элементы группы.
Чтобы выделить все объекты в окне, выберите в меню Правка команду
Выделить все.
Упражнение 11.
1.Осуществите выбор двух и более элементов, стоящих в разных местах
спомощью мыши:
a)Щелкните по первому элементу группы.
b)Нажав и удерживая клавишу <Ctrl>, щелкните по каждому выбираемому элементу.
2.С помощью клавиатуры:
a)Используя клавиши со стрелками, перейдите в строку с первым выбранным элементом.
b)Нажав и удерживая клавишу <Ctrl>, клавишами со стрелками выберите оставшиеся элементы группы клавишей <ПРОБЕЛ>.
Чтобы отменить выбор одного и/или нескольких элементов списка нужно, нажав и удерживая клавишу <Ctrl>, щелкнуть по элементу выбора.
Можно быстро выделить значки на правой панели, сначала выделив те, которые выделять не надо, а затем в меню Правка выбрать команду Обратить
выделение.
Чтобы отменить все сделанные выделения, достаточно просто щелкнуть по любому значку в окне Проводника или нажать клавишу управления курсором.
1 Чтобы выделить группу файлов, расположенных в окне слитно, можно воспользоваться мышью следующим образом: достаточно переместить мышь с нажатой кнопкой так, чтобы все эти файлы оказались внутри получившейся рамки.
22
Перемещение и копирование файлов и папок. Папку, из которой происходит копирование (перемещение), называют источник. Папка, в которую происходит копирование (перемещение), называют приемником.
Копирование (перемещение) выполняют методом перетаскивания значка объекта с правой панели Проводника на левую.
Упражнение 12.
1.Найти и раскрыть папку-источник, чтобы на правой панели был виден копируемый объект.
2.Найти на левой панели папку-приемник, но раскрывать ее не надо.
3.Перетащите копируемый объект с правой панели на левую, поместив значок копируемого объекта на значок папки-приемника. Эта операция требует аккуратности. В тот момент, когда наведение выполнено правильно, надпись под значком меняет цвет, и кнопку мыши можно отпустить.
4.Какую операцию вы выполнили?
Замечание. Если папка-источник и папка-приемник принадлежат одному диску, то по умолчанию при перетаскивании выполняется перемещение, а если разным − то копирование. Операцию, установленную по умолчанию, можно изменить: если перетаскивая объект, вы удерживаете клавишу <Shift>, произойдет перемещение объекта; если перетаскивая объект, вы удерживаете клавишу <Ctrl>, произойдет копирование объекта.
Примечание. Универсальный и самый безопасный способ выполнения всех этих операций − специальное перетаскивание. Как только вы отпускаете правую кнопку мыши, появляется контекстное меню с вариантами: Копировать, Переместить, Создать ярлыки и Отменить. Выберите нужный вариант и нажмите клавишу <Enter>.
Копирование (перемещение) можно также выполнить, выбрав нужную команду в меню Правка или соответствующую кнопку панели инструментов.
Упражнение 13.
1.Выделите на правой панели Проводника копируемый объект.
2.Выберите в меню Правка пункт Копировать.
3.На левой панели откройте папку-приемник и выберите в меню Правка команду Вставить.
Теперь на правой панели Проводника вы увидите содержимое папкиприемника и скопированный вами объект.
4.Выделите на правой панели Проводника объект для перемещения.
5.Выберите в меню Правка команду Вырезать.
6.Откройте папку, в которую следует переместить объект.
7.Выберите в меню Правка команду Вставить.
23
Теперь на правой панели Проводника вы увидите содержимое папкиприемника и перемещенный вами объект, а из папки-источника этот объект исчез.
Удаление файлов и папок. На левой панели открывают папку, содержащую удаляемый объект, на правой панели выделяют нужный объект.
Удаление можно выполнить несколькими способами:
1.При помощи команды Удалить меню Файл.
2.Используя командную кнопку Удалить на панели инструментов.
3.Воспользоваться контекстным меню. Щелкнуть правой кнопкой мыши на удаляемом объекте и выбрать в контекстном меню вариант Удалить.
4.Перетащив значок удаляемого объекта на значок Корзины, расположенный на поверхности Рабочего стола.
5.Самый удобный − используя клавишу <Delete>.
Упражнение 14. Удалите выбранный объект любым описанным выше способом.
Во время удаления некоторых файлов появляется предупреждение, что удаляемый файл является либо приложением, либо системным, либо скрытым или только для чтения. Перед удалением подобных файлов нужно убедиться, что они не нужны.
Создание ярлыков объектов. Ярлыки объектов можно создавать двумя способами:
1.Вручную − методом специального перетаскивания.
2.Автоматически − в режиме диалога с пользователем.
Упражнение 15.
Создание ярлыка к программе Калькулятор, используя второй способ:
a)щелкните правой кнопкой мыши в окне той папки, в которой хотите создать ярлык объекта;
b)в открывшемся контекстном меню выберите вариант Создать, затем Ярлык. Появится диалоговое окно Создание ярлыка;
c)в поле ввода диалогового окна введите путь доступа к объекту, для которого создается ярлык, например C:\Windows\calc.exe. Для автоматического ввода адреса используется командная кнопка Обзор…(так как пользователь не может помнить пути доступа ко всем нужным объектам, поэтому ввод адреса автоматизирован);
d)при щелчке на кнопке Обзор… откроется диалоговое окно Обзор. В поле Папка выберите нужный диск, на котором расположен искомый файл (в нашем случае это диск С:). В рабочей области выберите папку, в которой расположен файл (в нашем случае это папка \Windows), и раскройте ее. Разыскав нужный объект (это файл calc.exe – стандартное приложение Windows), выде-
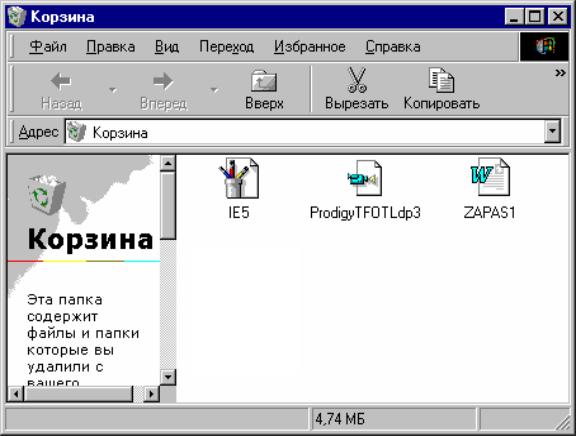
24
лите его и щелкните на кнопке Открыть (для быстрого поиска – в поле Имя файла введите текст calc.exe). Путь доступа к объекту автоматически занесется в поле ввода диалогового окна Создание Ярлыка. (Если в раскрытой папке не оказывается искомого объекта, нужно вернуться на шаг назад щелчком на кнопке На один уровень вверх панели инструментов данного окна);
e)переход к очередному диалоговому окну осуществите, щелкнув на кнопке Далее;
f)в очередном окне введите название ярлыка (в поле ввода введите текст Калькулятор). Если это последнее окно, то кнопка Далее заменяется на кнопку Готово. Щелчок на этой кнопке приводит к завершению операции по созданию ярлыка к программе Калькулятор.
Замечание. Если создается ярлык для объекта, неизвестного системе, то диалог продолжается (предлагается выбрать какой-либо значок из коллекции значков, имеющихся в составе системы).
Корзина
Удаленные файлы и папки в Windows 98 не удаляются с жесткого диска, а перемещаются в специальную папку, называемую Корзиной (рис. 14). Пользователь может открыть эту папку точно так же, как и любую другую. Корзина,
Рис. 14 Окно Корзины
25
таким образом, дает пользователю дополнительный шанс восстановить случайно удаленный файл или папку.
Замечание. Удаляемый объект не попадет в Корзину:
1.Если был удален с дискеты.
2.Если удаление происходило при нажатой клавише <Shift>.
3.При настройке свойств Корзины предусмотрена возможность удаление объектов без помещения их в Корзину.
Чтобы восстановить удаленный файл или папку, нужно:
1.Открыть Корзину, расположенную на Рабочем столе.
2.Выбрать файл или файлы, которые необходимо восстановить.
3.В меню Файл или контекстном меню выбрать команду Восстано-
вить.
Файлы восстановятся в ту папку, из которой они были удалены. Если папка уже удалена, она тоже будет восстановлена. Чтобы восстановить файлы из Корзины в другую папку, проще воспользоваться Проводником, применив команды копирования и перемещения, описанные выше.
Упражнение 16.
1.Откройте окно папки вашей группы.
2.Удалите ярлык к программе Калькулятор (убедитесь, что это не при-
вело к удалению самой программы − поиском файла calc.exe).
3.Удалите значок любого текстового файла.
4.Откройте окно Корзины. Убедитесь в том, что в нем находятся значки удаленных объектов.
5.Выделите оба значка. Щелкните правой кнопкой мыши и в открывшемся контекстном меню выберите вариант Восстановить. Закройте Корзину.
6.Откройте окно папки вашей группы и убедитесь, что в нем восстановились значки удаленных объектов .
7.Теперь удалите эти объекты с помощью клавиши <Delete> при нажатой клавише <Shift> и убедитесь, что эти объекты не попали в Корзину.
Печать файла
При помощи Проводника можно напечатать файлы, связанные с прикладными программами. Данная операция может быть выполнена с помощью команды Печать меню Файл. В этом случае Проводник вызывает прикладную программу, с которой связан файл, и печать осуществляется из прикладной программы. Или перетащите значок данного документа из папки "Мой компьютер" или Проводника на соответствующий принтер в папке "Принтеры".
26
На время печати документа в нижнем правом углу панели задач появится значок принтера. Его исчезновение означает, что печать документа завершена.
Вопросы для самопроверки
1.Понятие файловой структуры.
2.Навигация по файловой структуре. Окно Мой компьютер.
3.Понятие текущего устройства, текущего каталога.
4.Программа Проводник и ее назначение. Вызов программы и выход
из нее.
5.Окно Проводника. Его составные части.
6.Операции, выполняемые с помощью Проводника.
7.Что такое ярлык? Основное отличие значков от ярлычков.
8.Назначение Корзины.
ЛАБОРАТОРНАЯ РАБОТА № 3
Тема: Работа с приложениями. Запуск и выход из приложения. Переключение между приложениями.
Работа на компьютере предполагает использование различных приложений (прикладных программ). В Windows 98 можно одновременно запустить несколько приложений и производить между ними переключения или обмен данными. Это свойство называется мультизадачностью. Панель задач содержит кнопки с именами всех работающих на данный момент приложений. С ее помощью можно закрыть или сделать активным приложение.
В определенный момент времени быть активным может только одно приложение. Окно такого приложения расположено поверх всех остальных окон, и строка его заголовка выделена. Все остальные запущенные программы работают в так называемом фоновом (неактивном) режиме. Окно активного приложения всегда находится на переднем плане, и строка его заголовка выделена.
Существует несколько способов запуска приложений в Windows 98:
•Посредством выбора пункта Главного меню - Программы.
Для этого нужно щелкнуть по кнопке Пуск на панели задач, откроется Главное меню. Перемещение указателя мыши на команду Программы открывает доступ к иерархической структуре, содержащей указатели для запуска приложений, установленных на вашем компьютере. Выберите нужное приложение и запустите его, дважды щелкнув мышью.
• Посредством выбора пункта Главного меню - Выполнить… .
27
Для этого нужно выбрать в Главном меню команду Выполнить…. Откроется диалоговое окно Запуск программы (см. рис. 10). В поле ввода Открыть ввести с клавиатуры имя приложения (например, calc для запуска программы Калькулятор).
•С помощью ярлыка.
Для запуска нужного приложения следует выполнить двойной щелчок на соответствующем ярлыке.
•Двойным щелчком на значке требуемого исполняемого файла в окне программы Проводник (например, на файле с именем calc.exe).
•Воспользовавшись пунктом Сеанс MS-DOS Главного меню (для программ, не являющихся программами Windows).
Упражнение 17. Запустите программу Калькулятор каждым из описанных выше способов.
Windows 98 не накладывает ограничений на количество приложений, которые могут работать одновременно. Но необходимо помнить, что даже мощный компьютер работает значительно медленнее, если одновременно запустить несколько приложений.
Автоматический запуск приложений. Для автоматического запуска приложений после загрузки операционной системы в Windows 98 предусмотрено очень простое средство − специальная папка \Автозагрузка (ее адрес С:\Windows\Главное меню\Программы\Автозагрузка). Настройка автоматического запуска приложений выполняется копированием ярлыков запускаемых приложений в эту папку. Соответственно, отключение автоматического запуска приложения выполняется удалением его ярлыка из папки \Автозагрузка.
Упражнение 18.
Включите программу Калькулятор в папку \Автозагрузка.
1.Включите ПК и дождитесь окончания загрузки ОС.
2.Запустите программу Проводник.
3.На левой панели разыщите папку С:\Windows\Главное меню\Программы\Автозагрузка. Откройте ее, и на правой панели увидите ярлыки приложений, загружаемых автоматически (или она может быть пустой). Запомните местоположение папки \Автозагрузка.
4.Затем на левой панели найдите и раскройте папку С:\Windows. На правой панели разыщите значок программы Калькулятор (Calc.exe). В случае необходимости используйте полосы прокрутки. Если есть трудности с розыском объекта, включите режим сортировки объектов по имени.
5.Методом специального перетаскивания (при нажатой правой кнопке мыши) перетащите значок Калькулятора с правой панели Проводника на левую панель. Экспериментальным путем убедитесь в том, что прокрутка со-
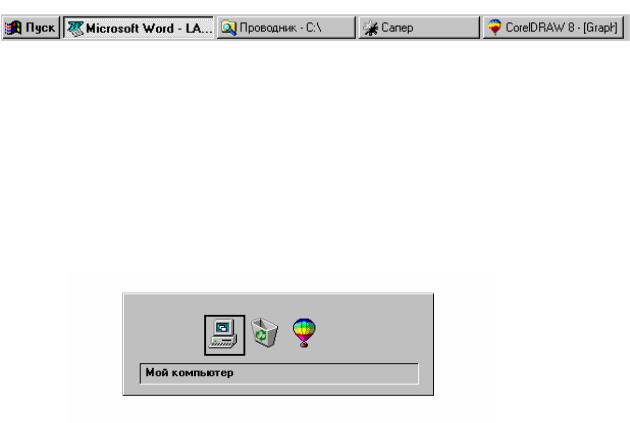
28
держимого левой панели происходит автоматически, когда перетаскиваемый значок подводится к краю панели. Не отпускайте кнопку мыши.
6.Разыскав значок папки \Автозагрузка, наведите на него перетаскиваемый значок программы Калькулятор. О точности наведения свидетельствует факт изменения цвета надписи, присоединенной к значку папки. Выполнив наведение, отпустите кнопку мыши и в открывшемся контекстном меню выберите вариант Создать ярлык.
7.Откройте папку \Автозагрузка. Убедитесь в том, что в ней появился ярлык программы Калькулятор.
8.Завершите работу с ОС и перезагрузите ПК.
9.Дождитесь окончания загрузки ОС и убедитесь в том, что произошел автоматический запуск программы Калькулятор.
10.Удалите ярлык Калькулятора из папки \Автозагрузка.
Переключение между приложениями. Переключение на другую прикладную программу можно осуществить несколькими способами:
•Если окно прикладной программы является видимым, нужно щелкнуть
влюбом месте окна прикладной программы.
•Щелкнуть на соответствующей кнопке в Панели Задач (рис. 15) Кноп-
Рис. 15 Панель Задач. Активным является приложение MS Word
ка активного приложения при этом "нажата".
• С помощью комбинации клавиш <Alt> и <Tab>. В центре экрана появится прямоугольник со значками всех загруженных приложений (рис. 16). Удерживая клавишу <Alt> нажатой, нужно нажать клавишу <Tab> несколько раз – таким образом передвигаясь по списку, который включает все загруженные приложения. Когда имя нужной программы будет выделено в рамку, от-
Рис. 16 Переключение между приложениями
29
пустить клавишу <Alt>. Окно выбранного вами приложения станет активным и появится на переднем плане экрана.
Выход из прикладной программы. Завершить работу приложения можно несколькими способами:
•Выполнить команду Выход в меню Файл прикладной программы.
•Выполнить команду Закрыть в Системном меню или нажать комбинацию клавиш <Alt> и <F4>.
•Выполнить щелчок по кнопке Закрыть, которая присутствует в правом верхнем углу любого окна (если пользователь работает с документом и еще не сохранил внесенные изменения, то ему будет предложено их сохранить).
Для корректного выхода из прикладной программы, не являющейся программой Windows, необходимо выполнить команду Выход данной программы. Если используется приглашение MS-DOS, нужно набрать exit в командной строке.
Упражнение 19.
1.На Рабочем столе создайте папку Мои любимые приложения.
2.Заполните папку значками таких объектов как, например, Мой компьютер, Калькулятор и Сеанс MS-DOS.
3.Запустите поочередно на выполнение каждую программу.
4.Осуществите переключение между программами, проверив на данных примерах все описанные выше способы.
5.Осуществите поочередно выход из каждой программы, воспользовавшись разными способами.
Упражнение 20. Выполнив упражнение 19, удалите с Рабочего стола папку Мои любимые приложения, не помещая ее в Корзину.
Вопросы для самопроверки.
1.Перечислите известные способы запуска приложений.
2.Перечислите известные способы переключения между приложениями.
3.Как осуществить выход из приложения.
4.Как осуществить управление автоматической загрузкой приложений.
30
Библиографический список
Основная литература
1.Информатика: Базовый курс / Под ред. С.В. Симоновича. − СПб.: Изд-во Питер, 2001. − 640 с.
2.Фигурнов В.Э. IBM PC для пользователя / В.Э Фигурнов. − 7-е изд, перераб. и доп. − М.: ИНФРА-М, 1999. − 480 с.
Дополнительная литература
1.Васильев Д.В. Самоучитель по Windows 95: Учеб. пособие / Д.В Васильев. − М.: «ПРИОР», 1997. − 240 с.
2.Ахметов К.С. Курс молодого бойца / К.С. Ахметов. − 3-е изд. − М.: ТОО фирма «Компьютер Пресс», 1996. − 310 с.
|
|
|
|
|
Оглавление |
|
|
|
|
|
||
Лабораторная работа № 1. Знакомство с операционной системой |
|
|||||||||||
Windows 98:основные объекты, |
приемы работы, справочная подсисте- |
|
||||||||||
ма. . |
. |
. |
. |
. |
. |
. |
. |
. |
. |
. |
. |
3 |
Лабораторная работа № 2. |
Файлы и папки. Окно Мой компью- |
|
||||||||||
тер. Назначение и основные функции программы Проводник. Корзина. |
13 |
|||||||||||
Лабораторная работа № 3. Работа с приложениями. Запуск и вы- |
|
|||||||||||
ход из приложения. Переключение между приложениями. |
|
. |
. |
26 |
||||||||
Библиографический список . |
. |
. |
. |
. |
. |
. |
30 |
|||||
