
- •Руководство пользователя по базовой системе Statistics 20
- •Содержание
- •1. Обзор
- •Новые возможности в версии 20
- •Windows
- •Отличие окна назначения от активного окна
- •Строка состояния
- •Диалоговые окна
- •Имена и метки переменных в списках диалоговых окон
- •Изменение размеров диалоговых окон
- •Управляющие элементы диалоговых окон
- •Выбор переменных
- •Получение информации о переменных в диалоговых окнах
- •Основные шаги в анализе данных
- •Репетитор по статистике
- •Получение дополнительной информации
- •2. Получение справки
- •Получение Справки по терминам в выводе
- •3. Файлы данных
- •Открытие файлов данных
- •Как открывать файлы данных
- •Типы файлов данных
- •Параметры открытия файлов
- •Чтение файлов Excel 95 и более поздних версий
- •Чтение файлов Excel старых версий и других электронных таблиц
- •Чтение файлов dBASE
- •Чтение файлов Stata
- •Чтение файлов баз данных
- •Конструктор импорта текстовых файлов SPSS
- •Чтение IBM SPSS Data Collection данных
- •Информация о файле
- •Сохранение файлов данных
- •Как сохранять файлы данных с изменениями
- •Сохранение файлов данных во внешних форматах
- •Сохранение файлов данных в формате Excel
- •Сохранение файлов данных в формате SAS
- •Сохранение файлов данных в формате Stata
- •Сохранение наборов переменных
- •Экспорт в базу данных
- •Экспорт в IBM SPSS Data Collection
- •Защита исходных данных
- •Виртуальный активный файл
- •Кэширование данных
- •4. Режим распределенного анализа
- •Подключение к серверу
- •Добавление и редактирование установок подключения к серверу
- •Поиск доступных серверов
- •Как сохранить файл данных в распределенном режиме анализа
- •Доступ к файлам в режиме локального и распределенного анализа
- •Процедуры анализа, доступные в распределенном режиме анализа данных
- •Сравнение абсолютных и относительных путей
- •5. Редактор данных
- •Закладка Данные
- •Закладка Переменные
- •Как просмотреть или изменить свойства переменных
- •Имена переменных
- •Шкала измерения переменной
- •Тип переменной
- •Метки переменных
- •Метки значений
- •Вставка разрывов строк в метках
- •Пропущенные значения
- •Роли
- •Ширина столбца
- •Выравнивание переменной
- •Применение свойств переменной к нескольким другим переменным
- •Настраиваемые свойства переменной
- •Настройка закладки Переменные
- •Проверка правописания
- •Ввод данных
- •Как вводить числовые данные
- •Как вводить нечисловые данные
- •Как использовать заданные метки значений для ввода данных
- •Ограничения на значения данных в Редакторе данных
- •Редактирование данных
- •Замена или изменение значений данных
- •Удаление, копирование и вставка значений
- •Вставка новых наблюдений
- •Вставка новых переменных
- •Как изменить тип данных
- •Поиск наблюдений, переменных или импутированных значений
- •Поиск и замена значений данных и свойств
- •Состояние отбора наблюдений в Редакторе данных
- •Настройки Редактора данных
- •Печать из Редактора данных
- •Печать содержимого Редактора данных
- •Основные операции с несколькими наборами данных
- •Работа с несколькими наборами данных в командном синтаксисе
- •Копирование и вставка информации из одних наборов данных в другие
- •Переименование наборов данных
- •Скрытие нескольких наборов данных
- •7. Подготовка данных
- •Свойства переменных
- •Задание свойств переменных
- •Как задать свойства переменных
- •Задание меток значений и других свойств переменных
- •Задание шкалы измерения
- •Настраиваемые атрибуты переменной
- •Копирование свойств переменных
- •Присвоение типа измерений переменным с неизвестным типом измерений
- •Наборы множественных ответов
- •Задание наборов множественных ответов
- •Копирование свойств данных
- •Как копировать свойства данных
- •Выбор исходных переменных и переменных назначения
- •Выбор копируемых свойств переменных
- •Копирование свойств наборов (файлов) данных.
- •Результаты
- •Поиск дублирующихся наблюдений
- •Визуальная категоризация
- •Чтобы категоризовать переменные
- •Категоризация переменных
- •Автоматическое формирование категорий интервалов
- •Копирование категорий интервалов
- •Пользовательские пропущенные значения в процедуре Визуальная категоризация
- •8. Преобразование данных
- •Вычисление переменных
- •Вычислить переменную: Отбор наблюдений
- •Вычислить переменную: Тип и метка
- •Функции
- •Пропущенные значения в аргументах функций
- •Генераторы случайных чисел
- •Подсчитать встречаемость значений в наблюдениях
- •Подсчет встречаемости значений в наблюдениях: Подсчитываемые значения
- •Подсчет встречаемости значений: Отбор наблюдений
- •Сдвинуть значения
- •Перекодирование значений
- •Перекодировать в те же переменные
- •Перекодирование в те же переменные: Старые и новые значения
- •Перекодировать в другие переменные
- •Перекодирование в другие переменные: Старые и новые значения
- •Автоматическая перекодировка
- •Ранжировать наблюдения
- •Ранжирование наблюдений: Типы
- •Ранжирование наблюдений: Совпадающие наблюдения
- •Конструктор дат и времени
- •Даты и время в IBM SPSS Statistics
- •Формирование переменной даты/времени из текстовой переменной
- •Создание переменной даты/времени из набора переменных
- •Выполнить сложение и вычитание для переменных дат/времени
- •Выделение части переменной даты/времени
- •Преобразования временных рядов
- •Задать даты
- •Создать временной ряд
- •Заменить пропущенные значения
- •9. Работа с файлами
- •Сортировка наблюдений
- •Сортировать переменные
- •Транспонировать
- •Слияние данных
- •Добавление наблюдений
- •Добавление наблюдений: Переименование переменных
- •Добавление наблюдений: Информация из словаря данных
- •Слияние данных из более чем двух источников
- •Добавление переменных
- •Добавление переменных: Переименование переменных
- •Слияние данных из более чем двух источников
- •Агрегирование данных
- •Агрегирование данных: Агрегирующая функция
- •Агрегирование данных: Имя и метка переменной
- •Расщепить файл
- •Отобрать наблюдения
- •Диалоговое окно Отобрать наблюдения: Если
- •Диалоговое окно Отобрать наблюдения: Случайная подвыборка
- •Диалоговое окно Отобрать наблюдения: Размах
- •Взвесить наблюдения
- •Реструктуризация данных
- •Как реструктурировать данные
- •Конструктор реструктуризации данных: Выберите тип
- •Конструктор реструктуризации данных (переменные в наблюдения): Количество групп переменных
- •Конструктор реструктуризации данных (переменные в наблюдения): Выбрать переменные
- •Конструктор реструктуризации данных (переменные в наблюдения): Создать индексные переменные
- •Конструктор реструктуризации данных (переменные в наблюдения): Создать одну индексную переменную
- •Конструктор реструктуризации данных (переменные в наблюдения): Создание нескольких индексных переменных
- •Конструктор реструктуризации данных (переменные в наблюдения): Параметры
- •Конструктор реструктуризации данных (наблюдения в переменные): Выбрать переменные
- •Конструктор реструктуризации данных (наблюдения в переменные): Сортировка данных
- •Конструктор реструктуризации данных (наблюдения в переменные): Параметры
- •Конструктор реструктуризации данных: Завершение работы
- •10. Работа с выводом результатов
- •Система просмотра
- •Показ и скрытие результатов
- •Изменение исходного выравнивания
- •Изменение выравнивания элементов вывода
- •Схема вывода
- •Добавление элементов во Viewer
- •Поиск и замена информации во Viewer
- •Копирование вывода в другие приложения
- •Экспортировать вывод
- •Параметры HTML
- •Параметры Word/RTF
- •Параметры Excel
- •Параметры экспорта в PowerPoint
- •Параметры PDF
- •Параметры текста
- •Параметры только для графики
- •Параметры графических форматов
- •Печать документов Viewer
- •Печать вывода и диаграмм
- •Предварительный просмотр
- •Атрибуты страницы: Параметры
- •Сохранение результатов
- •Сохранение документа Viewer
- •11. Мобильные таблицы
- •Управление мобильной таблицей
- •Активация мобильной таблицы
- •Трансформация таблицы
- •Изменение порядка отображения элементов внутри размерности
- •Перемещение строк и столбцов в пределах одной размерности
- •Транспонирование строк и столбцов
- •Группирование строк или столбцов
- •Разгруппирование строк или столбцов
- •Поворот меток строк или столбцов
- •Отмена изменений
- •Работа со слоями
- •Создание и показ слоев
- •Перейти к категории слоя
- •Отображение и скрытие объектов
- •Скрытые строк и столбцов в таблице
- •Отображение скрытых строк и столбцов в таблице
- •Скрытие и отображение меток измерений
- •Отображение и скрытие заголовков таблицы
- •Шаблоны таблиц
- •Применить шаблон таблиц
- •Как отредактировать или создать шаблон таблиц
- •Свойства таблицы
- •Как изменить свойства мобильной таблицы
- •Свойства таблицы: общие
- •Свойства таблицы: сноски
- •Свойства таблицы: формат ячеек
- •Свойства таблицы: границы
- •Свойства таблицы: печать
- •Свойства ячеек
- •Шрифт и фон
- •Формат значения
- •Выравнивание и поля
- •Сноски и заголовки
- •Добавление сносок и заголовков
- •Чтобы скрыть или отобразить заголовок
- •Маркер сноски
- •Перенумерация сносок
- •Редактирование сносок в устаревшей таблице
- •Ширина ячеек данных
- •Изменение ширины столбца
- •Отображение скрытых границ в мобильной таблице
- •Печать мобильных таблиц
- •Управление разбивкой таблицы для широких и длинных таблиц
- •Создание диаграммы из мобильной таблицы
- •Устаревшие таблицы
- •12. Модели
- •Взаимодействие с моделью
- •Работа со Средством просмотра моделей
- •Печать моделей
- •Экспорт модели
- •Сохранение полей, использованных в модели в новом наборе данных
- •Сохранение предикторов в новом наборе данных на основе их важности
- •Модели для ансамблей
- •Сводка для модели
- •Важность предикторов
- •Частота предикторов
- •Точность моделей компонентов
- •Подробности о моделях компонентов
- •Автоматическая подготовка данных
- •Средство просмотра расщепленных моделей
- •13. Работа с командным синтаксисом
- •Правила синтаксиса
- •Вставка команд из диалоговых окон
- •Вставка команд из диалоговых окон
- •Копирование синтаксиса из журнала во Viewer
- •Как скопировать синтаксис из журнала в выводе
- •Работа с Редактором синтаксиса
- •Окно Редактора синтаксиса.
- •Терминология
- •Автозавершение
- •Цветовое кодирование
- •Контрольные точки
- •Закладки
- •Закомментирование или раскомментирование текста
- •Форматирование синтаксиса
- •Выполнение командного синтаксиса
- •Файлы синтаксиса Юникод
- •Несколько команд Execute
- •14. Обзор графических возможностей
- •Создание и редактирование диаграммы
- •Построение диаграмм
- •Редактирование диаграмм
- •Параметры построения диаграмм
- •Добавление и изменение заголовков и сносок
- •Задание общих параметров
- •15. Скоринг данных с использованием прогнозных моделей
- •Конструктор скоринга
- •Сопоставление полей модели и полей набора данных
- •Выбор функций скоринга
- •Скоринг активного набора данных
- •Объединение XML-файлов модели и преобразований
- •16. Сервис
- •Информация о переменной
- •Комментарии к файлу данных
- •Наборы переменных
- •Задание наборов переменных
- •Использование наборов переменных для отображения и скрытия переменных
- •Изменение порядка переменных в списках выбранных переменных
- •Работа с пакетами расширений
- •Создание пакетов расширений
- •Установка пакетов расширений
- •Обзор установленных пакетов расширений
- •17. Параметры
- •Общие параметры
- •Параметры Viewer
- •Параметры данных
- •Изменение стандартного представления переменных
- •Параметры валют
- •Как создать пользовательский формат валюты
- •Параметры в закладке Метки в выводе
- •Параметры диаграмм
- •Цвета элементов данных
- •Линии элементов данных
- •Маркеры элементов данных
- •Заливка элементов данных
- •Параметры мобильных таблиц
- •Параметры местоположения файлов
- •Параметры скриптов
- •Параметры Редактора синтаксиса
- •Параметры множественной импутации
- •18. Настройка меню и панелей инструментов
- •Редактор меню
- •Настройка панелей инструментов
- •Отображение панелей инструментов
- •Как настраивать панели инструментов
- •Свойства панели инструментов
- •Изменить панель инструментов
- •Создание нового инструмента
- •19. Создание настраиваемых диалоговых окон и управление ими
- •Структура Конструктора настраиваемого диалогового окна
- •Создание настраиваемого диалогового окна
- •Свойства диалогового окна
- •Указание местоположения меню для настраиваемого диалогового окна
- •Компоновка управляющих элементов на макете
- •Создание шаблона синтаксиса
- •Предварительный просмотр настраиваемого диалогового окна
- •Управление настраиваемыми диалоговыми окнами
- •Типы управляющих элементов
- •Исходный список
- •Целевой список
- •Фильтрация списков переменных
- •Флажок
- •Поле со списком и элементы управления поля со списком
- •Поле ввода текста
- •Поле ввода чисел
- •Статическое текстовое поле
- •Группа элементов
- •Группа переключателей
- •Группа флажков
- •Обозреватель файлов
- •Кнопка вложенного диалога
- •Настраиваемые диалоговые окна для команд расширения
- •Создание локализованных версий настраиваемых диалоговых окон
- •20. Производственные задания
- •Файлы синтаксиса
- •Выходные результаты
- •Параметры HTML
- •Параметры PowerPoint
- •Параметры PDF
- •Параметры текста
- •Производственные задания с командами OUTPUT
- •Значения в рабочем цикле
- •Параметры запуска
- •Подключение к серверу
- •Добавление и редактирование установок подключения к серверу
- •Запросы к пользователям
- •Состояние фонового задания
- •Запуск производственных заданий из командной строки
- •Преобразование файлов производственного режима
- •Типы объектов вывода
- •Идентификаторы команд и подтипы таблиц
- •Метки
- •Параметры OMS
- •Журнал
- •Не выводить во Viewer
- •Направление вывода в файлы данных IBM SPSS Statistics
- •Пример: Одна двумерная таблица
- •Пример: Таблицы со слоями
- •Управление элементами столбцов для управления переменными в файле данных
- •Имена переменных в генерируемых с помощью OMS файлах данных
- •Структура таблицы OXML
- •OMS-идентификаторы
- •Копирование идентификаторов OMS из панели схемы Viewer
- •22. Скрипты
- •Автоскрипты
- •Создание автоскриптов
- •Связывание существующих скриптов с объектами Viewer
- •Выполнение скриптов Python и программ Python
- •Редактор скриптов для языка программирования Python
- •Написание скриптов в Basic
- •Объект scriptContext
- •Стартовый скрипт
- •Указатель

Глава
Обзор графических возможностей
14
Диаграммы и графики строятся при помощи диалоговых окон, вызываемых посредством меню Графика, и целого ряда диалоговых окон, вызываемых посредством меню Анализ. В этой главе приводится обзор графических возможностей.
Создание и редактирование диаграммы
Перед построением диаграммы необходимо открыть данные в Редакторе данных. Данные можно ввести непосредственно в Редакторе данных, также можно открыть ранее сохраненный файл или прочитать электронную таблицу, текстовый файл с полями, разделенными табуляцией, или данные из базы данных. В Учебнике, вызываемом посредством меню Справка, приведены примеры создания и редактирования диаграмм, а в Справке можно найти подробную информацию о создании и редактировании диаграмм всех типов.
Построение диаграмм
Конструктор диаграмм предназначен для построения диаграмм с помощью галереи диаграмм или создания диаграмм из отдельных элементов (например, осей и столбиков). Диаграммы строятся путем переноса значков из галереи диаграмм или основных частей диаграмм в панель макета диаграммы, большую область в диалоговом окне «Конструктор диаграмм», находящуюся справа от списка переменных.
По мере того, как Вы строите диаграмму, в панели макета диаграммы отображается диаграмма в режиме предварительного просмотра. Несмотря на то, что в окне предварительного просмотра используются метки переменных и шкалы измерений, реальные данные не отображаются. В предварительном наброске диаграммы используется набор данных, созданный случайным образом.
Для новых пользователей рекомендуется использование галереи при построении диаграмм. Дополнительные сведения об использовании галереи см. в разделе Использование галереи для построения диаграмм на стр. 312.
Как запустить конструктор диаграмм
E Выберите в меню:
Графика > Конструктор диаграмм
Откроется диалоговое окно Конструктор диаграмм.
© Copyright IBM Corporation 1989, 2011. |
311 |
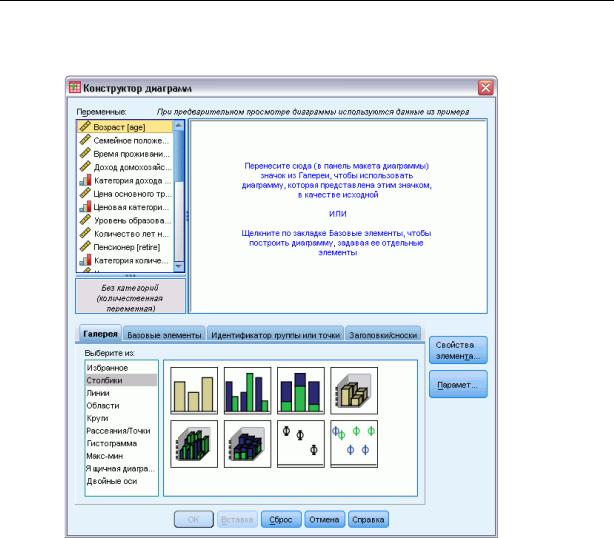
312
Глава 14
Рисунок 14-1
Диалоговое окно Конструктор диаграмм
Использование галереи для построения диаграмм
Диаграммы проще всего строить при помощи галереи диаграмм. Ниже представлены общие этапы создания диаграммы из галереи.
E Откройте вкладку Галерея, если она еще не открыта.
EВ списке «Выбрать из» выберите категорию диаграмм. В каждой из категорий представлены различные типы.
EПеренесите значок диаграмму, которую Вы собираетесь построить, в панель макета диаграммы. Также можно дважды щелкнуть по значку диаграммы. Если на панели макета диаграммы уже есть диаграмма, набор осей и графические элементы будут взяты из диаграммы из галереи.
EПеретащите переменные из списка переменных в поле оси и, если возможно, в поле группировки. Если в поле оси уже есть статистика, которая Вас устраивает, нет необходимости переносить в это поле переменную. Переменная требуется для поля только
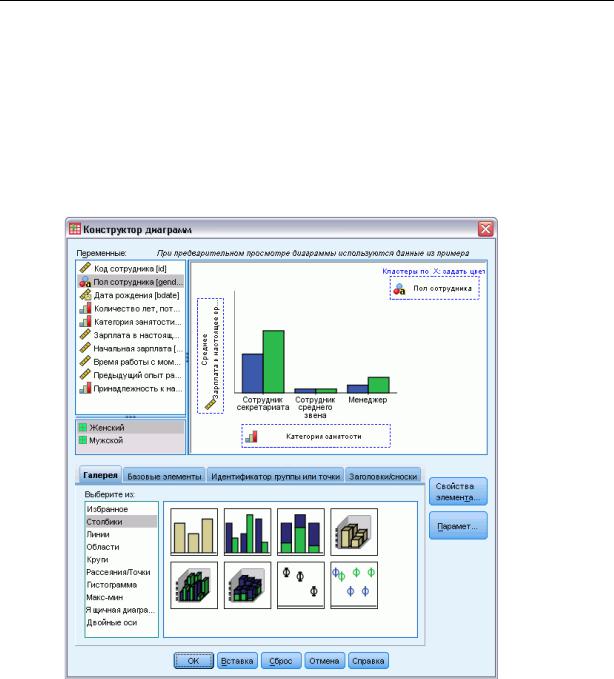
313
Обзор графических возможностей
тогда, когда текст в поле оси окрашен в голубой цвет. Если текст черного цвета, это означает, что в поле уже есть переменная или статистика.
Примечание: Большое значение имеют шкалы измерения переменных. В процессе построения диаграммы Конструктор диаграмм устанавливает параметры, основываясь на шкалах измерений Кроме того, получающиеся диаграммы могут выглядеть по разному для различных шкал измерений. Шкалу измерения переменной можно временно изменить, щелкнув правой кнопкой мыши по переменной и выбрав подходящий вариант.
Рисунок 14-2
Диалоговое окно Конструктор диаграмм с выбранными переменными.
EЕсли нужно изменить статистики или атрибуты осей или легенд (например, диапазон шкал),
щелкните по кнопке Свойства элементов.
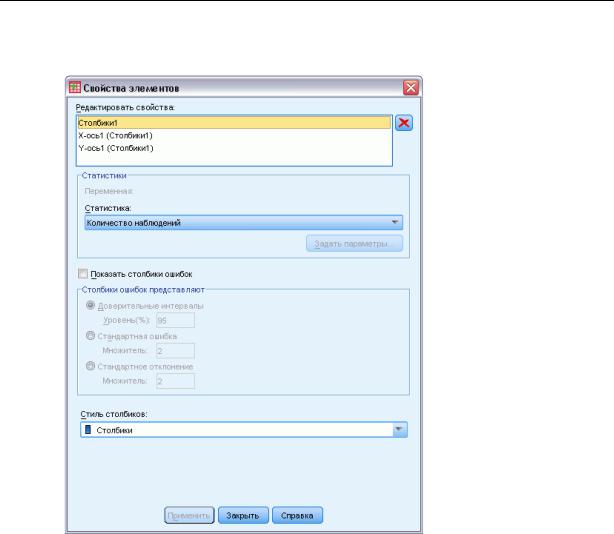
314
Глава 14
Рисунок 14-3
Диалоговое окно «Свойства ячеек»
EВ списке «Редактировать свойства» выберите элемент, который необходимо изменить. (Чтобы получить более подробную информацию о свойствах элементов, щелкните по кнопке Справка.)
E |
После изменения нажмите Применить. |
E |
Если требуется добавить дополнительные переменные в диаграмму (например, при |
|
кластеризацииили панельныхдиаграммах), перейдитена вкладку Идентификатор группы или |
|
точки в конструкторе диаграмм и выберите один или более одного пункта. Затем перетащите |
|
категориальные переменные в соответствующие поля, которые появились на макете. |
EЕсли нужно транспонировать диаграмму (например, сделать столбики горизонтальными), откройте вкладку Базовые элементы, а затем нажмите кнопку Транспонировать.
E Нажмите OK, чтобы создать диаграмму. Диаграмма выводится в окне Viewer.
