
- •Руководство пользователя по базовой системе Statistics 20
- •Содержание
- •1. Обзор
- •Новые возможности в версии 20
- •Windows
- •Отличие окна назначения от активного окна
- •Строка состояния
- •Диалоговые окна
- •Имена и метки переменных в списках диалоговых окон
- •Изменение размеров диалоговых окон
- •Управляющие элементы диалоговых окон
- •Выбор переменных
- •Получение информации о переменных в диалоговых окнах
- •Основные шаги в анализе данных
- •Репетитор по статистике
- •Получение дополнительной информации
- •2. Получение справки
- •Получение Справки по терминам в выводе
- •3. Файлы данных
- •Открытие файлов данных
- •Как открывать файлы данных
- •Типы файлов данных
- •Параметры открытия файлов
- •Чтение файлов Excel 95 и более поздних версий
- •Чтение файлов Excel старых версий и других электронных таблиц
- •Чтение файлов dBASE
- •Чтение файлов Stata
- •Чтение файлов баз данных
- •Конструктор импорта текстовых файлов SPSS
- •Чтение IBM SPSS Data Collection данных
- •Информация о файле
- •Сохранение файлов данных
- •Как сохранять файлы данных с изменениями
- •Сохранение файлов данных во внешних форматах
- •Сохранение файлов данных в формате Excel
- •Сохранение файлов данных в формате SAS
- •Сохранение файлов данных в формате Stata
- •Сохранение наборов переменных
- •Экспорт в базу данных
- •Экспорт в IBM SPSS Data Collection
- •Защита исходных данных
- •Виртуальный активный файл
- •Кэширование данных
- •4. Режим распределенного анализа
- •Подключение к серверу
- •Добавление и редактирование установок подключения к серверу
- •Поиск доступных серверов
- •Как сохранить файл данных в распределенном режиме анализа
- •Доступ к файлам в режиме локального и распределенного анализа
- •Процедуры анализа, доступные в распределенном режиме анализа данных
- •Сравнение абсолютных и относительных путей
- •5. Редактор данных
- •Закладка Данные
- •Закладка Переменные
- •Как просмотреть или изменить свойства переменных
- •Имена переменных
- •Шкала измерения переменной
- •Тип переменной
- •Метки переменных
- •Метки значений
- •Вставка разрывов строк в метках
- •Пропущенные значения
- •Роли
- •Ширина столбца
- •Выравнивание переменной
- •Применение свойств переменной к нескольким другим переменным
- •Настраиваемые свойства переменной
- •Настройка закладки Переменные
- •Проверка правописания
- •Ввод данных
- •Как вводить числовые данные
- •Как вводить нечисловые данные
- •Как использовать заданные метки значений для ввода данных
- •Ограничения на значения данных в Редакторе данных
- •Редактирование данных
- •Замена или изменение значений данных
- •Удаление, копирование и вставка значений
- •Вставка новых наблюдений
- •Вставка новых переменных
- •Как изменить тип данных
- •Поиск наблюдений, переменных или импутированных значений
- •Поиск и замена значений данных и свойств
- •Состояние отбора наблюдений в Редакторе данных
- •Настройки Редактора данных
- •Печать из Редактора данных
- •Печать содержимого Редактора данных
- •Основные операции с несколькими наборами данных
- •Работа с несколькими наборами данных в командном синтаксисе
- •Копирование и вставка информации из одних наборов данных в другие
- •Переименование наборов данных
- •Скрытие нескольких наборов данных
- •7. Подготовка данных
- •Свойства переменных
- •Задание свойств переменных
- •Как задать свойства переменных
- •Задание меток значений и других свойств переменных
- •Задание шкалы измерения
- •Настраиваемые атрибуты переменной
- •Копирование свойств переменных
- •Присвоение типа измерений переменным с неизвестным типом измерений
- •Наборы множественных ответов
- •Задание наборов множественных ответов
- •Копирование свойств данных
- •Как копировать свойства данных
- •Выбор исходных переменных и переменных назначения
- •Выбор копируемых свойств переменных
- •Копирование свойств наборов (файлов) данных.
- •Результаты
- •Поиск дублирующихся наблюдений
- •Визуальная категоризация
- •Чтобы категоризовать переменные
- •Категоризация переменных
- •Автоматическое формирование категорий интервалов
- •Копирование категорий интервалов
- •Пользовательские пропущенные значения в процедуре Визуальная категоризация
- •8. Преобразование данных
- •Вычисление переменных
- •Вычислить переменную: Отбор наблюдений
- •Вычислить переменную: Тип и метка
- •Функции
- •Пропущенные значения в аргументах функций
- •Генераторы случайных чисел
- •Подсчитать встречаемость значений в наблюдениях
- •Подсчет встречаемости значений в наблюдениях: Подсчитываемые значения
- •Подсчет встречаемости значений: Отбор наблюдений
- •Сдвинуть значения
- •Перекодирование значений
- •Перекодировать в те же переменные
- •Перекодирование в те же переменные: Старые и новые значения
- •Перекодировать в другие переменные
- •Перекодирование в другие переменные: Старые и новые значения
- •Автоматическая перекодировка
- •Ранжировать наблюдения
- •Ранжирование наблюдений: Типы
- •Ранжирование наблюдений: Совпадающие наблюдения
- •Конструктор дат и времени
- •Даты и время в IBM SPSS Statistics
- •Формирование переменной даты/времени из текстовой переменной
- •Создание переменной даты/времени из набора переменных
- •Выполнить сложение и вычитание для переменных дат/времени
- •Выделение части переменной даты/времени
- •Преобразования временных рядов
- •Задать даты
- •Создать временной ряд
- •Заменить пропущенные значения
- •9. Работа с файлами
- •Сортировка наблюдений
- •Сортировать переменные
- •Транспонировать
- •Слияние данных
- •Добавление наблюдений
- •Добавление наблюдений: Переименование переменных
- •Добавление наблюдений: Информация из словаря данных
- •Слияние данных из более чем двух источников
- •Добавление переменных
- •Добавление переменных: Переименование переменных
- •Слияние данных из более чем двух источников
- •Агрегирование данных
- •Агрегирование данных: Агрегирующая функция
- •Агрегирование данных: Имя и метка переменной
- •Расщепить файл
- •Отобрать наблюдения
- •Диалоговое окно Отобрать наблюдения: Если
- •Диалоговое окно Отобрать наблюдения: Случайная подвыборка
- •Диалоговое окно Отобрать наблюдения: Размах
- •Взвесить наблюдения
- •Реструктуризация данных
- •Как реструктурировать данные
- •Конструктор реструктуризации данных: Выберите тип
- •Конструктор реструктуризации данных (переменные в наблюдения): Количество групп переменных
- •Конструктор реструктуризации данных (переменные в наблюдения): Выбрать переменные
- •Конструктор реструктуризации данных (переменные в наблюдения): Создать индексные переменные
- •Конструктор реструктуризации данных (переменные в наблюдения): Создать одну индексную переменную
- •Конструктор реструктуризации данных (переменные в наблюдения): Создание нескольких индексных переменных
- •Конструктор реструктуризации данных (переменные в наблюдения): Параметры
- •Конструктор реструктуризации данных (наблюдения в переменные): Выбрать переменные
- •Конструктор реструктуризации данных (наблюдения в переменные): Сортировка данных
- •Конструктор реструктуризации данных (наблюдения в переменные): Параметры
- •Конструктор реструктуризации данных: Завершение работы
- •10. Работа с выводом результатов
- •Система просмотра
- •Показ и скрытие результатов
- •Изменение исходного выравнивания
- •Изменение выравнивания элементов вывода
- •Схема вывода
- •Добавление элементов во Viewer
- •Поиск и замена информации во Viewer
- •Копирование вывода в другие приложения
- •Экспортировать вывод
- •Параметры HTML
- •Параметры Word/RTF
- •Параметры Excel
- •Параметры экспорта в PowerPoint
- •Параметры PDF
- •Параметры текста
- •Параметры только для графики
- •Параметры графических форматов
- •Печать документов Viewer
- •Печать вывода и диаграмм
- •Предварительный просмотр
- •Атрибуты страницы: Параметры
- •Сохранение результатов
- •Сохранение документа Viewer
- •11. Мобильные таблицы
- •Управление мобильной таблицей
- •Активация мобильной таблицы
- •Трансформация таблицы
- •Изменение порядка отображения элементов внутри размерности
- •Перемещение строк и столбцов в пределах одной размерности
- •Транспонирование строк и столбцов
- •Группирование строк или столбцов
- •Разгруппирование строк или столбцов
- •Поворот меток строк или столбцов
- •Отмена изменений
- •Работа со слоями
- •Создание и показ слоев
- •Перейти к категории слоя
- •Отображение и скрытие объектов
- •Скрытые строк и столбцов в таблице
- •Отображение скрытых строк и столбцов в таблице
- •Скрытие и отображение меток измерений
- •Отображение и скрытие заголовков таблицы
- •Шаблоны таблиц
- •Применить шаблон таблиц
- •Как отредактировать или создать шаблон таблиц
- •Свойства таблицы
- •Как изменить свойства мобильной таблицы
- •Свойства таблицы: общие
- •Свойства таблицы: сноски
- •Свойства таблицы: формат ячеек
- •Свойства таблицы: границы
- •Свойства таблицы: печать
- •Свойства ячеек
- •Шрифт и фон
- •Формат значения
- •Выравнивание и поля
- •Сноски и заголовки
- •Добавление сносок и заголовков
- •Чтобы скрыть или отобразить заголовок
- •Маркер сноски
- •Перенумерация сносок
- •Редактирование сносок в устаревшей таблице
- •Ширина ячеек данных
- •Изменение ширины столбца
- •Отображение скрытых границ в мобильной таблице
- •Печать мобильных таблиц
- •Управление разбивкой таблицы для широких и длинных таблиц
- •Создание диаграммы из мобильной таблицы
- •Устаревшие таблицы
- •12. Модели
- •Взаимодействие с моделью
- •Работа со Средством просмотра моделей
- •Печать моделей
- •Экспорт модели
- •Сохранение полей, использованных в модели в новом наборе данных
- •Сохранение предикторов в новом наборе данных на основе их важности
- •Модели для ансамблей
- •Сводка для модели
- •Важность предикторов
- •Частота предикторов
- •Точность моделей компонентов
- •Подробности о моделях компонентов
- •Автоматическая подготовка данных
- •Средство просмотра расщепленных моделей
- •13. Работа с командным синтаксисом
- •Правила синтаксиса
- •Вставка команд из диалоговых окон
- •Вставка команд из диалоговых окон
- •Копирование синтаксиса из журнала во Viewer
- •Как скопировать синтаксис из журнала в выводе
- •Работа с Редактором синтаксиса
- •Окно Редактора синтаксиса.
- •Терминология
- •Автозавершение
- •Цветовое кодирование
- •Контрольные точки
- •Закладки
- •Закомментирование или раскомментирование текста
- •Форматирование синтаксиса
- •Выполнение командного синтаксиса
- •Файлы синтаксиса Юникод
- •Несколько команд Execute
- •14. Обзор графических возможностей
- •Создание и редактирование диаграммы
- •Построение диаграмм
- •Редактирование диаграмм
- •Параметры построения диаграмм
- •Добавление и изменение заголовков и сносок
- •Задание общих параметров
- •15. Скоринг данных с использованием прогнозных моделей
- •Конструктор скоринга
- •Сопоставление полей модели и полей набора данных
- •Выбор функций скоринга
- •Скоринг активного набора данных
- •Объединение XML-файлов модели и преобразований
- •16. Сервис
- •Информация о переменной
- •Комментарии к файлу данных
- •Наборы переменных
- •Задание наборов переменных
- •Использование наборов переменных для отображения и скрытия переменных
- •Изменение порядка переменных в списках выбранных переменных
- •Работа с пакетами расширений
- •Создание пакетов расширений
- •Установка пакетов расширений
- •Обзор установленных пакетов расширений
- •17. Параметры
- •Общие параметры
- •Параметры Viewer
- •Параметры данных
- •Изменение стандартного представления переменных
- •Параметры валют
- •Как создать пользовательский формат валюты
- •Параметры в закладке Метки в выводе
- •Параметры диаграмм
- •Цвета элементов данных
- •Линии элементов данных
- •Маркеры элементов данных
- •Заливка элементов данных
- •Параметры мобильных таблиц
- •Параметры местоположения файлов
- •Параметры скриптов
- •Параметры Редактора синтаксиса
- •Параметры множественной импутации
- •18. Настройка меню и панелей инструментов
- •Редактор меню
- •Настройка панелей инструментов
- •Отображение панелей инструментов
- •Как настраивать панели инструментов
- •Свойства панели инструментов
- •Изменить панель инструментов
- •Создание нового инструмента
- •19. Создание настраиваемых диалоговых окон и управление ими
- •Структура Конструктора настраиваемого диалогового окна
- •Создание настраиваемого диалогового окна
- •Свойства диалогового окна
- •Указание местоположения меню для настраиваемого диалогового окна
- •Компоновка управляющих элементов на макете
- •Создание шаблона синтаксиса
- •Предварительный просмотр настраиваемого диалогового окна
- •Управление настраиваемыми диалоговыми окнами
- •Типы управляющих элементов
- •Исходный список
- •Целевой список
- •Фильтрация списков переменных
- •Флажок
- •Поле со списком и элементы управления поля со списком
- •Поле ввода текста
- •Поле ввода чисел
- •Статическое текстовое поле
- •Группа элементов
- •Группа переключателей
- •Группа флажков
- •Обозреватель файлов
- •Кнопка вложенного диалога
- •Настраиваемые диалоговые окна для команд расширения
- •Создание локализованных версий настраиваемых диалоговых окон
- •20. Производственные задания
- •Файлы синтаксиса
- •Выходные результаты
- •Параметры HTML
- •Параметры PowerPoint
- •Параметры PDF
- •Параметры текста
- •Производственные задания с командами OUTPUT
- •Значения в рабочем цикле
- •Параметры запуска
- •Подключение к серверу
- •Добавление и редактирование установок подключения к серверу
- •Запросы к пользователям
- •Состояние фонового задания
- •Запуск производственных заданий из командной строки
- •Преобразование файлов производственного режима
- •Типы объектов вывода
- •Идентификаторы команд и подтипы таблиц
- •Метки
- •Параметры OMS
- •Журнал
- •Не выводить во Viewer
- •Направление вывода в файлы данных IBM SPSS Statistics
- •Пример: Одна двумерная таблица
- •Пример: Таблицы со слоями
- •Управление элементами столбцов для управления переменными в файле данных
- •Имена переменных в генерируемых с помощью OMS файлах данных
- •Структура таблицы OXML
- •OMS-идентификаторы
- •Копирование идентификаторов OMS из панели схемы Viewer
- •22. Скрипты
- •Автоскрипты
- •Создание автоскриптов
- •Связывание существующих скриптов с объектами Viewer
- •Выполнение скриптов Python и программ Python
- •Редактор скриптов для языка программирования Python
- •Написание скриптов в Basic
- •Объект scriptContext
- •Стартовый скрипт
- •Указатель
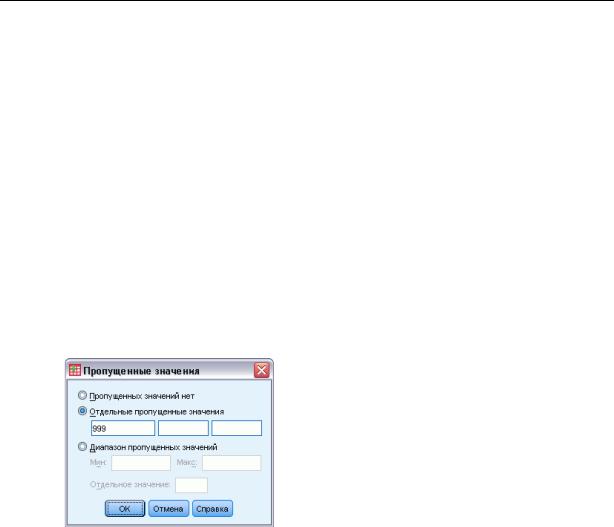
85
Редактор данных
в ячейке, и затем выберите в диалоговом окне Метки значений метку, которую Вы хотите изменить.
EВ месте, в котором Вы хотите видеть разрыв строки, введите \n.
Символ \n не отображается в мобильных таблицах и диаграммах, а интерпретируется как символ разрыва строки.
Пропущенные значения
Диалоговое окно Пропущенные значения позволяет указать, какие значения данных будут считаться пользовательскими пропущенными. Например, Вы хотите отделить данные, пропущенные из-за отказа респондента отвечать, от данных, пропущенных из-за того, что вопрос не относится к респонденту. Значения данных, обозначенные как пользовательские пропущенные, помечаются для специальной обработки и исключаются из большинства вычислений.
Рисунок 5-5
Диалоговое окно Пропущенные значения
Можно ввести до трех дискретных (отдельных) пропущенных значений, диапазон пропущенных значений или диапазон плюс одно дискретное значение.
Диапазоны пропущенных значений могут быть заданы только для числовых переменных.
Все текстовые значения, включая пробелы и пропуски, считаются валидными
(допустимыми), если только они не заданы как пропущенные.
Для текстовых переменных пропущенные значения не могут быть длиннее 8-и байт. (Для текстовых переменных нет ограничения по ширине, однако пропущенные значения не могут быть длиннее 8-и байт.)
Чтобы для текстовой переменной задать пустые значения или пробелы в качестве
пропущенных значений, введите одиночный пробел в одно из полей для Отдельных пропущенных значений.
Как задать пропущенные значения
EЩелкните по кнопке с тремя точками в ячейке, находящейся на пересечении столбца Пропущенные и строки переменной, для которой Вы хотите задать пропущенные значения.

86
Глава 5
E Введите отдельные пропущенные значения или диапазон пропущенных значений.
Роли
Некоторые диалоговые окна поддерживают роли, которые можно использовать для предварительного выбора переменных для анализа. При открытии одного из этих диалоговых окон переменные, которые удовлетворяют ролевым требованиям, будут автоматически отображаться в списке(ах) назначения. Доступные роли:
Входная. Переменная будет использоваться в качестве входной (например, предиктор, независимая переменная).
Целевая. Переменная будет использоваться в качестве выходной или цлевой (например, независимая переменная).
Двойного назначения. Данная переменная будет использоваться в качестве входной и выходной.
Не создавать. Даная переменная не имеет назначения роли.
Разделения. Данная переменная будет использоваться, чтобы разделить данные на отдельные выборки для обучения, испытания и проверки.
Расщепления. Включены для двустороннего совмещения с IBM® SPSS® Modeler. Переменные с этой ролью не используются в качестве переменных файла расщепления в IBM® SPSS® Statistics.
По умолчанию, всем переменным назначается роль Входная. Это включает данные из файлов внешних форматов и файлов данных из версий SPSS Statistics более ранних чем 18.
Роли касаются только диалоговых окон, которые поддерживают роли. Они не влияет на командный синтаксис.
Как назначить роли
E Выберите роль в списке ячейки Роль для переменной.
Ширина столбца
Ширину столбца можно задать, указав количество символов, которые должны помещаться в одной строке столбца. Ширину столбца можно также изменить в Редакторе данных в закладке Данные, перетащив мышью правую границу столбца.
Ширина столбцов для пропорциональных шрифтов определяется средней шириной символов. В зависимости от используемых в значении символов в заданной ширине может отображаться меньше или больше символов.
Ширина столбца влияет лишь на представление значений в Редакторе данных. Изменение ширины столбца не изменяет заданной ширины переменной.

87
Редактор данных
Выравнивание переменной
Выравнивание управляет выводом значений данных и/или меток значений в Редакторе данных. По умолчанию числовые переменные выровнены по правому краю, а текстовые переменные - по левому. Выравнивание влияет только на представление (вывод на экран) данных в Редакторе данных.
Применение свойств переменной к нескольким другим переменным
Задав свойства переменной, можно скопировать одно или несколько свойств и применить их к другим переменным.
Для копирования и применения свойств переменной используются обычные действия по копированию и вставке. Вы можете:
Можно скопировать отдельное свойство (например, метки значений) и вставить его в ячейку(и) того же атрибута одной или нескольких переменных.
Можно скопировать все свойства одной переменной и вставить их в одну или несколько других переменных.
Можно создать несколько новых переменных, содержащих все скопированные свойства переменной.
Как применить свойства переменной к нескольким другим переменным
Как применить отдельные свойства переменной:
EВ закладке Переменные выберите ячейку со свойством, которое Вы хотите применить к другим переменным.
E Выберите в меню:
Правка > Копировать
EВыберите ячейку или ячейки, к которой Вы хотите применить скопированное свойство. (Вы можете выбрать несколько переменных назначения.)
E Выберите в меню:
Правка > Вставить
Если Вы скопируете свойство в пустые строки, будут созданы новые переменные с примененным к ним свойством, а все остальные свойства будут установлены по умолчанию.
Как применить все свойства переменной
EВ закладке Переменные щелкните по номеру строки переменной, содержащей свойства, которые Вы хотите использовать. (Выделяется вся строка.)
E Выберите в меню:
Правка > Копировать

88
Глава 5
EЩелкните по номеру(ам) строки переменной(ых), к которой(ым) Вы хотите применить свойства. (Вы можете выбрать несколько переменных назначения.)
E Выберите в меню:
Правка > Вставить
Создание новых переменных с теми же свойствами
EВ закладке Переменные щелкните по номеру строки со свойствами, которые Вы хотите использовать в новых переменных. (Выделяется вся строка.)
E Выберите в меню:
Правка > Копировать
E Щелкните на пустой строке ниже последней переменной в файле данных.
E Выберите в меню:
Правка > Вставить переменную...
EВ диалоговом окне Вставить переменные введите количество переменных, которые Вы хотите создать.
E Введите префикс и начальное число для имен новых переменных.
EЩелкните по OK.
Имена новых переменных будут состоять из указанного префикса плюс последовательный номер, начинающийся с указанного числа.
Настраиваемые свойства переменной
В дополнение к стандартным свойствам переменной (например, метки данных, пропущенные значения, уровень меры) можно создать собственные настраиваемые свойства переменной. Пользовательские атрибуты переменных, как и стандартные, сохраняются вместе с файлами данных IBM® SPSS® Statistics. Поэтому можно создать свойство переменной, которая задаст тип ответа на вопрос обследования (например, одиночный выбор, множественный выбор, заполнение пустых полей бланка) или формулы, используемые для вычисления переменных.
Создание Настраиваемых свойств переменной
Для создания новых настраиваемых свойств выполните:
E Выберите в меню Просмотр переменных:
Данные > Новое настраиваемое свойство...
EПеренесите переменную для которой нужно присвоить новое свойство в список выбранных переменных.
EВведите имя свойства. Имена свойств должны отвечать тем же правилам что и для имен переменных. Дополнительную информацию см. данная тема Имена переменных на стр. 79.
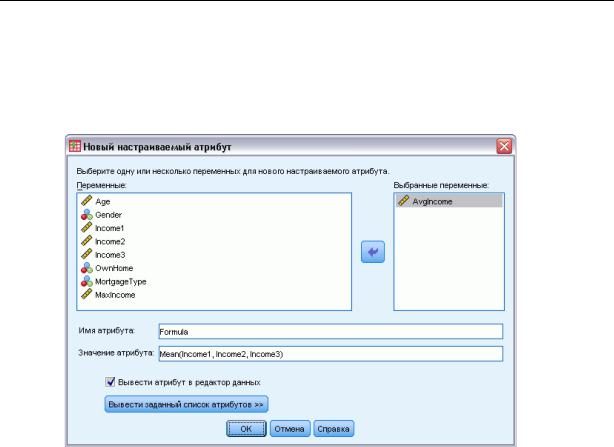
89
Редактор данных
EВведите произвольное значение для свойства. Если выбрать несколько переменных, то значение присвоиться всем этим переменным. Можно оставить это поле незаполненным, и потом ввести значение для каждой переменной во вкладке Переменные.
Рисунок 5-6
Диалоговое окно Новое настраиваемое свойство
Отображение свойства в Редакторе данных Отображение свойства во вкладке Переменные Редактора данных. Более подробную информацию об управлении отображением настраиваемых свойств смотрите Отображение и редактирование настраиваемых свойств переменной ниже.
Отображение Заданного списка свойств. Отображение списка настраиваемых свойств уже заданных для набора данных. Имена свойств которые начинаются со знака доллара ($) являются зарезервированными свойствами которые не могут быть изменены.
Отображение и редактирование настраиваемых свойств переменной
Настраиваемые свойства переменной могут отображаться и редактироваться на вкладке Переменные редактора данных.
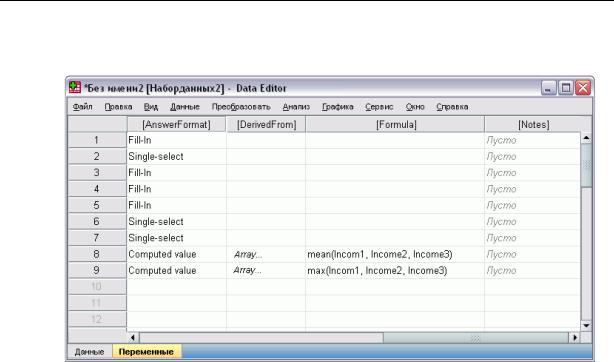
90
Глава 5
Рисунок 5-7
Настраиваемые свойства переменной отображаются на вкладке Переменные.
Имена настраиваемых свойств переменной заключены в квадратные скобки.
Имена свойств, которые начинаются со знака доллара, зарезервированы и не могут быть изменены.
Пустая ячейка показывает, что для этой переменной данное свойство не существует. Текст Пусто, отображаемый в ячейке означает, что свойство этой переменной существует, но его значение не присвоено. После ввода текста в ячейку свойство для данной переменной существует с этим значением.
Текст Массив..., отображаемый в ячейке, означает, что это свойство является массивом свойств — свойством, которое содержит множество данных. Нажмите кнопку в этой ячейке для отображения списка значений.
Чтобы вывести и отредактировать настраиваемые свойства переменной
E Выберите в меню Просмотр переменных:
Вид > Настроить просмотр переменных...
EВыберите (установите флажок) настраиваемые свойства переменной, который необходимо отобразить. (Настраиваемые свойства переменной заключены в квадратные скобки.)
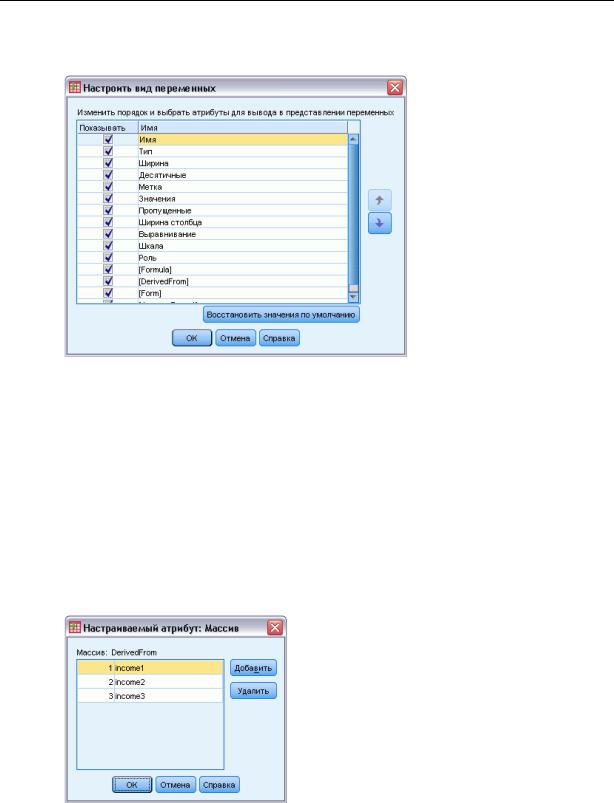
91
Редактор данных
Рисунок 5-8
Закладка Настройка переменной
После того, как свойства выведены на вкладке Переменные, их можно редактировать непосредственно в Редакторе данных.
Массивы свойств переменной
Текстовый Массив... (отображается в ячейке настраиваемого атрибута переменной на вкладке «Переменные» или в диалоговом окне «Настраиваемые свойства переменных» окна «Задать свойства переменных») сообщает о том, что это— массив свойств — атрибут, который содержит набор значений. Например, пользователь может располагать массивом свойств. который определяет исходные переменные для расчета дополнительной переменной. Нажмите кнопку в этой ячейке для отображения и изменения списка значений.
Рисунок 5-9
Диалоговое окно «Настраиваемый массив свойств»
