
1534
.pdf
Установите флажок «Компактный формат», так как именно он использовался в процессе съемки. «Компактный формат»
– это формат полевого кодирования, при котором для ввода кодов и команд используются только цифры. Этот формат необходим для электронных тахеометров, у которых ввод в кодовую строку буквенных символов затруднен или невозможен, в частности для приборов
3Та5.
Выключите флажки «Структурные линии по умолчанию» и «Тиражирование кода».
Включение флажка «Структурные линии по умолчанию» позволяет автоматически создавать структурные линии при построении линейных и площадных объектов. Результат действия данной опции можно увидеть только в системах CREDO_TER или CREDO_MIX. Установка флажка «Тиражирование кода» позволяет распространять код пункта на следующие за ним пункты без кодов, до тех пор пока в файле не встретится пункт с другим кодом.
Из выпадающего списка «Отношение точек к рельефу по умолчанию» выберите «Рельефная», а в выпадающем списке «Система кодировки» - «Базовый код», предварительно отключив опцию «Взять из проекта», иначе выбор системы кодирования будет недоступен.
При экспорте обработанных данных в цифровую модель местности всем точкам и пунктам, тип которых не закодирован при съемке, автоматически присваивается тот вид (рельефный, нерельефный, ситуационный), который установлен по умолчанию.
Для корректного импорта файла 3Та5_win.txt больше никаких настроек выполнять не надо. Нажмите кнопку [OK] на раскрытом окне настроек. При этом выполненные настройки сохранятся, и окно закроется. Для импорта данных в проект нажмите кнопку [Импорт] окна «Импорт файлов приборов». Процесс импорта будет отображаться в строке состояния, по его окончании будет выведено окно с сообщением об успешном завершении импорта. Закройте информационное окно (рис. 9).
11
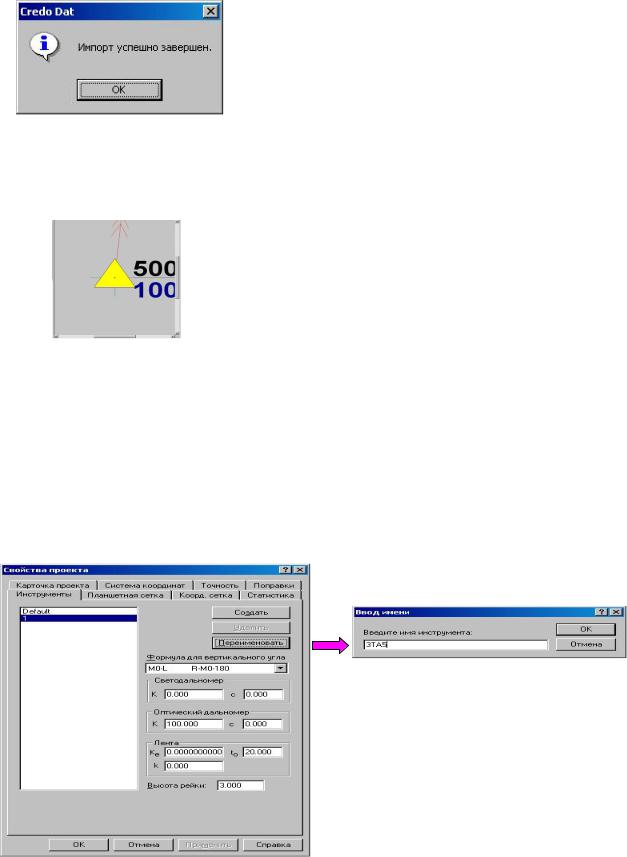
В общем случае сообщение может быть двух видов: об успешном окончании импорта или о наличии протокола импорта, в котором зафиксированы предупреждения системы и сообщения об ошибках,
Рис. 9
обнаруженных при импорте. Желательно
просмотреть сообщения протокола и убедиться в отсутствии ошибок. Сообщение об ошибке начинается с буквы «Е» (Error), а предупреждение с буквы «W» (Warning).
По окончании процесса импорта в графическом окне отобразится фрагмент обрабатываемого проекта (рис. 10). В процессе импорта на основании данных файла автоматически формируются параметры инструмента (имя, формула для расчета
Рис. 10 вертикального угла, точностные характеристики). Откройте окно «Свойства про-
екта» вкладку «Инструменты».
В нашем примере образовался инструмент с именем <1>, переименуйте его в <3ТА5>, не меняя его характеристик. Для этого выделите имя, а затем нажмите кнопку [Переименовать], в появившемся окне введите новое имя и подтвердите ввод (нажмите [ОК]). Проверьте значения постоянных прибора и отражателя (по умолчанию они равны <0>). Закройте окно «Свойства проекта» (рис. 11).
Рис. 11
12

2.2. Обработка данных измерений
Поочередно выбирая вкладки табличного редактора «Пункты ПВО», «Дирекционные углы», «Измерения» и «Топогр. объекты», просмотрите содержащиеся в них данные полевых измерений, которые сформировались при импорте файла. При необходимости можно отредактировать исходные данные.
Обработка данных в CREDO_DAT 3.0, как и в предыдущих версиях системы, состоит из нескольких последовательных этапов:
Предварительная обработка. Под этим термином следует понимать процесс выполнения предварительных расчетов, таких как вычисление средних значений из приемов и полуприемов, приведение линий к горизонту, расчет предварительных координат пунктов, установление связей между кодами точек и т.д. Любые внесенные в редакторе изменения не будут учтены при уравнивании, если не выполнена предобработка.
Анализ. Автоматический (L1– анализ) или «ручной» (Цепочка) поиск грубых ошибок измерений.
Уравнивание планово-высотного обоснования, расчет координат и высот полярных точек и тахеометрии.
Выполните предварительную обработку данных. Для этого в меню «Расчеты» выберите команду «Предобработка / Расчет». Для ускоренного доступа к данной команде Вы можете воспользоваться «горячими» клавишами [Ctrl + 1] или соответствующей командой контекстного меню.
После запуска расчета на экране появится диалоговое окно с запросом (рис. 12) о сохранении документа (под документом понимаются все данные проекта). Нажмите кнопку [Да] и в стандартном окне диалога сохраните проект под именем Проект1 в папке WINDAT. После
того, как окно сохранения будет закрыто, автоматически начнется процесс предварительной обработки. По его окончании на экран будет выведено диалоговое окно с сообщением о том, что протокол предобработки содержит сообщения об ошибках, и предложением его просмотра (рис. 13).
Нажмите кнопку [Да] (при этом автоматически запустится блокнот CredoPad) и просмотрите сообщения протокола. Активизируйте вкладку «Измерения» табличного окна. В группе «Тип съемки» уста-
13
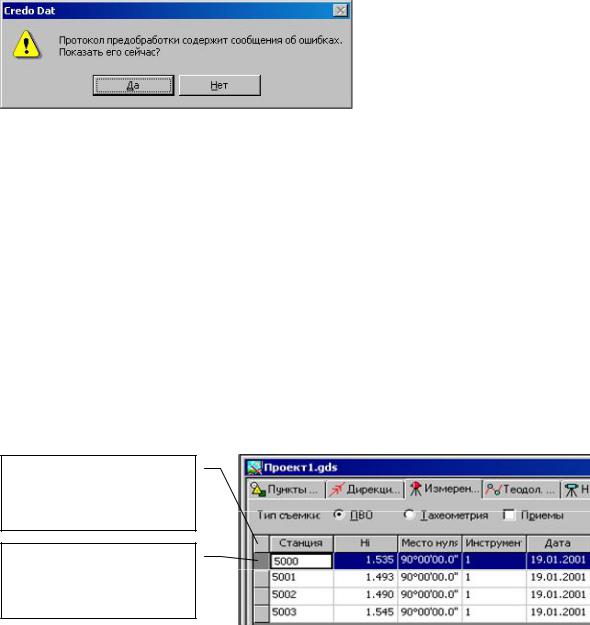
новите переключатель в положение «ПВО». Обратите внимание на то, что в таблице измерений (нижняя) некоторые отсчеты по горизонтально-
му лимбу выделены красным цветом. Это измерения, выполненные при двух кругах, расхождения в отсчетах которых превышают инструктивный допуск.
Ошибки предобработки возникли по причине того, что в системе по умолчанию установлен класс точности плановых измерений «1-й разряд». Соответственно для этого класса были взяты допустимые расхождения между полуприемами при предобработке, в то время как наши измерения были выполнены с точностью для теодолитных ходов. Чтобы изменить класс точности, необходимо выполнить следующее.
Выделите все строки таблицы «Станции ПВО» (верхняя), при этом они подсветятся синим цветом (рис. 14).
Щелкните здесь [левой] клавишей мыши для выделения всех строк
таблицы
Щелкните здесь [левой] клавишей мыши для выделения одной строки
таблицы
Рис. 14
В системе CREDO_DAT 3.0, как и в любом WINDOWS-
приложении, выделение всех элементов таблицы можно осуществить несколькими способами:
с помощью сочетания клавиш [Ctrl]+ [А];
с помощью мыши, как показано на рис. 14.
Любое количество идущих подряд строк можно выделить, нажав [левую] клавишу мыши на кнопке для выделения одной строки и, удерживая ее нажатой, провести курсором по тем строкам, которые
14
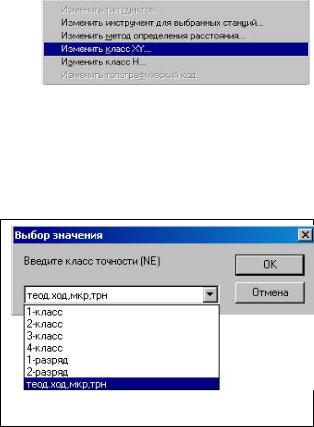
необходимо выделить. Для выделения строк доступны также комбинированные способы. К ним можно отнести указание первой и последней строк нужного блока при нажатой клавише [Shift], а
также выбор произвольных строк при нажатой клавише [Ctrl]. Нажмите [правую] клавишу мыши, курсор при этом должен на-
ходиться в пределах табличного окна. В раскрывшемся контекстном меню выберите пункт «Изме-
нить класс XY...» (рис. 15). В
окне «Выбор значения» из выпадающего списка (рис. 16) выберите пункт «теод. ход, мкр. трн» и нажмите кнопку
[ОК].
Для того, что бы просмотреть значения СКО плановых измерений и допустимые вы-
сотные невязки для всех классов точности, необходимо выбрать вкладку «Точность» окна «Свойства проекта», которое вызывается одноименной командой из меню «Данные».
Значения ошибок и невязок в таблицах точности можно отредактировать согласно требованиям, принятым в организации или для данного проекта. Данные таблиц при необходимости можно сохранять на диске компьютера (кнопка [Экспорт]) и подгружать ранее сохраненные (кнопка [Импорт]). Вывести на печать данные таблиц можно с помощью утилиты «Genot», вызываемой по кнопке [Ведо-
мость].
Повторите предобработку. По ее окончании сообщений в протоколе об ошибках быть не должно. Выберите команду «Показать все»
в меню «Вид» или в контекстном меню, либо нажмите кнопку  на панели инструментов.
на панели инструментов.
Активизируйте вкладку «Карточка проекта» окна «Свойства проекта» и в выпадающем списке «Масштаб съемки» выберите значение масштаба «1 : 500», после чего нажмите кнопку [OK]. В графическом окне Вы увидите отображение проекта в масштабе съемки
(рис. 17).
15
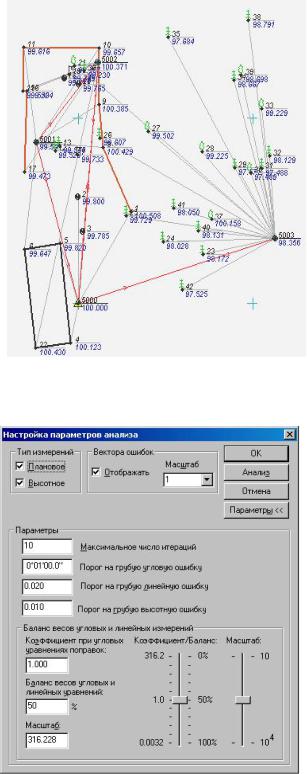
Видимостью элементов можно управлять с помощью флажков окна «Фильтры», которое вызывается одноимен-ной командой из меню «Установки» или из контекстного меню. Окно состоит из двух вкладок: «Планово-высотное обоснова-
|
ние» и «Вспомогательные эле- |
||||||
|
менты» (рис. 18). В свою оче- |
||||||
|
редь вкладки разбиты на груп- |
||||||
|
пы: |
|
|
|
|
|
|
|
«Условные знаки». Группа |
||||||
|
управляет |
видимостью |
то- |
||||
|
чечных, линейных и пло- |
||||||
Рис. 17 |
щадных объектов. |
|
|
||||
«Элементы чертежа». Сре- |
|||||||
|
|||||||
|
ди прочих в ней настраива- |
||||||
|
ется отображение |
имен и |
|||||
|
высотных отметок пунктов. |
||||||
|
«Плановое обоснование» и |
||||||
|
«Высотное |
обоснование». |
|||||
|
Расположенные |
|
в |
них |
|||
|
флажки отвечают за види- |
||||||
|
мость пунктов |
и |
связей |
||||
|
планового |
и |
высотного |
||||
|
обоснования, |
полярных |
|||||
|
пунктов |
и |
дирекционных |
||||
|
углов. |
|
|
– |
|
|
|
|
«Тахеометрия» |
види- |
|||||
|
мость пунктов и связей та- |
||||||
|
хеометрии. |
|
|
|
|
||
|
Проведем |
|
анализ |
нашего |
|||
Рис. 18 |
теодолитного |
хода на |
наличие |
||||
грубых ошибок в угловых, |
ли- |
||||||
|
|||||||
нейных и высотных измерениях. Предварительно выполним настройку параметров, по которым производится поиск ошибок, причем для ознакомления с механизмом работы требования к параметрам выберем более жесткие, чем необходимо на практике.
16

Вменю «Расчеты» выберите команду «Анализ / Настройка».
Враскрывшемся окне «Настройка параметров анализа» введи-
те новые значения в следующие редактируемые поля: «Порог на грубую линейную ошибку» – 0,02 м, а в поле «Порог на грубую высотную ошибку» – 0,01 м. В группе «Тип измерений», с помощью флажков можно назначить поиск ошибок в соответствующих типах измерений. Для запуска процесса поиска грубых ошибок нажмите кнопку [Анализ] (рис. 18). После чего, на экране появится информационное окно «Монитор L-1 анализа», в котором отображаются выполнение процесса и его параметры.
По завершении анализа на экран будет выведено сообщение об
ошибках в плановых измерениях (рис. 19). Нажмите кнопку [ОК] в этом окне и в следующем (окно об отсутствии ошибок высотных измерений). Закройте окно настроек и просмотрите ведо-
Рис. 19 мость анализа. Для этого нажмите кнопку [ОК] окна настроек и затем активизируйте команду «Ведомость L1 – анализа
(по ходам)» в меню «Ведомости» (при этом автоматически запустится генератор отчетов). Измерения c ошибками можно определить, проанализировав данные графы «Невязка». Закройте окно генератора отчетов.
Ведомости анализа создаются только в том случае, если в процессе его выполнения были обнаружены грубые ошибки измерений. Вновь вызовите окно настройки параметров анализа («Расчеты / Анализ / Настройка») и установите значения порога на грубую линейную ошибку – 0,05, а значение порога на грубую высотную ошибку – 0,02. Выполните анализ хода. В появившихся информационных окнах должны быть сообщения об отсутствии ошибок в измерениях. Закрывайте их, нажимая кнопку [ОК].
Теперь можно приступать к уравниванию хода. Последовательность действий при этом следующая. В меню «Расчеты» выберите команду «Уравнивание / Настройка». В раскрывшемся окне «Настройка уравнивания» в группе «Уравнивание» установите флажки «Плановое», «Высотное» и «Высотное тригонометрическое». Проверьте, установлены ли в соответствующих группах флажки отобра-
17
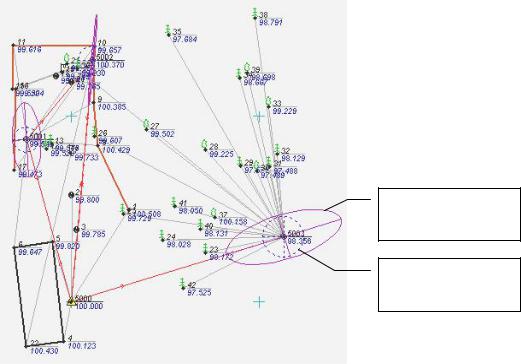
жения эллипсов ошибок и СКО абсолютных отметок, а также масштаб их отображения в выпадающих списках (должен быть 1:1000). Остальные параметры уравнивания оставьте без изменения.
Нажмите кнопку [Уравнивание]. Стадия выполнения процесса уравнивания и его параметры отображаются в информационном окне «Монитор уравнивания», которое автоматически закрывается по его окончании.
После уравнивания в графическом окне (рис. 20), вокруг точек ПВО должны быть видны эллипсы ошибок плановых измерений и окружности среднеквадратических ошибок определения абсолютных отметок.
Эллипс ошибок плановых измерений
Окружность СКО высотных измере-
ний
Рис. 20
Эллипсы и окружности около точек наглядно отображают результаты уравнивания и качество полевых измерений. Просмотрите результаты уравнивания, а при необходимости распечатайте их. Для этого в меню «Ведомости» последовательно выбирайте нужные вам названия, при этом автоматически будет запускаться генератор отчетов.
Созданные в генераторе отчетов документы при необходимости можно сохранить в формате RTF, и позже работать с ними, например, в редакторе Microsoft Word. На этом обработка данных измерений в
18
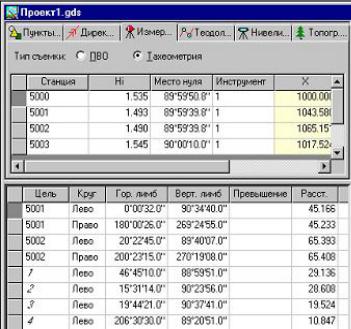
рамках настоящей лабораторной работы закончена. Но рассмотрим некоторые аспекты работы с данными таблиц вкладки «Измерения» табличного окна.
Активизируйте вкладку. Над таблицами расположены переключатели типов съемки «ПВО» и «Тахеометрия», а также флажок «Приемы». По умолчанию включен переключатель «ПВО», таблицы, расположенные ниже, показывают данные по станциям и измерения, относящиеся к ПВО, сделанные с них (рис. 21).
Установите переключатель в положение «Тахеометрия», видимость флажка «Приемы» при этом пропадет. В нижней таблице видны выделенные курсивом номера точек. Это данные по тахеометрии
(рис. 21).
Разнесение данных измерений по таблицам сделано для удобства работы с ними в программе. Часто возникает ситуация, когда бывает сложно визуально определить, к какому типу относятся измерения – ПВО или тахеометрии.
3.ФОРМИРОВАНИЕ ТОПОГРАФИЧЕСКИХ ОБЪЕКТОВ НА ОСНОВЕ ПОЛЕВОГО КОДИРОВАНИЯ И КАМЕРАЛЬНОГО РЕДАКТИРОВАНИЯ
Цель – понять основные принципы полевого кодирования и приобретение навыков работы с классификатором и топографическими объектами.
Состав работы:
Выбор и редактирование точечного (внемасштабного) объекта в классификаторе.
19

Выбор и редактирование линейного и площадного объектов в классификаторе.
Создание точечного (внемасштабного), линейного и площадного топографических объектов в проекте.
Краткий обзор полевого кодирования.
Исходные данные – файл Классификатор.cls и результаты выполнения предыдущего задания, сохраненные в Проект1.gds. Исходные данные находятся в папке WINDAT.
Настоящая работа выполняется в два этапа:
Этап 1. Работа с топографическими объектами и классификатором.
Этап 2. Краткий обзор полевого кодирования.
3.1.Работа с топографическими объектами
иклассификатором
Настоящий этап включает работу с классификатором и создание топографических объектов в проекте. Активизируйте в табличном окне вкладку «Топографические объекты» и нажмите кнопку [Класси-
фикатор].
Откроется окно классификатора «Классификатор.cls». Окно разделено на 3 части (рис. 22):
окно, содержащее список (навигатор) слоев;
таблица кодов условных знаков;
таблица описания атрибутов кодов.
Выделите в окне навигатора слой с именем «Геодезические пункты». В правой части окна классификатора появится описание кодов топографических объектов, относящихся к этому слою.
В колонке «Код УЗ» (рис. 23) указаны трехзначные номера топографических кодов, соответствующие клас-
сификатору VCL комплекса CREDO.
20
