
613
.pdfФедеральное агентство по образованию Сибирская государственная автомобильно-дорожная академия
(СибАДИ)
О.А. Мусиенко
ВЫПОЛНЕНИЕ ЧЕРТЕЖЕЙ В AUTOCAD
Учебное пособие
ТЕТРАДЬ №3. РЕДАКТИРОВАНИЕ
Омск Издательство СибАДИ
2005
2
УДК 744 ББК 30.11 М 91
Рецензенты канд. техн. наук, доц. М.В. Исаенко,
начальник отдела проектирования мостов ООО НПО «Мостовик» С.В. Козырев
Работа одобрена редакционно-издательским советом СибАДИ в качестве учебного пособия для специальностей 291100, 291000 и 330200.
Мусиенко О.А.
Выполнение чертежей в AutoCAD. Тетрадь №3. Редактирование: Учебное пособие. – Омск: Изд-во СибАДИ, 2005. – 16 с.
Изложены основные правила выполнения строительных и машиностроительных чертежей с помощью графического редактора AutoCAD. Пособие укомплектовано тетрадями, содержащими теоретический материал, сгруппированный по темам, и практикум по выполнению 10 аудиторных работ. Учебное пособие может быть использовано студентами всех строительных и машиностроительных специальностей во время изучения инженерной и компьютерной графики и при выполнении курсовых работ и чертежей дипломного проекта.
В тетради №3 даны правила редактирования геометрических примитивов, выполненных в среде AutoCAD.
Ил. 13. Библиогр.: 2 назв.
О.А. Мусиенко, 2005
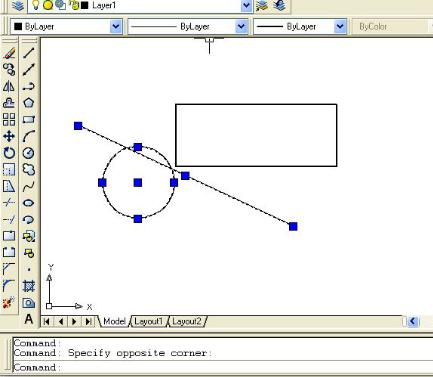
3
ВВЕДЕНИЕ
При выполнении чертежей необходимо уметь редактировать уже выполненные геометрические элементы. Редактирование примитивов осуществляют:
–с помощью ручек;
–с помощью команд общего редактирования (перемещение, копирование, деформация сдвигом и пр.);
–с помощью команд редактирования сложных примитивов;
–с помощью окна «Свойства».
1. РЕДАКТИРОВАНИЕ С ПОМОЩЬЮ РУЧЕК
Для редактирования, т.е. удаления, перемещения, изменения параметров данного примитива, необходимо выделить его на экране. Выделяют нужный геометрический объект щелчком мыши. Если необходимо выделить еще один объект, его указывают повторным щелчком с одновременным удержанием клавиши Shift. Во время выделения примитива сплошная линия становится прерывистой и на ней появляются «ручки» (рис. 1).
Также |
выде- |
||
ляют |
объект |
с |
|
помощью рамки и |
|||
секущей |
рамки. |
||
Выделение рамкой |
|||
совершают |
слева |
||
направо, |
двумя |
||
щелчками |
мыши |
||
обозначая |
на |
эк- |
|
ране диагональные |
|||
точки |
|
|
|
прямоугольной |
|
||
рамки |
и захваты- |
||
вая внутрь |
необ- |
||
ходимые |
прими- |
||
тивы. Справа на- |
|||
лево выделяют все |
|||
пересеченные |
|
||
секущей |
рамкой |
||
объекты. |
|
Рис. 1. Выделение примитива |
|
Спомощью
«ручек» примитив можно переместить или изменить его параметр формы. Чтобы выполнить перемещение, подводят курсор к средней или централь-
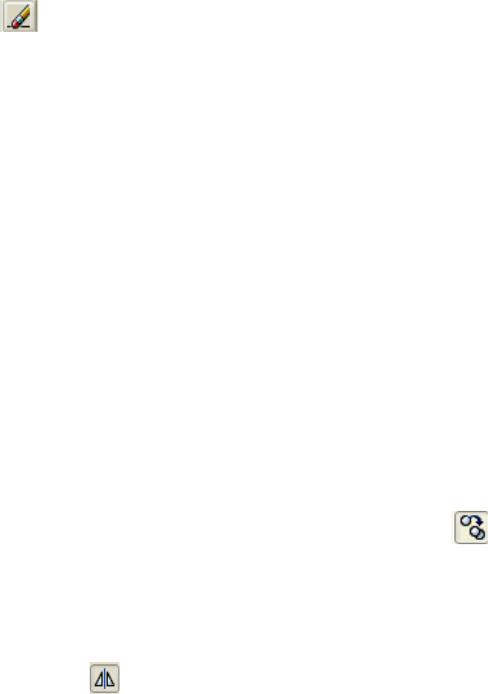
4
ной «ручке» выделенного объекта и, одновременно удерживая ее левой кнопкой мыши, перетаскивают примитив в нужное место чертежа. Удаляют выделенный объект нажатием клавиши Delete, щелчком на пиктограмме панели Modify (Редактирование) или командой Erase (Удалить) одноименного падающего меню.
2. КОМАНДЫ ОБЩЕГО РЕДАКТИРОВАНИЯ
Вызов команды редактирования выполняют:
–с помощью позиций падающего меню Modify (Редактирование),
Edit (Правка) и Express (Экспресс);
–позиций контекстного меню, вызываемого правой кнопкой мыши после выделения редактируемого объекта;
–пиктограмм панели Modify (Редактирование);
–вызова команды редактирования в командной строке. Последовательность выполнения команды может быть такой:
1)выбор объектов для редактирования;
2)вызов команды и выполнение ее.
Или наоборот:
1)вызов команды;
2)выбор редактируемых объектов, который заканчивают нажатием кла-
виши Enter или щелчком правой кнопки мыши;
3)выполнение команды.
Вэтой тетради мы ссылаемся в основном на выполнение команд редактирования панели и падающего меню Modify (Редактирование).
2.1. Копирование объекта |
|
Копирование объекта выполняют с помощью команды |
Copy |
Object (Копировать объект) падающего меню Modify (Редактирование)
или одноименной панели. По умолчанию система выполняет после выбора базовой точки одинарное копирование. Чтобы выполнить операцию несколько раз, необходимо выбрать опцию Multiple (Несколько).
Симметричное |
копирование осуществляют с помощью команды |
Mirror (Зеркало) |
падающего меню Modify (Редактирование) или од- |
ноименной панели |
После выбора объектов система делает запросы: |
Specify first point of mirror line:
(Первая точка оси симметрии:);
Specify first point of mirror line:
(Вторая точка оси симметрии:);
Delete source objects? [Yes/No] <N>:
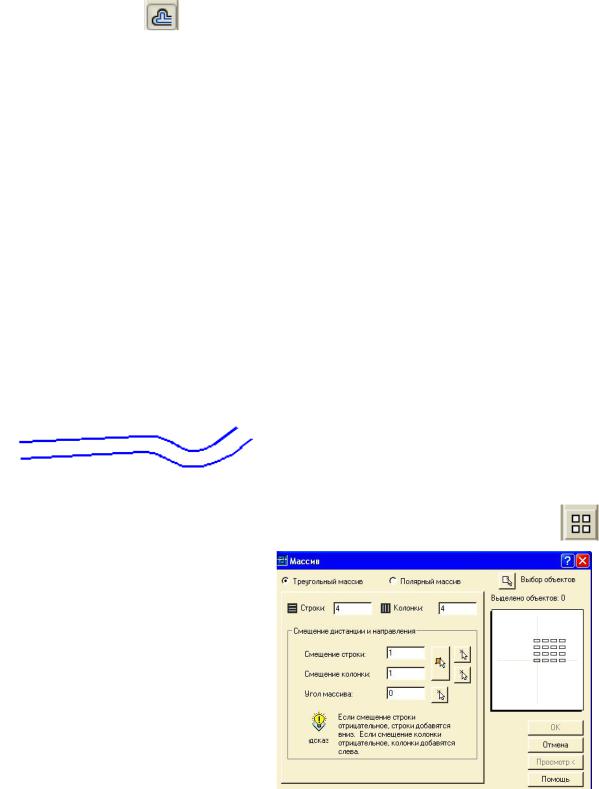
5
(Удалить исходные объекты? [Да/Нет]<Н>:).
После ответа на последний запрос команда будет выполнена.
Создание подобного объекта (рис. 2) выполняют с помощью команды
Offset (Смещение) падающего меню Modify (Редактирование) или одноименной панели. При выполнении этой команды система делает запросы:
Specify offset distance or [Through] <Through>:
(Величина смещения или [Точка] <Точка>:)
Отвечая на запрос, указывают расстояние, на которое будут удалены подобные объекты, или положение точки, через которую будет проведен новый объект;
Select object to offset or <exit>:
(Выберите объект для построения подобного или <Выход>:)
указывают объект-источник для построения подобного объекта;
Specify point on side to offset:
(Укажите точку, определяющую сторону смещения:)
указывают, с какой стороны от объекта-источника будет построен подобный объект. Далее система запрашивает объект для новых построений или предлагает закончить выполнение команды.
Рис. 2. Построение подобного объекта с помощью команды Offset (Смещение)
Копирование массивом объектов, расположенных закономерно (рядами или по окружности), выполняется с помощью команды Ar-
ray (Массив) падающего меню |
|
|||
Modify (Редактирование) или |
|
|||
одноименной панели. |
После |
|
||
вызова |
команды |
появляется |
|
|
диалоговое окно |
(рис. 3), в |
|
||
котором |
пользователь |
должен |
|
|
указать все параметры копи- |
|
|||
рования выбранного объекта. На |
|
|||
рис. 3 показано содержание окна |
|
|||
для выполнения прямоугольного |
|
|||
массива. Кроме внесения в |
|
|||
соответствующие |
окна |
чисел |
|
|
рядов и |
количества колонок и |
Рис. 3. Диалоговое окно Array (Массив) |
||
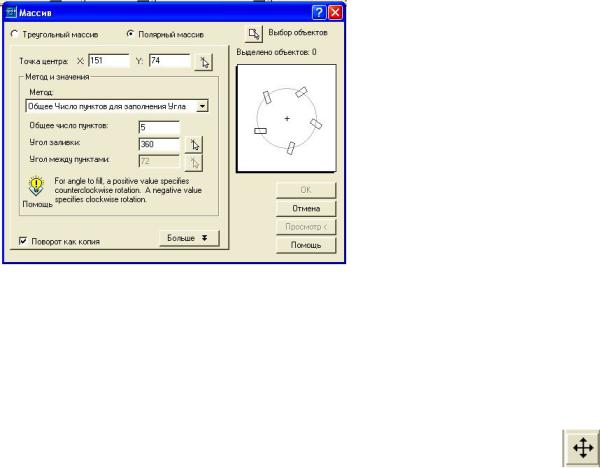
6
расстояний между рядами и колонками можно также выбрать угол поворота всего массива относительно указанной пользователем базовой точки.
Окно копирования объекта полярным массивом показано на рис. 4. В нем указывают центр окружности, на которой будут размещаться копии объекта. Далее выбирают способ построения массива из списка Method
(Метод):
Total number of items & Angle to fill (Число элементов и угол запол-
нения);
Рис. 4. Диалоговое окно Array (Массив): полярный
Total number & Angle between items (Число элементов и угол между элементами);
Angle to fill & Angle between items (Угол заполнения и угол между элементами).
Взависимости от выбора
метода |
вносят два |
из |
следующих параметров: |
Total |
|
number of items (Число элементов), Angle to fill (Угол заполнения) и Angle between items (Угол между элементами). Положительные значения угла откладывают против часовой стрелки.
2.2. Перемещение объекта
Параллельный сдвиг объекта осуществляют с помощью команды Move (Переместить) падающего меню Modify
(Редактирование)
или одноименной панели. После выбора объектов система делает запросы:
Specify base point or displacement:
(Базовая точка или перемещение:)
Для базовой точки выбирают характерный параметр объекта перемещения (например, для окружности – центр).
Specify second point or displacement or <use first point as displacement >:
(Вторая точка перемещения или <считать перемещением первую точ-
ку>:)
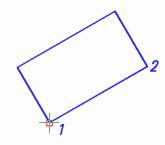
7
Указывают точку нового размещения базовой точки и самого выбранного объекта. При нажатии клавиши Enter координаты первой указанной (базовой) точки система рассматривает как координаты перемещения.
Поворот объекта выполняют с помощью команды  Rotate (Повернуть) падающего меню Modify (Редактирование) или одноименной панели. После вызова команды система дает информацию о режиме измерения углов:
Rotate (Повернуть) падающего меню Modify (Редактирование) или одноименной панели. После вызова команды система дает информацию о режиме измерения углов:
Current positive angle in UCS: ANGDIR=counterclockwise ANGBASE=0
(Текущие установки отсчета углов в ПСК: ANGDIR=против ч/с ANGBASE=0)
После выбора редактируемых объектов на запрос системы
Specify base point:
(Базовая точка:)
следует указать базовую точку, относительно которой будет выполнен поворот. Далее на запрос
Specify rotation angle or [Reference]:
(Угол поворота или [Опорный угол]:)
указывают угол поворота набором цифр в командной строке или щелчком мыши в графической зоне экрана.
Или указывают угол поворота с помощью опции Reference (Опорный угол) без дополнительных вычислений.
Например, чтобы повернуть прямоугольник вокруг базовой точки 1 (рис. 5) до помещения стороны 12 в горизонтальное положение, выполняют следующие операции после выбора опции Reference (Опорный угол): на запрос
Specify the reference angle <0>:
(Опорный угол <0>:)
указывают двумя щелчками мыши отрезок 12; |
Рис. 5 |
далее на запрос |
|
Specify the new angle: |
|
(Новый угол:) |
|
вводят величину угла 0. При этом прямоугольник повернется в горизонтальное положение.
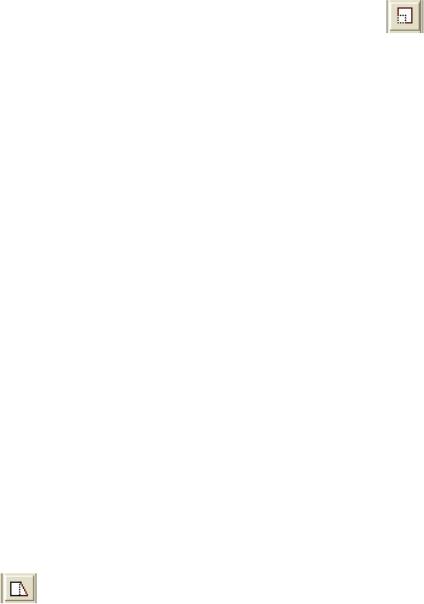
8
2.3. Деформация объекта
Масштабирование объекта выполняют с помощью команды
Scale (Масштаб) падающего меню Modify (Редактирование) или одноименной панели. После вызова команды и выбора объекта масштабирования операцию увеличения или уменьшения производят, отвечая на следующие запросы:
Specify base point:
(Базовая точка :)
Указывают базовую точку, например, какую-нибудь точку объекта.
Specify scale factor or [Reference]:
(Коэффициент масштабирования или [Опорный отрезок]:)
При увеличении объекта вводят коэффициент масштабирования больше 1, а при уменьшении его значение должно быть в промежутке от 0 до 1. Если необходимо изменение величины объекта в дробное количество раз, то используют опцию Reference (Опорный отрезок). Так, при изменении объекта в 5/9 раз, на запросы системы после выбора опции Reference (Опорный отрезок) вводят числовые значения в такой последовательности:
Specify reference length <1>:
(Длина опорного отрезка <1>:)
Вводят число
Specify new length:
(Новая длина:)
Вводят значение 5.
Деформация растяжением объекта достигается с помощью команды
Stretch (Растянуть) падающего меню Modify (Редактирование) или одноименной панели. Изменение геометрической формы объекта с помощью этой команды выполняется обычно над полилинией без предварительного выбора объекта. Чтобы растянуть или сжать часть объекта относительно другой части, деформируемую часть выделяют с помощью секущей рамки или секущего многоугольника. После вызова команды следуют запросы системы:
Select objects to stretch by crossing-window or crossing-polygon… Select objects:
(Выберите растягиваемые объекты секущей рамкой или секущим многоугольником…
Выберите объекты:)
На рис. 6 показан пример выбора объектов растяжения секущей рамкой
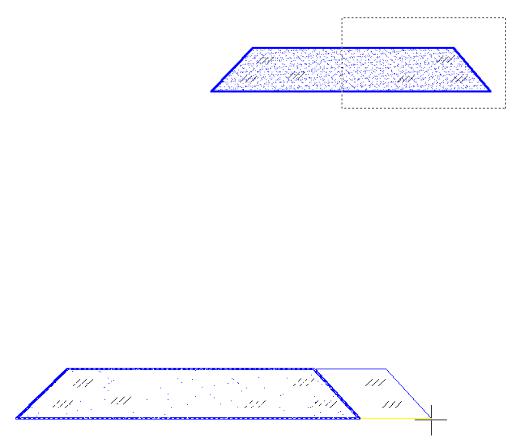
9
(щелчками мыши в точке 1 и 2).
Далее на следующий запрос |
2 |
|
|
|
|
Specify base point or dis- |
|
|
placement: |
|
|
(Базовая точка или переме- |
|
|
|
1 |
|
щение:) |
|
|
указывают базовую точку. Затем |
Рис. 6. Выбор объектов деформации растя- |
|
на последний запрос системы |
жением с помощью секущей рамки |
|
Specify second point of displacement or <use first point as displacement >:
(Вторая точка перемещения или <считать перемещением первую точку> :)
указывают вторую точку вектора перемещения или показывают направление смещения курсором и набирают численное значение деформации на клавиатуре (рис. 7).
Рис. 7. Определение второй точкой направления вектора деформации объекта
2.4. Обрезка, удлинение и сопряжение объектов
Команда Trim (Обрезать)  падающего меню Modify (Редактирование) или одноименной панели позволяет обрезать объект по границам, которыми могут служить другие объекты. На первый запрос после вызова команды
падающего меню Modify (Редактирование) или одноименной панели позволяет обрезать объект по границам, которыми могут служить другие объекты. На первый запрос после вызова команды
Current setting: Projection = UCS Edge = None Select cutting edges…
Select objects:
(Текущие установки: Проекция = ПСК Границы = Без продолжения Выберите границы обрезки Укажите объекты:)
отвечают выбором границ обрезки. Выбор элементов, являющихся границами обрезки, заканчивают нажатием клавиши Enter или щелчком правой кнопки мыши. Ответом на следующий запрос
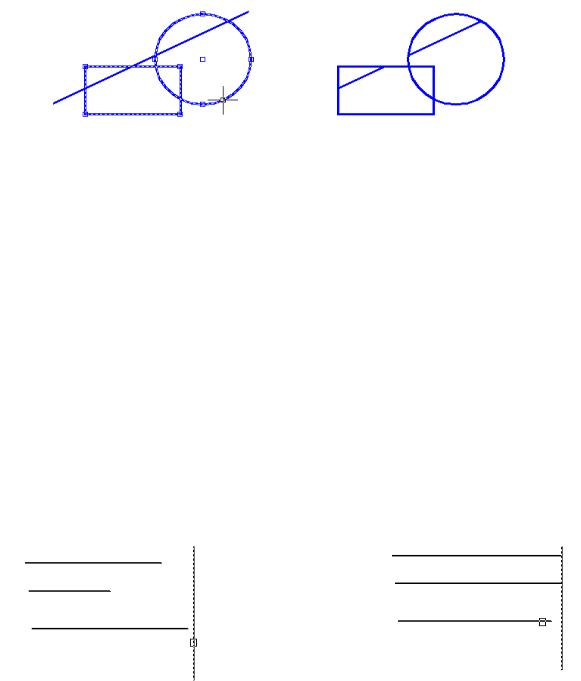
10
Select objects to trim or shift-select to extend or [Project/ Edge/Undo]:
(Укажите обрезаемый объект или с клавишей <Shift> укажите удлиняемый объект или [Проекция/Граница/Отменить]:)
будет выбор объектов (по умолчанию), которые должны быть обрезаны по указанным границам. Объект указывают в той его части, которую необходимо обрезать. На рис. 8, а проиллюстрирован выбор границ обрезки, а на рис. 8, б – результат обрезки.
а) |
б) |
Рис. 8
Команда Extend (Удлинить)  падающего меню Modify (Редактирование) или одноименной панели позволяет удлинить объект до границ, которыми могут служить другие объекты. На первый запрос системы после предъявления установок
падающего меню Modify (Редактирование) или одноименной панели позволяет удлинить объект до границ, которыми могут служить другие объекты. На первый запрос системы после предъявления установок
Current setting: Projection = UCS, Edge = None Select boundary edges…
Select objects:
(Текущие установки: Проекция = ПСК Границы = Без продолжения Выберите границы доводки… Укажите объекты:)
необходимо указать графические примитивы, которые явятся границами, до которых необходимо довести данные линии (рис. 9). Выбор элементов, являющихся границами удлинения, заканчивают нажатием клавиши Enter или щелчком правой кнопки мыши. Ответом на следующий запрос
а) |
б) |
|
|
Рис. 9. Выполнение операции удлинения линий до выбранных границ: а - выбор границ; б - удлинение линий до выбранных границ
