
612
.pdfФедеральное агентство по образованию Сибирская государственная автомобильно-дорожная академия
(СибАДИ)
О.А. Мусиенко
ВЫПОЛНЕНИЕ ЧЕРТЕЖЕЙ В AUTOCAD
Учебное пособие
ТЕТРАДЬ № 2. ПРИМИТИВЫ
Омск Издательство СибАДИ
2005
2
УДК 744 ББК 30.11 М 91
Рецензенты:
канд. техн. наук, доц. М.В. Исаенко, начальник отдела проектирования мостов ООО НПО «Мостовик» С.В. Козырев
Работа одобрена редакционно-издательским советом СибАДИ в качестве учебного пособия для специальностей 291100, 291000 и 330200.
Мусиенко О.А.
Выполнение чертежей в AutoCAD. Тетрадь №2. Примитивы: Учебное пособие. – Омск: Изд-во СибАДИ, 2005. – 16 с.
Изложены основные правила выполнения строительных и машиностроительных чертежей с помощью графического редактора AutoCAD. Пособие укомплектовано тетрадями, содержащими теоретический материал, сгруппированный по темам, и практикум по выполнению 10 аудиторных работ.
В тетради №2 даны правила построения основных геометрических примитивов в среде AutoCAD (отрезок, прямая, окружность, дуга, сплайн и пр.).
Ил. 13. Библиогр.: 2 назв.
О.А. Мусиенко, 2005

3
ВВЕДЕНИЕ
Для выполнения чертежей необходимо уметь выполнять геометрические элементы, в компьютерной графике называемые примитивами. К про-
стым примитивам относят такие элементы чертежа: |
|
|
|||
|
точку, |
|
дугу, |
|
луч, |
|
отрезок, |
|
текст, |
|
эллипс, |
|
окружность, |
|
прямую, |
|
сплайн. |
К сложным примитивам относятся: полилиния, мультилиния, мультитекст, размер, выноска, допуск, вхождение блока и внешней ссылки и т.д.
Вэтом пособии рассмотрены наиболее часто употребляемые примитивы.
1.ОТРЕЗОК
Для построения отрезка на чертеже необходимо вызвать данную команду одним из перечисленных способов [тетр. №1, п.5]: выбором команды Line (Отрезок) в падающем меню Draw (Рисование), на панели инструментов выбором пиктограммы или набором на клавиатуре команды LINE (ОТРЕЗОК).
После вызова команды в командной строке появляется первый вопрос:
Specify first point:
(Первая точка:)
Точку указывают щелчком мыши в графической зоне экрана (для этого используют привязки) или набором координат (x, y, z) в командной строке [тетр. №4, п. 1].
После указания первой точки система выводит очередной запрос:
Specify next point or [Undo]:
(Следующая точка или [Отменить]:)
Система предлагает выбор. Его можно осуществить с помощью контекстного меню, вызванного правой кнопкой мыши в графической зоне экрана. Это избавит пользователя от набора команды на клавиатуре. Содержание контекстного меню зависит от команды, выполняемой в данный момент. Для продолжения работы команды Line (Отрезок) в контекстном меню будут такие варианты: Enter (Выполнить), Cancel (Прервать), Undo
(Отменить), Pan (Панорамирование), Zoom (Зумирование). Пункты Enter, Cancel (Прервать) заканчивают работу команды (в данный момент они равносильны), команда Undo (Отменить) отменяет последнюю введенную точку. Пункты Pan (Панорамирование), Zoom (Зумирование) вызывают прозрачные команды, т.е. прерывающие на время действие работающей команды. Эти команды позволяют изменить масштаб отображения на экране.
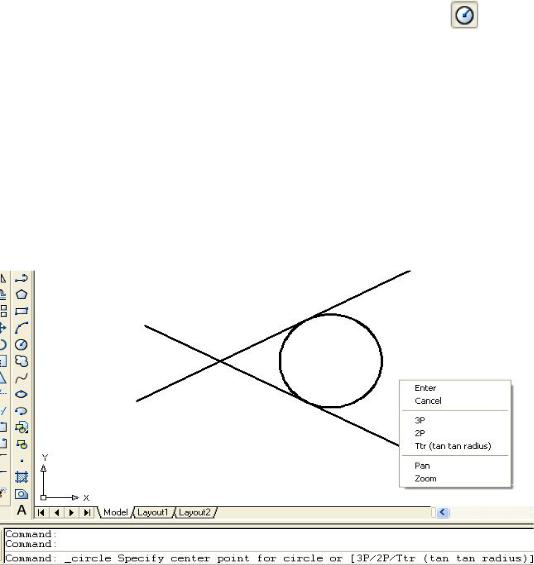
4
Если последовательно указать вторую и третью точки, на экране появится запрос:
Specify next point or [Close/Undo]:
(Следующая точка или [Замкнуть /Отменить]: )
После построения ломаной линии, состоящей из двух отрезков, система предлагает на выбор завершение команды, ввод следующей точки или возможность замкнуть линию, выбрав начальную точку.
2. ОКРУЖНОСТЬ
Рисование окружностей выполняется командой CIRCLE (КРУГ), набираемой в командной строке. Команду можно выбирать также из падаю-
щего меню Draw (Рисование) или кнопкой Circle (Круг) |
инстру- |
ментальной панели. Команда Circle (Круг) в падающем |
меню |
детализирована шестью пунктами. |
|
При вызове команды появляется запрос: |
|
Specify center point for circle or [3P/2P/Ttr (tan tan radius)]:
(Центр круга или [3Т/2Т/ККР (кас кас радиус)]:),
где центр круга нужно выбрать по умолчанию, а пункты, данные внутри квадратных скобок, означают построение окружности соответственно:
3P – по 3 точкам, задающим окружность;
2P – по 2 диаметрально противоположным точкам;
Ttr – по радиусу касательно к двум указанным объектам (рис. 1).
Рис. 1. Построение окружности (опция Ttr) и контекстное меню команды Circle (Круг), вызываемое щелчком правой кнопки мыши в графической зоне

5
Если будет указана точка центра, система предложит следующий запрос:
Specify radius of circle or [Diameter]:
(Радиус круга или [Диаметр]:)
Радиус можно вводить непосредственно в графической зоне с помощью курсора. Можно ввести число в командной строке (после набора нужных цифр необходимо нажать клавишу Enter).
3. ДУГА
Команда Arc (Дуга) может быть введена с помощью пиктограммы , расположенной на вертикальной инструментальной панели или с помощью падающего меню Draw (Рисование), в котором пункт Arc
(Дуга) детализирован десятью пунктами.
Первый запрос системы после ввода команды будет:
Specify start point of arc or [Center]:
(Начальная точка дуги или [Центр]:)
Далее можно выбрать центр дуги или задать начальную точку дуги. Если в данный момент нажать клавишу Enter, то в качестве начальной будет принята конечная точка последнего объекта и система построит дугу, касательную к этому примитиву (это касается только отрезков и дуг).
Если на запрос будет введена начальная точка, то последует запрос:
Specify second point of arc or [Center/ENd]:
(Вторая точка дуги или [Центр/Конец]:)
Если указать вторую точку, то система запрашивает:
Specify end point of arc:
(Конечная точка дуги:).
4. КОНСТРУКЦИОННАЯ ПРЯМАЯ
Конструкционная прямая, в отличие от отрезка, бесконечная в обе стороны линия. Вызов прямой XLINE (ПРЯМАЯ) возможен набором в командной строке, или с помощью страницы падающего меню Draw (Рисо-
вание) (пункт Construction Line (Конструкционная прямая), или из панели инструментов кнопки  .
.
После вызова команды появляется первый запрос:
Specify a point or [Hor/Ver/Ang/Bisect/Offset]:
(Укажите точку или [Гор/Вер/Угол/Биссект/Смещение]:)
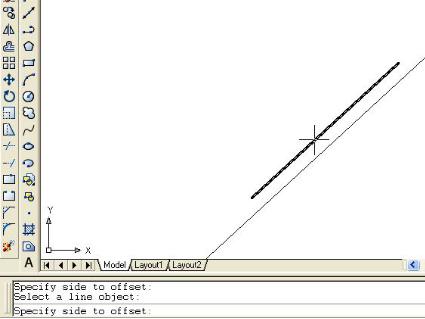
6
Сделав выбор, можно провести горизонтальную, вертикальную, расположенную под заданным углом, биссекторную прямую или линию, параллельную другой прямой.
По умолчанию прямую задают вводом двух точек. Для горизонтальной и вертикальной линий достаточно ввода одной точки. При построении биссектрисы система запросит последовательно вершину угла, точку на первом луче и точку на втором луче. Опция Offset (Смещение) строит прямые линии, параллельные отрезкам, лучам и другим прямым. Ее первый запрос будет:
Specify offset distance or [Through] <1.0000>:
(Величина смещения или [Точка] <1.0000>:)
Указав величину смещения числом в командной строке или вводом точки после выбора опции Through (Точка), пользователь получит следующий запрос:
Specify a line object:
(Выберите линейный объект:)
Необходимо указать прямую, отрезок или луч. И далее ответить на запрос:
Specify side to offset:
(Укажите сторону смещения:)
На этот запрос указывают ту сторону относительно базового объекта, с которой строят параллельную прямую (рис.2).
Рис. 2. Построение параллельной конструкционной прямой
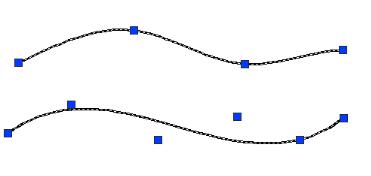
7
5. СПЛАЙН
Команда SPLINE (СПЛАЙН), позволяющая чертить линию, которая проходит через заданные точки, может быть вызвана с помощью пункта Spline (Сплайн) падающего меню Draw (Рисование) или кнопки Spline (Сплайн)  инструментальной панели.
инструментальной панели.
На первый запрос системы:
Specify first point or [Object]:
(Первая точка или [Объект]:)
можно ввести точку, затем вторую, после которой следующие запросы будут:
Specify next point or [Close/Fit Tolerance]<Start tangent>:
(Следующая точка или [Замкнуть/Допуск] <касательная в начале>:)
Ввод допуска с помощью опции Fit Tolerance (Допуск) позволяет строить линию более гладкой и проводить ее на расстоянии допуска от указанных точек (рис. 3). После указания конечной точки сплайна примитив вводят двойным нажатием клавиши Enter. При этом система последовательно запросит направление касательной начального и конечного участков криволинейной линии.
Рис. 3. Выполнение сплайна по точкам
Если на первый запрос выбрать опцию Object (Объект), то система переходит в режим преобразования ранее построенных и сглаженных с помощью опции Spline (Сплайн) полилиний. По окончании выбора объектов (полилиний) они преобразуются в примитивы «сплайны».
6. ПОЛИЛИНИИ
Система AutoCAD предлагает к использованию полилинии, такие как: прямоугольник, правильный многоугольник, полилиния и др. Полилинии воспринимаются системой как единый объект. Поэтому для редактирования элементов, принадлежащих полилиниям, этот сложный примитив следует разрушить с помощью команды Explode (Расчленить) падающего ме-
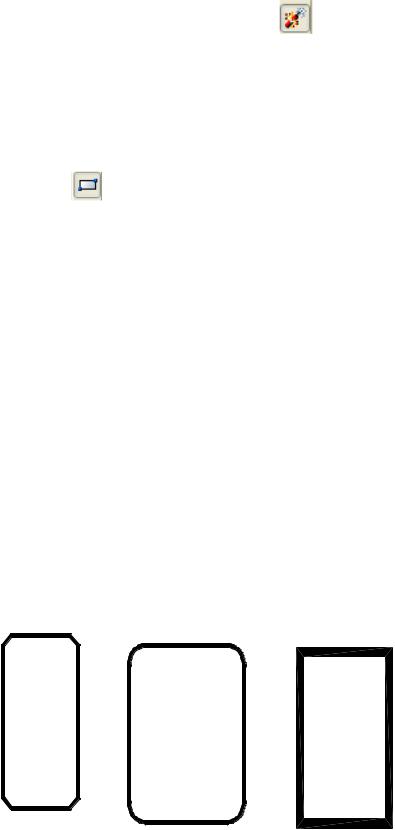
8 |
|
ню Modify (Редактирование) или пиктограммы |
на соответствующей |
панели. |
|
6.1.Прямоугольник
Создание прямоугольников осуществляется с помощью команды RECTANG (ПРЯМОУГОЛЬНИК). Вызов этой команды выполняется посредством позиции Rectangle (Прямоугольник) падающего меню Draw (Рисование) или пиктограммы соответствующей панели инструментов.
Первый запрос системы будет:
Specify first corner point or [Chamfer/Elevation/Thickness/Width]:
(Первый угол или [Фаска/Уровень/Сопряжение/Высота/Ширина]:)
Если указать точку, то она будет первой угловой точкой прямоугольника, и следующим запросом будет указание второй, расположенной по диагонали точки:
Specify other corner point or [Dimensions]:
(Другой угол или [Размеры]:)
При выборе одной из опций возможны операции:
o Chamfer (Фаска) – выбор величин сторон фаски, снимаемой в каждом углу прямоугольника;
o Elevation (Уровень) – задание уровня расположения прямоугольника по оси z трехмерного пространства;
o Fillet (Сопряжение) – задание радиуса скругления, выполняемого в каждом углу прямоугольника;
o Thickness (Высота) – задание высоты выдавливаемого прямоугольника при построениях в трехмерном пространстве;
o Width (Ширина) – задание толщины линии прямоугольника (рис. 4).
Рис. 4. Прямоугольники, выполненные с помощью команды Rectangle (Прямоугольник) и опций
Chamfer (Фаска), Fillet (Сопряжение), Width (Ширина)
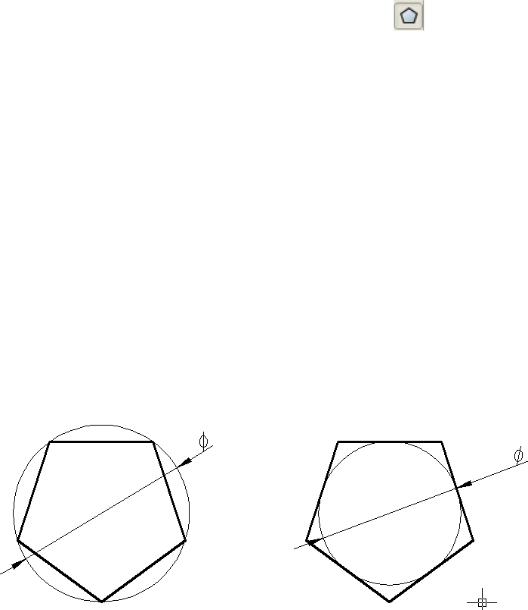
9
6.2. Многоугольник
Правильный многоугольник выполняют с помощью команды Polygon (Многоугольник). Эту команду набирают в командной строке POLYGON (МН-УГОЛ) либо вызывают в падающем меню Draw (Рисование) или щелчком мыши на кнопке инструментальной панели .
Первый запрос системы после вызова команды будет:
Enter number of size <4>:
(Число сторон <4>)
Следующий запрос после ввода числа сторон многоугольника:
Specify center of Polygon or [Edge]:
(Укажите центр многоугольника или [Сторона]:).
Если выбрать опцию Edge (Сторона), то система запросит положение вершин многоугольника, расположенных на одной стороне. В случае указания центра многоугольника последует запрос:
Enter an option [Inscribed /Circumscribed about circle] <I>:
(Задайте опцию размещения [Вписанный /Описанный вокруг окружно-
сти] <В>:)
Опция Inscribed in circle (Вписанный в окружность) соответствует размеру диаметра окружности, описанной вокруг многоугольника (рис. 5, а);
опция Circumscribed about circle (Описанный вокруг окружности) соот-
ветствует диаметру окружности, вписанной в многоугольник (рис. 5, б).
а) |
б) |
Рис. 5. Опции команды Polygon (Многоугольник)
6.3. Полилиния
При выполнении полилинии создается сложный примитив, состоящий из последовательно связанных участков прямых линий и дуг. Полилиния воспринимается системой при редактировании как единый объект.
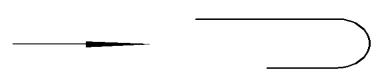
10
Полилинию выполняют с помощью команды Polyline (Полилиния). Эту команду набирают в командной строке PLINE (ПЛИНИЯ) либо вызывают в падающем меню Draw (Рисование) или щелчком мыши на кнопке инструментальной панели  .
.
На первый запрос системы после вызова команды
Specify start point:
(Начальная точка:)
следует указать положение первой точки полилинии. Следующий запрос будет:
Current line-width is 0.0000
Specify next point or [Arc/Halfwidth/Length/Undo/Width]:
(Текущая ширина полилинии равна 0.0000 Следующая точка или [Дуга/Полуширина/длИна/Отменить/Ширина]:).
Если в этот момент указать положение следующей точки, то будет вычерчен отрезок. Для создания криволинейного участка полилинии необходимо выбрать опцию Arc (Дуга). При этом программа предлагает несколько способов выполнения дуги:
Specify endpoint of arc or [Angle/CEnter/CLose/Direction/Halfwidth/Line/ Radius/Second pt/Undo/Width]:
(Конечная точка дуги или [Угол/Центр/Замкнуть/Направление/ Полуширина/Прямая/Радиус/Вторая точка/Отменить/Ширина]:)
Полилиния – примитив, который может иметь ненулевую толщину. Выбор опций Width (Ширина) или Halfwidth (Полуширина) позволит чертить отрезки и дуги с изменяющейся толщиной линии, что удобно для выполнения стрелок и других графических эффектов (рис. 6).
Рис. 6. Выполнение полилинии с прямолинейными
идугообразными сегментами различной ширины
7.МУЛЬТИЛИНИЯ
При выполнении чертежей планов или генпланов в транспортном, промышленном и гражданском строительстве часто выполняют параллельные ломаные линии, расположенные на определенном расстоянии друг от друга. В этом случае можно использовать команду MLINE (МЛИНИЯ). Ее набирают на клавиатуре или выбирают команду Multiline (Мультилиния) в падающем меню Draw (Рисование).
