
ЛАБОРАТОРНАЯ РАБОТА №14. Работа со встроенной утилитой ОС WINDOWS «Диспетчер задач».
Цель работы: получить практические навыки работы с диспетчером задач, изучитьего функции и возможности.
Задание:
Изучите теорию, представленную в методичке.
Выполните практические задания и ответьте на вопросы.
Получите у преподавателя вариант задания.
Выполните контрольные задания в соответствии с полученным вариантом.
Д испетчер
задач
в операционных системах семейства
MicrosoftWindows
– утилита для вывода на экран списка
запущенных процессов и потребляемых
ими ресурсов (в частности статус,
процессорное время и потребляемая оперативная
память). Также есть возможность некоторой
манипуляции процессами. Другими
словами,Диспетчер
задач
– это такая специальная программа,
которая показывает нам много разной
информации о том, что происходит за
компьютером. Что именно показывает
диспетчер?
испетчер
задач
в операционных системах семейства
MicrosoftWindows
– утилита для вывода на экран списка
запущенных процессов и потребляемых
ими ресурсов (в частности статус,
процессорное время и потребляемая оперативная
память). Также есть возможность некоторой
манипуляции процессами. Другими
словами,Диспетчер
задач
– это такая специальная программа,
которая показывает нам много разной
информации о том, что происходит за
компьютером. Что именно показывает
диспетчер?
Во-первых, он показывает какие программы запущенны на компьютере в данный момент.
Во-вторых, он показывает какие процессы сейчас протекают на компьютере.
В-третьих – сколько системных ресурсов занимает каждый запущенный процесс и какие ресурсы компьютера процесс занимает.
Рисунок 1 – Окно программы Диспетчер задач Windows
Способы запуска диспетчера задач
 Для
запуска диспетчера задач выполните
любое из следующих действий:
Для
запуска диспетчера задач выполните
любое из следующих действий:
Щелкните правой кнопкой мыши по пустой области на панели задач и выберите команду Запустить диспетчер задач.
Рисунок 2 – Окно запуска диспетчера задач
Нажмите клавиши Ctrl+Shift+Esc.
Нажмите клавиши Ctrl+Alt+Delete и выберите опцию запустить Диспетчер задач.
После нажатия этих кнопок система выдаст вам довольно обширное меню команд:
Блокировкакомпьютера;
Сменапользователя;
Завершениесеанса;
Сменапароля;
Ссылка же на Диспетчер Задач находится в самом низу этого списка.
Нажмите кнопку Пуск, введите в поле Найти слово taskmgr и нажмите клавишу Enter.
Окно Диспетчер задач Windows под основным меню (Файл, Параметры, Вид, Окна, Завершение работы, Справка) содержит 6 вкладок, каждая из которых представляет полезную информацию:
Вкладка Приложения. Здесь можно найти список запущенных приложений и их состояние.
Вкладка Процессы. Перечислены все программы и процессы, запущенные в системе, – это основное окно для прекращения работы «зависших» программ или процессов.
Вкладка Службы. Содержит список программ, которые работают в фоновом режиме.
Вкладка Быстродействие. Основная вкладка для оценки производительности операционной системы.
Вкладка Сеть. Отображает объём передаваемых по локальной сети данных.
Вкладка Пользователи. С помощью этой вкладки можно увидеть список всех пользователей, подключенных к вашему компьютеру по локальной сети. В противном случае будет указана только одна учётная запись пользователя.
Вкладка «Приложения»
Переходим на неё, нажимая левой кнопкой мыши. Перед нами список запущенных приложений и два столбца: столбец «Задача» и столбец «Состояние».
Ищем приложение с состоянием «Не отвечает», либо «Не работает», зависит от Windows. Выделяем приложение с таким состоянием, щёлкая левой кнопкой мыши по названию в столбце «Задача».
Нажимаем на кнопку «Снять задачу». Если из списка программа сразу исчезла, то это означает, что она завершилась.
В основном зависшая программа работает некорректно и её придётся завершить вынужденно. В этом случае появится окошко с вопросом: «Завершить сейчас?», нажимаем на кнопку «Завершить сейчас».
Все несохранённые изменения, выполненные в этом приложении, будут потеряны. Если несохранённые данные важны для пользователя, есть смысл дождаться отклика программы.
«Программы, которые зависли/дали сбой, в среде Windows называются «неотвечающими»; пользователь может поместить курсор мыши в окно программы, но она не будет реагировать на щелчки мыши или нажатия клавиш. Если программа не отвечает, это не значит, что пользователь должен перезагружать компьютер. Воспользуйтесь Диспетчером задач и закройте зависшую программу.Перед тем как закрывать программу, убедитесь в том, что она действительно не отвечает. Подождите некоторое время; возможно,операционная система Windows пытается выделить для программы дополнительные ресурсы памяти. Например, если пользователь запускаете макрос VisualBasic в программе MicrosoftExcel или Word, ему может показаться, что программа «зависла». Сложное изменение форматирования или выполнение операций по поиску и замене в объёмном документе могут создать впечатление того, что текстовый редактор «не отвечает». Открытое диалоговое окно или окно сообщения могут не позволить пользователю выполнять никакие действия в определенной программе; поищите их под текущим окном.»
Если какая-либо программа часто «зависает», то можно попробовать найти решение этой проблемы в интернете, создав отчет об ошибке.
Отчеты об ошибках Windows можно использовать, чтобы сообщать в корпорацию Майкрософт о проблемах на компьютере. Корпорация Майкрософт использует отчеты о проблемах для поиска решений, соответствующих описаниям проблем. В ОС Windows отображается уведомление при наличии возможных решений проблемы, а также о возможности поиска дополнительных сведений в Центре поддержки. Если же решения нет, то сведения, отсылаемые в сообщении о проблеме, могут помочь Microsoft найти или создать новое решение.
Если решение проблемы, о которой сообщил компьютер, существует, оно появится в Центре поддержки.
К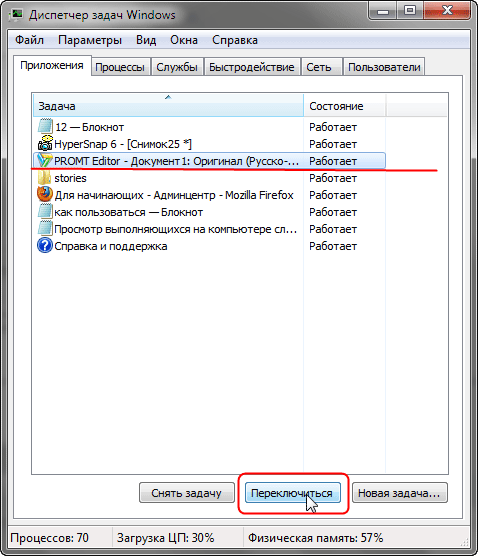 нопка
Переключиться – откроет выделенную
программу.
нопка
Переключиться – откроет выделенную
программу.
Рисунок 8 – Кнопка переключиться
К нопка
Новая задача – откроет диалоговое окно
Выполнить. С помощью команды Выполнить
можно быстро запускать программы,
открывать файлы и папки, а также переходить
на веб-сайты, если компьютер подключен
к Интернету.
нопка
Новая задача – откроет диалоговое окно
Выполнить. С помощью команды Выполнить
можно быстро запускать программы,
открывать файлы и папки, а также переходить
на веб-сайты, если компьютер подключен
к Интернету.
Рисунок 9 – Новая задача
С каждой программой, выполняемой на компьютере, связан определенный процесс, который запускает эту программу. Если программа перестает отвечать (или «зависает»), определение связанного с этой программой процесса может помочь в устранении возникших неполадок. Например, если известно, какой процесс используется для запуска данной программы, то чтобы закрыть зависшую программу, необходимо завершить этот процесс.
Чтобы определить, какой процесс используется программой, щелкните правой кнопкой мыши нужную программу и выберите команду Перейти к процессу. Связанный с данной программой процесс будет выделен на вкладке Процессы.
|
Упражненияпокомпьютернойграмотности:
|
