
ЛАБОРАТОРНАЯ РАБОТА N 10,11 Пакетное редактирование файлов
.docx
ЛАБОРАТОРНАЯ РАБОТА №10,11. Пакетные файлы в операционных системах
ms-dos b windows
Введение
Пакетный файл (англ. batchfile, в просторечии - пакетник, батник) - текстовый файл в MS-DOS, OS/2 или Windows, содержащий последовательность команд, предназначенных для исполнения командным интерпретатором.
Пакетные файлы полезны для автоматического запуска приложений. Основная область применения - автоматизация наиболее рутинных операций, что регулярно приходится совершать пользователю компьютера. Примерами таких операций могут служить - обработка текстовых файлов; копирование, перемещение, переименование, удаление файлов; работа с папками; архивация; создание резервных копий баз данных и т.п.
Пакетные файлы в DOS имеют расширение .bat; для других операционных систем они могут иметь другие расширения - например, .CMD в Windows NT и OS/2.После запуска пакетного файла, программа-интерпретатор (как правило, COMMAND.COM или CMD.EXE) читает его строка за строкой и последовательно исполняет команды.
Пакетные файлы могут содержать как внутренние команды, обрабатываемые непосредственно COMMAND.COM или CMD.EXE, так и обращения к внешним утилитам, существующим в виде отдельных программ (.EXE файлов). Использование внешних программ значительно расширяет возможности пакетных файлов.
Пакетные файлы поддерживают команды передачи управления, что позволяет обрабатывать результаты выполнения предыдущих команд или приложений и в зависимости от этого выполнять дальше тот или иной блок команд.
В операционных системах семейства Windows операция создания нового пакетного файла требует определенной последовательности действий. Необходимо переместить указатель«мыши» на свободный участок рабочего стола и нажать правую клавишу «мыши». На экране появится контекстное меню, предлагающее выбрать дальнейшее действие (рис. 1):

Рис. 1. Контекстное меню Windows «Выбор дальнейшего действия».
В предложенном меню выбирается пункт «Создать» и на экран выводится еще одно контекстное меню Windows (рис. 2), в котором нужно указать, какой объект будет создаваться:
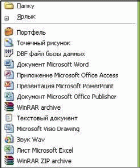
Рис. 3. Выбор режима сохранения файла.
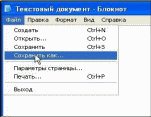
Рис. 2. Контекстное меню Windows «Выбор создаваемого объекта».
В этом меню выбирается пункт «Текстовый документ» и на рабочем столе появляется пиктограмма текстового документа. Открываем созданный документ и набираем в нем текст пакетного файла. По завершению ввода выбираем раздел меню «Файл» и пункт контекстного меню «Сохранить как…» (рис. 3):
Windows предложит указать где и в каком виде будет сохраняться файл (рис. 4):
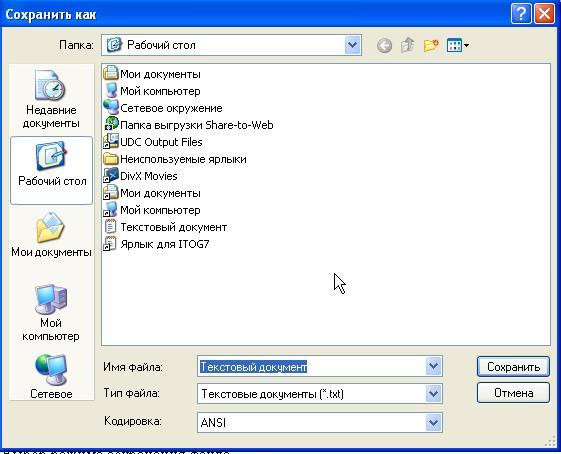
Рис. 4. Форма для сохранения файла.
Ввод имени для сохраняемого файла кажется само собой разумеющимся, но кроме имени в этом же поле важно так же указать тип файла (рис. 5):
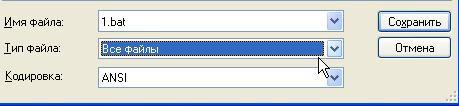
Рис. 5. Корректировка полей «имя файла» и «тип файла».
После нажатия кнопки «Сохранить» на Рабочем столе появится пиктограмма созданного пакетного файла (рис. 6):
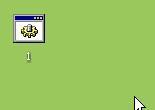
Рис. 6. Фрагмент Рабочего стола с пиктограммой пакетного файла 1.bat.
ВНИМАНИЕ!!! Указание типа файла - очень важный момент. Если этого не сделать, то вместо пакетного файла 1.bat будет создан обычный текстовый файл 1.
Открытие существующего пакетного файла для редактирования проблем не вызывает - контекстное меню Windows предусматривает специальный пункт меню для редактирования этих файлов с использованием Блокнота (рис. 7):
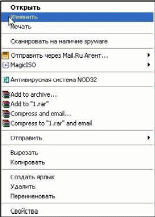
Рис. 7. Вариант контекстного меню Windows пакетного файла 1.bat.
Работа с пакетными файлами в MS-DOS.
В пакетных файлах можно использовать практически все команды MS-DOS. Но есть несколько специальных команд, которые обретают смысл только в пакетных файлах. Таких специальных команд немного, но они играют важную роль при создании логики командного файла. В Таблице 1 представлен список этих команд и их краткое описание.
Команда |
Краткое описание |
call |
Вызов одного пакетного файла из другого. |
echo |
Вывод сообщений и переключение режимаотображения команд на экране. |
rem |
Помещение комментариев в пакетныефайлы и файл CONFIG.SYS. |
pause |
Приостановка выполнения пакетного файлаи вывод сообщения. |
if |
Оператор условного выполнения команд впакетном файле. |
goto |
Передача управления в отмеченную строкупакетного файла. |
choice |
Получение от пользователя ответа на поставленный заранее или в самой командевопрос |
shift |
Изменение содержимого (сдвиг) подставляемых параметров для пакетногофайла. |
for |
Запуск указанной команды для каждого изфайлов в наборе. |
Таблица 1.
Подсказку по каждой команде можно получить, указав после имени команды ключ /?:
echo /?
Вывод сообщений и переключение режима отображения команд на экране.
ECHO [ON | OFF]
ECHO [сообщение]
Введите ECHO без параметра для определения текущего значения этой команды.
Более подробное описание применения команд можно найти на сайте https://ss64.com
Как уже было сказано выше, пакетные файлы эффективны при автоматизации рутинных операций: проверка наличия, копирование, перемещение, переименование, удаление файлов; работа с каталогами; организация простейших диалогов с пользователем.Примером простейшего пакетного файла может служить файл COPY_D_C.bat, служащий для копирования всех файлов с диска D в каталог folder1 диска C:
copyd:\*c:\folder1
Для запуска пакетного файла на выполнение нужно в командной строке указать его имя и нажать клавишу ENTER.Рассмотрим еще один пакетный файл. Смысл этого файла будет в том, чтобы он создал новую папку BACKUP и скопировал туда содержимое текущей папки.
@echo off
cls
echo start backup
mkdir backup
copy*.* backup
echoendbackup
Для проверки работы этого файла создадим папку BAT, поместим в нее файл 4.bat, содержащий перечисленные выше команды, и запустим его на выполнение. В результате на экране получим изображение, представленное на рис. 8.
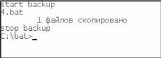 Рис.
8. Результат работы пакетного файла
4.bat
Рис.
8. Результат работы пакетного файла
4.bat
Использование символа @ перед командой отключения отображения команд ECHO OFF позволяет отключить вывод самой этой команды на экран. В результате на экране появляются только результаты выполнения команд и системные сообщения.Следующий пример иллюстрирует возможность предварительной проверки наличия файла 4.bat в папке BACKUP и удаления его перед копированием новой версии файла 4.bat в эту папку.
echo off
cls
echo start backup
if exist backup\4.bat del backup\4.bat copy*.* backup
echoendbackup
Рассмотрим пример организации простейшего диалога с пользователем. Предоставим пользователю возможность выбрать папку, в которую будет производиться копирование всех файлов из текущей папки, из двух возможных вариантов: BACKUP или DATA.Для реализации поставленной задачи можно использовать команды ECHO, CHOICE и IF. Команда IF будет использована в варианте IF ERRORLEVEL, описание которого дано в справке к команде IF. Так же будут задействованы команды безусловной передачиуправления (goto) и метки, описание использования которых можно получить, введя команды:
>goto /?
>if /?
>choice /?
Перечень команд, реализующих поставленную задачу, представлен ниже:
@echo off
cls
echo start backup
echo
echo enter folder
echo BACKUP - B DATA - D
choice /C BD /M "your choice?"
iferrorlevel 2goto d
iferrorlevel 1goto b
:d
copy*.* data
goto end
:b
copy*.* backup
:end
echo stop backup
Все рассмотренные выше примеры использования пакетных файлов представляют собой варианты решения конкретных задач, в которых имена всех объектов определены жестко, явно указаны имена файлов, папок, логическихдисков.На практике одни и те же задачи часто решаются для различных объектов. И если следовать описанным выше примерам, то нужно либо написать большое количество пакетных файлов с различными значениями обрабатываемых объектов, либо снабдить пакетный файл подробными комментариями.
Рассмотрим два варианта добавления комментариев в пакетный файл.
Простые комментарии можно добавить, начиная строки с команды rem или сдвух двоеточий, идущих друг за другом.
rem Комментарий
:: Комментарий
Этот способ больше годится для написания больших комментариев,описывающих либо весь пакетный файл, либо несколько больших его блоков. Код выглядит следующим образом:
gotostart
--------------------------------------
Этот пакетный файл предназначен
для автоматизации рутинных операций, выполняемых ночью для синхронизации содержимого корпоративного ftp-сервера с ftp-серверами филиалов
--------------------------------------
Пакетный файл написан 01/01/2007 Последнее исправление внесено 10/02/2008
--------------------------------------
И т.д.
:start
Такое написание комментария при запуске пакетного файла передаст управление сразу к команде, следующей за меткой start. За это отвечает оператор перехода goto.Комментирование больших пакетных файлов (как, в принципе, и любого кода) - хороший тон, который значительно облегчает процесс разбора этих файлов другими людьми или самим автором по прошествии значительного времени с момента написания.К сожалению, несмотря на свою простоту и привлекательность, способ добавления комментариев в пакетный файл не решает задачи создания пакетных файлов, пригодных для решения схожих задач.
Выходом из сложившейся ситуации стало использование передачи аргументов в пакетные файлы. Аргументы указываются при запуске пакетного файла на выполнение и отделяются от имени файла и друг от друга пробелами.В следующем примере пакетному файлу с именем itog.cmdпередаются два аргумента nameиgroup:
c:\itog.cmdnamegroup
Значения аргументов, передаваемых пакетному файлу, присваиваются параметрам пакетного файла. Имя самого пакетного файла присваивается параметру %0. Параметр %1 получает значение первого аргумента, %2 – значение второго аргумента и так далее до %9 для девятого аргумента.
Доступ к аргументам в пакетных файлах осуществляется по имени параметра:
@echooff
:: вывод имени пакетного файла
echo%0
:: вывод аргументов
echo%1%2
Результат выполнения этого пакетного файла:
D:\itog.cmd 22 33
itog.cmd
22 33
При работе с пакетными файлами, использующими параметры, возникают ситуации, когда пользователь, запуская файл на выполнение, по тем или иным причинам не указывает аргументы. В этом случае результат работы файла либо отличается от ожидаемого, либо пользователю выдается ряд сообщений об ошибках.
Рассмотрим следующий пример. Пусть есть файл copy.cmd
@echooff
cls
mdc:\%1
copy d:\*с:\%1
Например, если файл запустить на выполнение так:
copy.cmdFOLDER_BACKUP
то на диске С: будет создан каталог FOLDER_BACKUP, в который будут скопированы все файла с диска D.Однако, если пользователь запустит пакетный файл на выполнение без указания аргумента, то операционная система попытается выполнить следующую последовательность команд:
>copy.cmd
Ошибка в синтаксисе команды.
Скопировано файлов: 100.
а файлы будут скопированы в корневой каталог диска С.
Как же избежать подобных ситуаций? В этом случае на помощь приходит команда IF. Один из вариантов этой команды позволяет проверить совпадение двух символьных строк. Это и используется для проверки наличия аргументов при вызове пакетного файла.
@echo off
cls
if _%1==_gotonoparam
md c:\%1
copy d:\*с:\%1
goto message
:noparam
echoНеуказанаргумент
:message
Если при запуске пакетного файла аргумент указан, то результат сравнения двух строк в команде if- «ложь». Следовательно, переход на метку noparamне будет выполняться. Управление сразу будет передано на команду создания каталога. Затем будет выполнено копирование файлов, после чего произойдет переход на метку message.
Если же при запуске пакетного файла аргумент не указан, то результат сравнения двух строк в команде if- «истина». В этом случае будет выполнена команда gotonoparamи на экран будет выведено сообщение, заданное в команде echo.
Иногда для корректной работы пакетного файла требуется указать число аргументов большее, чем число использованных в файле параметров. В этом случае незаменимой становится команда shift. Эта команда сдвигает список аргументов на один влево: второй аргумент становится первым, третий – вторым и т.д. до последнего заданного аргумента.
Рассмотрим пример использования команды shiftдля вывода на экран содержимого трех пакетных файлов, расположенных в каталоге BAT, при использовании одного параметра:
@echo off
:start
cls
if _%1==_goto end
echoПакетныйфайл%1
copy c:\bat\%1.bat con
pause
shift
gotostart
:end
Допустим, что пакетный файл был запущен на выполнение с указанием списка аргументов:
day1 day2 day3
Рассмотрим последовательность выполнения команд пакетного файла.Команда @echooffотключает вывод текста выполняющихся команд на экран. Далее команда clsочищает экран. Команда if проверяет наличие аргумента. Параметр %1 при запуске пакетного файла получает значение day1. Следовательно, перехода на метку endне происходит, и управление передается на команду echo, выводящую на экран значение первого аргумента. Далее копируется файл copy c:\bat\day1.batв папку con. Команда pauseприостанавливает работу пакетного файла. После нажатия любой клавиши работа пакетного файла возобновляется с команды shift, которая сдвигает список аргументов на один влево. В результате этого сдвига параметру %1 присваивается значение второго аргумента строки вызова – day2. Команда gotostartпередает управление на метку start, то есть на команду очистки экрана. После этого последовательность описанных выше действий повторяется в отношении аргумента day2. Повторное обращение к команде shiftприсваивает параметру %1 значение третьего аргумента строки вызова файла – day3. И последовательность команд выполняется третий раз. После третьего выполнения команды список аргументов становится пустым, а параметру %1 присваивается значение«пусто». Результат проверки условия в команде if - «истина» и, следовательно, выполняется команда gotoend, передающая управление на метку endи работа пакетного файла завершается.
Довольно часто необходимо выполнить какое-либо действие для группы файлов. Для этих целей используется команда for.Эту команду можно использовать в командных файлах или в командной строке. В первом случае используется синтаксис:
for %%переменная in (множество) do команда
а во втором случае:
for %переменная in (множество) do команда
Параметр %%переменная или %переменная представляет подставляемую переменную. Команда forзаменяет эту переменную текстом каждой строки в заданном множестве,пока команда после ключевого слова doне обработает все файлы. "Множество" задает один или более файлов или текстовых строк, которые необходимо обработать спомощьюзаданной команды. Скобки обязательны. "Команда" задает команду, выполняемую для каждого включенного в множество файла. "Параметры" задают параметры данной команды, если она их использует. inи do- это не параметры, а обязательные ключевые слова команды for.Ниже представлен пример использования команды forдля последовательного вывода на экран монитора содержимого всех пакетных файлов cmd текущего каталога:
@echo off
cls
for%%f in (*.cmd) dotype%%f
Задания
С помощью цикла FORсоздать 20 пустых текстовых файлов (txt) с нумерованными именамиFILE01.txt, FILE02.txt и т.д. и 10 пустых файлов с расширением inf. Перенести все файлы inf в директорию,название которой передать в скрипт в качестве аргумента.
Написать командный файл, получающий в качестве аргумента расширение файла (cmd или bat). В зависимости от аргумента все файлы указанного расширения из текущей директории переносятся в поддиректорию CMD_ДАТА или BAT_ДАТА соответственно (ДАТА – текущая календарная дата в формате дд.мм.гггг). Поддиректории также создаются в коде командного файла. Необходимые файлы cmd и bat создать вручную заранее, минимум по три для каждого расширения.
Написать командный файл, проверяющий наличие в текущей директории файла system_ДАТА.log. В случае его отсутствия создать пустой файл с указанным именем. Если файл существует – предварительно удалить старый файл и создать новый. ДАТА – текущая календарная дата в формате дд.мм.гггг.
В произвольной директории вручную создать файлы с разными расширениями, не менее 10, и не менее 3 текстовых файлов. Во все файлы с расширением txt добавить в конец текст "ENDTEXTFILE" (без кавычек).
В качестве аргументов передать командному файлу количество файлов и расширение (любое текстовое). Через цикл FOR создать переданное в аргументах количество файлов указанного расширения с произвольным шаблоном имени.
Создать командный файл, производящий в текущей директории объединение всех файлов заданного расширения (любого текстового) в новый файл OUTPUT.txt. Расширение передать в качестве аргумента командного файла. Предварительно создать нужные файлы, заполнив их произвольной информацией.
Создать не менее четырёх произвольных директорий, заполнить их произвольным количеством файлов любого типа. Создать командный файл, осуществляющий перенос файлов из одной директории в другую (напр. из DIR1 вDIR2). Имена директорий передать в качестве аргументов командного файла.
Написать командный файл, создающий текстовый файл с пронумерованными строками. Количество строк и имя файла передать в качестве аргументов командного файла.
Написать командный файл создающий определенное количество текстовых файлов. Количество файлов передать в качестве аргумента. Имена файлов задать по шаблону file_NUMBER.txt, где NUMBER – порядковый номер файла. Каждый текстовый файл заполняется пронумерованным количеством строк равным его порядковому номеру.
Написать командный файл создающий текстовый файл со списком всех файлов только в указанной директории. Путь к директории передать в качестве аргумента.
Написать командный файл создающий текстовый файл со списком всех файлов в указанной директории и во всех вложенных директориях. Путь к директории передать в качестве аргумента.
