
ЛАБОРАТОРНАЯ РАБОТА №4,5.Ознакомление с функциональными возможностями Системного Монитора. Управление виртуальной памятью, настройка файла подкачки
Цель работы: изучение принципов и режимов работы встроенного Системного Монитора и исследование параметров основной и виртуальной памяти ПК.
Краткие теоретические сведения
В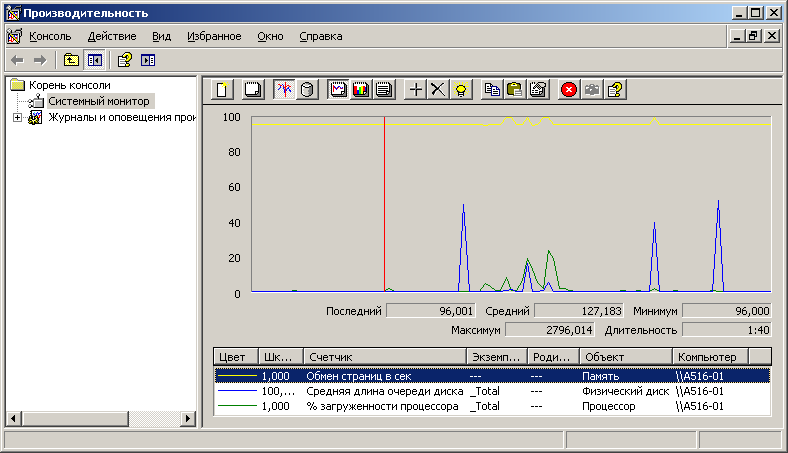 Системном Мониторе компоненты системы
интерпретируются как объекты. Это
позволяет системе наблюдать за тенденциями
в быстродействии компьютера и выбирать
пороги, на основании которых принимаются
определенные решения относительно
оптимизации работы ВС. Системный Монитор
позволяет следить за важными показателями
процессора, основной и виртуальной
памяти, использованием файла подкачки
— количеством страничных операций в
секунду, % загрузки процессора и даже
количеством свободных байт памяти.
Собранные данные можно просматривать
в различных форматах, в том числе в виде
диаграмм, оповещений и отчетов. На рис.1
изображено окно программы Системный
Монитор.
Системном Мониторе компоненты системы
интерпретируются как объекты. Это
позволяет системе наблюдать за тенденциями
в быстродействии компьютера и выбирать
пороги, на основании которых принимаются
определенные решения относительно
оптимизации работы ВС. Системный Монитор
позволяет следить за важными показателями
процессора, основной и виртуальной
памяти, использованием файла подкачки
— количеством страничных операций в
секунду, % загрузки процессора и даже
количеством свободных байт памяти.
Собранные данные можно просматривать
в различных форматах, в том числе в виде
диаграмм, оповещений и отчетов. На рис.1
изображено окно программы Системный
Монитор.
Рис. 1. Внешний вид окна Системного Монитора
С крыть отображение дерева консоли в левой части окна, можно нажав кнопку .
Системный Монитор регистрирует данные о поведении объектов в системе при помощи счетчиков (в нижней части экранного окна Монитора представлен перечень текущих счётчиков с вариантом цветового оформления на графике и названием соответствующего объекта). Для каждого объекта системы предусматривается конкретный набор счетчиков. Счетчики предоставляют информацию о каждом типе объектов. Для выделенного объекта отображаются его предельные, средние и текущие показатели в текстовых полях непосредственно под графиком на Системном Мониторе. Примеры объектов Системного Монитора — «процессор», «память», «физический диск», «файл подкачки» и т.д.
Таблица 1. Примеры объектов и счётчиков с пояснением
Счетчики |
Описание |
Значение |
Память (Memory) |
||
Доступно байт |
Объем доступной виртуальной памяти |
Если значение падает ниже порогового, ВС постепенно забирает память у работающих приложений, чтобы сохранить минимальный объем виртуальной памяти |
Ошибки в страницах в сек. |
Количество ошибок в страничных операциях |
Показывает, что данные не были размещены в памяти |
Файл подкачки (Paging file) |
||
% использования |
Процент реального использования файла подкачки в системе |
Если значение близко к 100%, следует увеличить объем файла подкачки |
Физический диск (Physical disk) |
||
% активности диска |
Процент времени, затрачиваемого на операции с диском |
Если значение превышает 85%, рассмотрите возможность обновления диска или контроллера |
Процессор (Proceccor) |
||
% загруженности процессора |
Определяет степень загруженности процессора |
Значение выше 80% свидетельствует о возможных проблемах с процессором |
Файл подкачки
ОС Windows использует не только оперативную память для своей работы. Чтобы немного разгрузить ресурсы оперативной памяти, на жестком диске создается специальный файл, в котором ОС также хранит текущие данные. Называется он swap – файлом, или файлом подкачки, а также виртуальной памятью компьютера. Оперативную память называют физической, т.к. она создана из конкретного материала, т.е. ее можно взять в руки и рассмотреть. Виртуальная память – ненастоящая, это область дискового пространства, которую ОС тоже считает памятью. Слово «виртуальный» в данном случае подразумевает «созданный на компьютере».
Файл подкачки автоматически создается ОС в корневой папке того диска, где расположена сама система. Его размер определяется исходя из объема физической(оперативной) памяти компьютера. По умолчанию минимальный размер файла подкачки соответствует полутора размерам физической памяти, а максимальный размер обычно превышает ее в 3 раза.
Размер файла подкачки и его расположение можно изменять. Для этого нужно на Панели управления компьютера выбрать компоненту Система, затем на вкладке Дополнительно перейти в раздел Быстродействие, вызвать Параметры, в окне Параметры быстродействия вкладке Дополнительно в области Виртуальная память нажать кнопку Изменить. Откроется окно Виртуальная память(см. Рис. 2).
Рис.
2.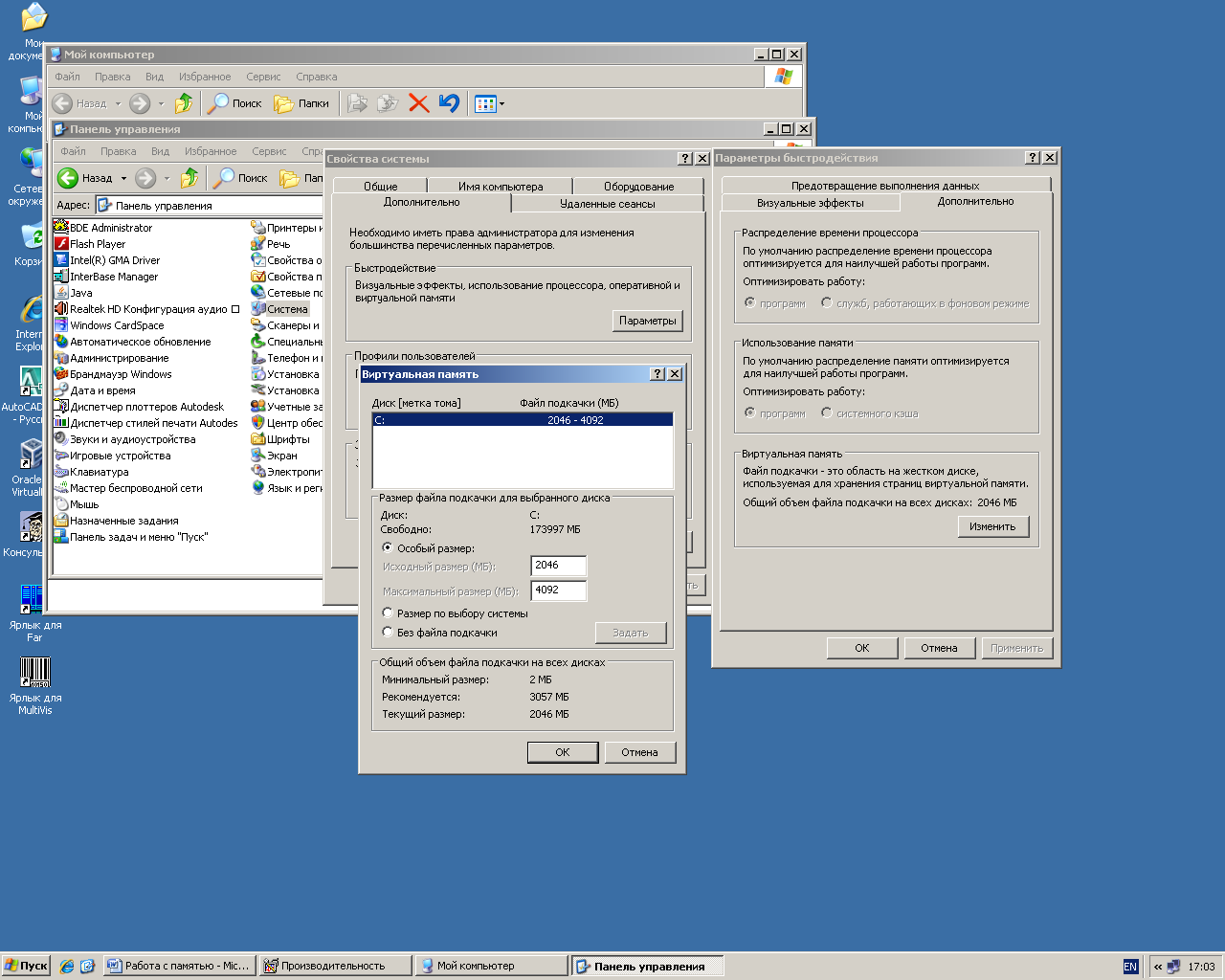 Вызов окна настройки виртуальной памяти
Вызов окна настройки виртуальной памяти
Задание к лабораторной работе.
Первая часть лабораторной работы
Лабораторная работа состоит из двух частей. В первой части лабораторной работы исследуются параметры и режимы работы Системного Монитора. Цель первой части работы – знакомство с интерфейсом программы и её функциональными возможностями.
Порядок выполнения первой части.
З
 апустить
программу Системный Монитор.
апустить
программу Системный Монитор.
Р ис.
3-4. Запуск Системного Монитора
ис.
3-4. Запуск Системного Монитора
Скрыть дерево консоли. Изучить основную панель инструментов (Рис. 5). Основные функциональные возможности занести в отчёт о выполнении лабораторной работы.
Рис. 1. Перечень инструментов Монитора
Для увеличения нагрузки на ВС запустить графический пакет Adobe Photoshop, создать в нем файл изображения, отслеживая изменения на Системном Мониторе.
Просмотреть отчёт по текущим счётчикам: Обмен страниц, Средняя длина очереди диска, % загруженности процессора. Отобразить в отчёте о выполнении лр.
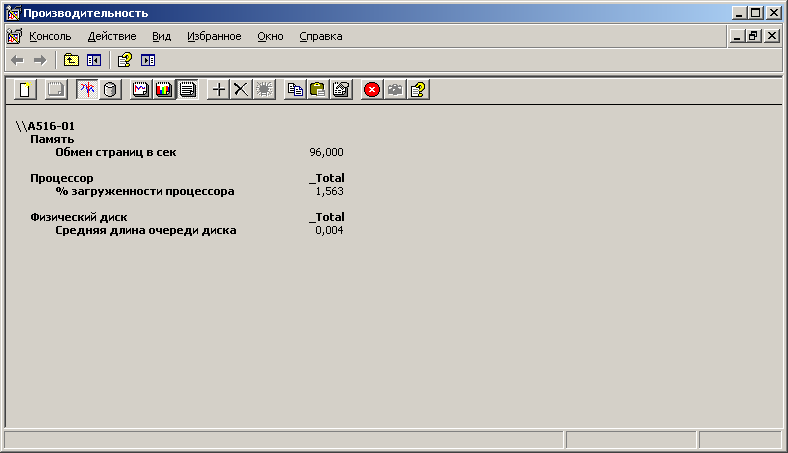
Рис.6. Внешний вид содержимого отчёта
При помощи опции Свойства (панель инструментов или контекстное меню) настроить различный стиль для отображения линий графика и включить сетку.
Выполнить действие копирования в буфер обмена созданного в графическом редакторе изображения (целиком или выделенного фрагмента). Сделать выводы о динамике текущих счётчиков. Результаты занести в отчёт о выполнении лр.
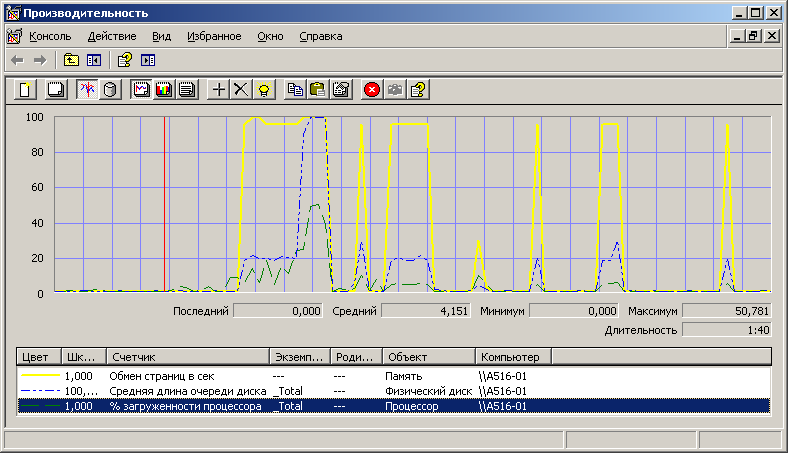 Р
Р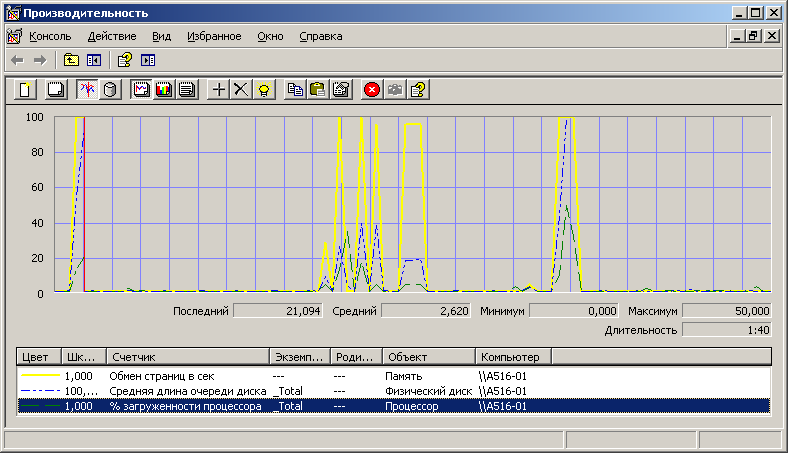 ис.
7-8. Изменение производительности системы
при работе с буфером обмена
ис.
7-8. Изменение производительности системы
при работе с буфером обмена
Заполнить и занести в отчёт о выполнении лр данные о возможных наблюдаемых с помощью Монитора объектов и связанных с ними счётчиков по формату таблицы 2 (не менее 5 объектов).
Таблица 2. Перечень объектов и счётчиков
Номер объекта |
Наименование объекта |
Полный перечень счётчиков |
1 |
Процессор |
% загруженности процессора, … |
2 |
… |
… |
… |
|
|
Выполнить очистку экрана Монитора, объявить новый набор счётчиков. Затем добавить счётчик – % активности логического диска количество свободных ресурсов.
О
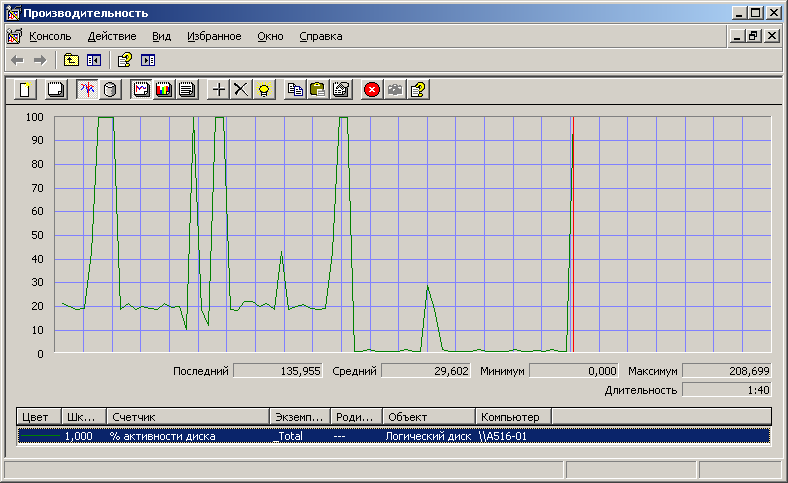 существить
сохранение графического файла из
программыAdobePhotoshop.
Результат занести в отчёт о выполнении
лр.
существить
сохранение графического файла из
программыAdobePhotoshop.
Результат занести в отчёт о выполнении
лр.
Рис. 9. Активность диска при сохранении файла
О
 ткрыть
в программе Adobe Photoshop
графический файл из стандартных
образцов ОС Windows. Результат
занести в отчёт о выполнении лр.
ткрыть
в программе Adobe Photoshop
графический файл из стандартных
образцов ОС Windows. Результат
занести в отчёт о выполнении лр.
Рис. 10. Активность диска при открытии файла
Удалить текущий счётчик. Добавить счётчики: Память - % использования выделенной памяти, обмен страниц в сек., % использования файла подкачки, % загруженности процессора (соответствующие определения занести в отчёт о выполнении лр по формату таблицы 3).
Таблица 3. Перечень счётчиков с определениями
-
Наименование счётчика
Определение (описание)
% использования выделенной памяти
…
…
…
Настроить выделение памяти для работы с AdobePhotoshop. В графическом редакторе выбрать пункт меню Редактирование, установки, Perfomans, задать значение – 80%.
Сохранить изображение из стандартных образцов с размером 7000 пикселей (меню Изображение, Размер, установить значение, затем Файл, Сохранить как…).
 Данные
о динамике текущих счётчиков занести
в отчёт о выполнении лр. Каким образом
взаимосвязаны % использования выделенной
памяти и % использования файла подкачки?
Как влияет резкое снижение обмена
страниц на % загрузки ЦП?
Данные
о динамике текущих счётчиков занести
в отчёт о выполнении лр. Каким образом
взаимосвязаны % использования выделенной
памяти и % использования файла подкачки?
Как влияет резкое снижение обмена
страниц на % загрузки ЦП?
Рис. 11. Динамика текущих счётчиков в процессе сохранения файла большого объёма
