
otchyot2
.docxГУАП
КАФЕДРА № 82
ОТЧЕТ ЗАЩИЩЕН С ОЦЕНКОЙ
ПРЕПОДАВАТЕЛЬ
Ст. преп. |
|
|
|
Н.В. Зуева |
должность, уч. степень, звание |
|
подпись, дата |
|
инициалы, фамилия |
ОТЧЕТ О ЛАБОРАТОРНОЙ РАБОТЕ №2 |
СОЗДАНИЕ ФОРМ ДЛЯ ВВОДА ДАННЫХ В ТАБЛИЦЫ |
по курсу: Базы Данных |
|
|
РАБОТУ ВЫПОЛНИЛ
СТУДЕНТ ГР. |
|
|
|
|
|
|
|
|
подпись, дата |
|
инициалы, фамилия |
Санкт-Петербург 2
Цель работы:
Требуется создать формы для ввода данных в таблицы для базы данных ДЕКАНАТ, в том числе разделенную форму, форму со вкладками, многотабличную форму для ввода информации при помощи мастера. Научиться работать с ними для создания удобного пользовательского интерфейса.
Результат работы:
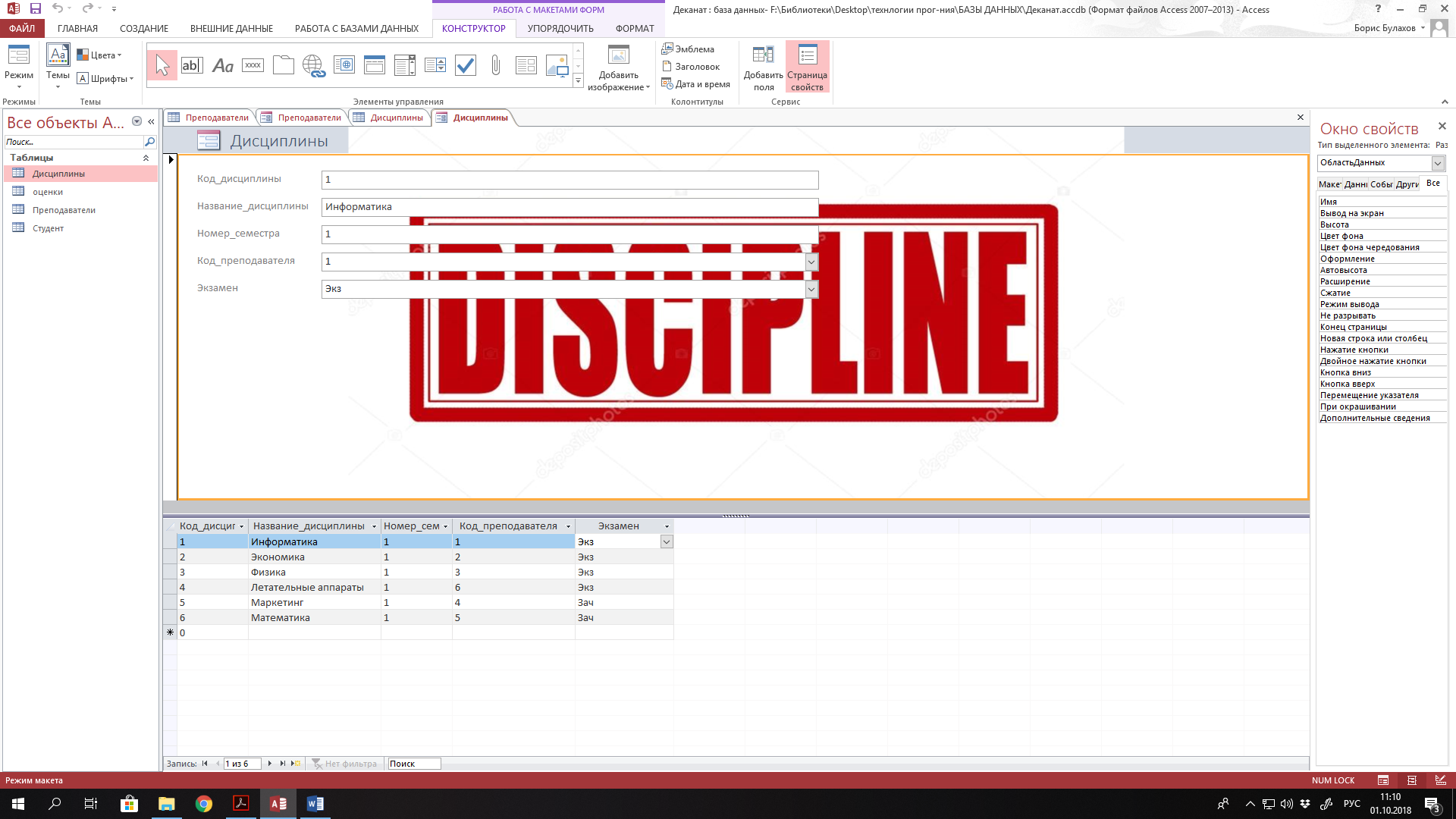
Рисунок 1. Форма «Дисциплины» (Разделенная форма)
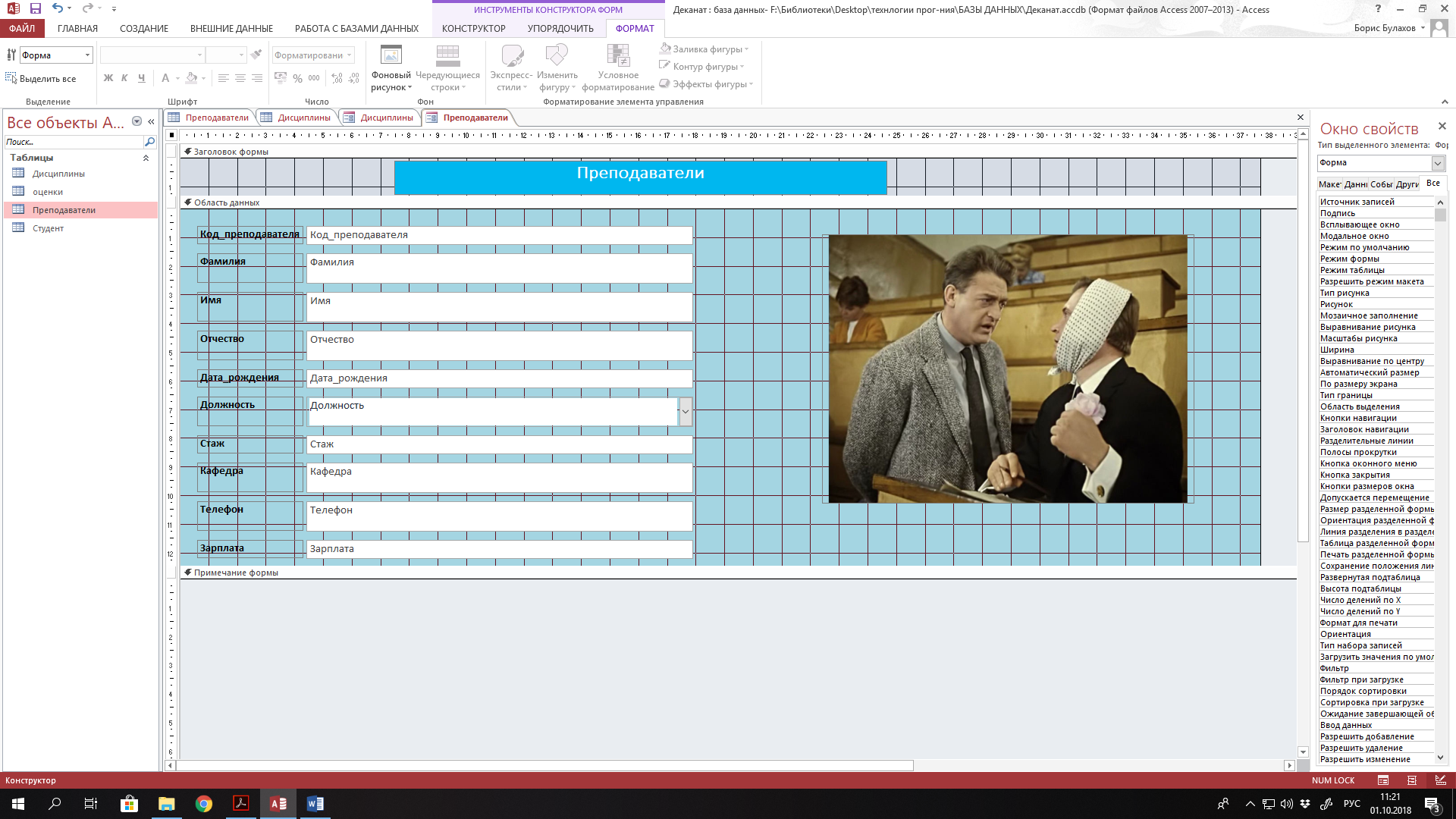
Рисунок 2. Форма «Преподаватели» (обычная форма, добавлен рисунок и фон)
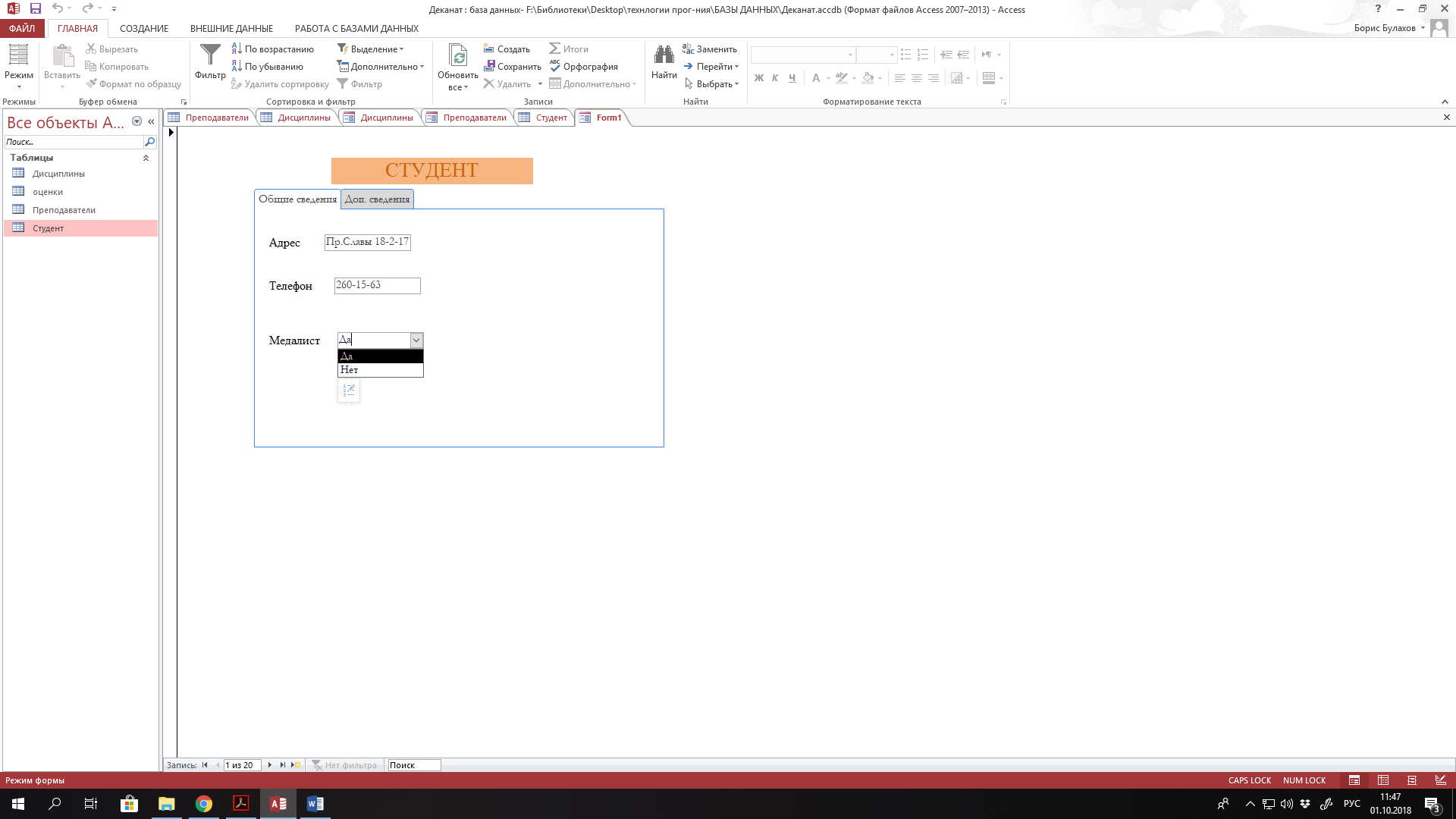
Рисунок 3. Форма «Студент» (вкладка: общие сведения)
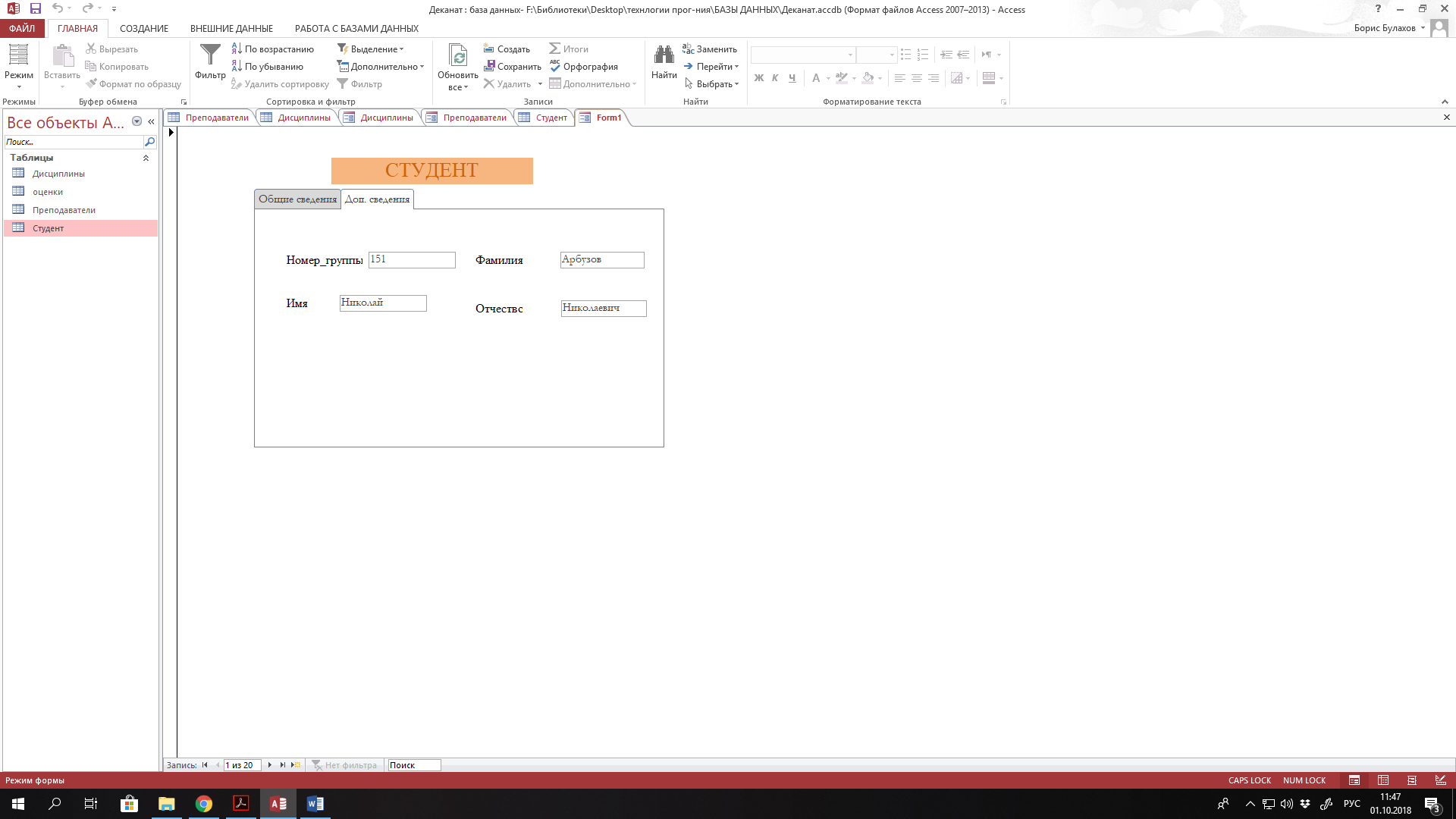
Рисунок 4. Форма «Студент» (вкладка: дополнительные сведения)
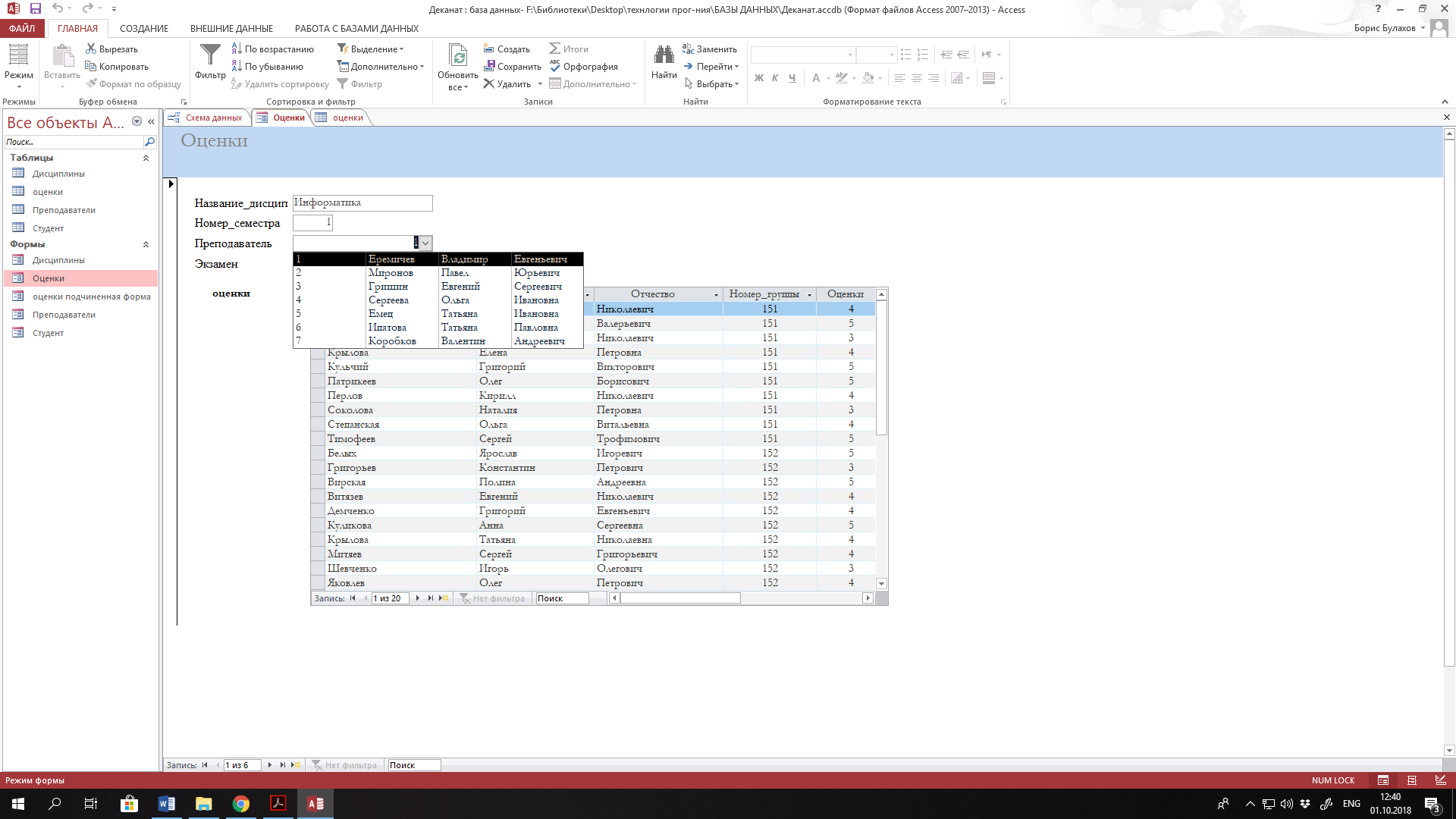
Рисунок 5. Форма «Оценки» (многотабличная форма для ввода информации при помощи мастера)
Вывод:
Научился создавать формы в Access и узнал каких видов они бывают. Создал удобный и красивый пользовательский интерфейс.
Ответы на контрольные вопросы:
Какие разновидности экранных форм Вы знаете?
Разделенная форма, Несколько элементов, Таблица, Модальное диалоговое окно, многотабличная форма для ввода информации при помощи мастера, форма с вкладками.
Каково назначение экранных форм?
Формы можно рассматривать как окна, через которые пользователи могут просматривать и изменять базу данных. Продуманный внешний вид формы делает работу с базой данных удобной и эффективной. Формы позволяют добавлять и удалять записи в таблицах, изменять значения полей, получать расчетные данные.
В каких режимах можно работать с экранной формой?
Доступны режимы: «Режим формы», «Режим макета», «Конструктор».
Каково назначение этих режимов?
Режим макета. Режим макета в большей степени ориентирован на визуальное восприятие, чем режим конструктора. При просмотре формы в режиме макета в каждом элементе управления отображаются реальные данные. Этот режим очень удобен для настройки размера элементов управления и выполнения многих других задач, которые влияют на визуальное представление и удобство использования формы.
Некоторые задачи невозможно выполнить в режиме макета. Для них требуется переключиться в режим конструктора. В ряде случаев в Access отображается сообщение о том, что нужно переключиться в режим конструктора, чтобы внести определенное изменение.
Режим конструктора. В режиме конструктора более детально представлена структура формы. Здесь виден заголовок, подробности и нижний колонтитул формы. При внесении изменений в структуру можно просматривать базовые данные, тем не менее определенные задачи проще выполнять в режиме конструктора. Также можно:
добавлять в форму больше разнообразных элементов управления, таких как надписи, изображения, линии и прямоугольники;
изменять источники для текстовых полей в самих полях, не открывая их страницу свойств;
изменять размер разделов формы, например, ее заголовка или раздела подробностей;
изменять некоторые свойства формы, которые невозможно изменить в режиме макета (такие как Режим по умолчанию или Режим формы).
Режим формы - это режим отображения данных формы. Позволяет производить различные операции с данными, такие как просмотр, редактирование, удаление, добавление записей. Т. е. пользователь работает с источниками данных для формы.
Какими способами можно создавать экранную форму?
Способы создания форм:
Конструктор форм (предназначен для создания формы любой сложности);
Мастер форм (позволяет создавать формы различные как по стилю, так и по содержанию);
Автоформа: в столбец (многостраничная – поля для записи выводятся в один столбец, в форме одновременно отображаются данные для одной записи);
Автоформа: ленточная (все поля записи выводятся в одну строку, в форме отображаются все записи);
Автоформа: табличная (отображение записей осуществляется в режиме таблица);
Автоформа: сводная таблица;
Автоформа: сводная диаграмма;
Диаграмма (создается форма с диаграммой, построенной Microsoft Graph);
Сводная таблица (создается форма Access, отображаемая в режиме сводной таблицы Excel);
Как можно включать поля таблицы в форму при создании формы с помощью мастера?
На вкладке Создание в группе Формы нажать кнопку Мастер форм, далее, выбрать поля для формы.
Как можно включать поля таблицы в форму при создании формы с помощью конструктора?
Нажать на кнопку Конструктор форм в группе Формы на вкладке Создание. В результате выполненных действий в рабочей области окна появится бланк пустой формы, который не связан ни с одним источником данных. Следующим шагом, нужно связать форму с источником данных. Для этого на панели инструментов нажать на кнопку Свойства и выберать источник данных для формы. Далее нажать «добавить поля» и перетащить необходимые поля для формы.
Как можно скорректировать ранее созданную экранную форму?
Полученную форму можно доработать, используя Конструктор форм.
Какие элементы управления могут быть использованы в экранной форме?
Выбрать, поле, надпись, кнопка, вкладка, гиперссылка, веб-браузер, элемент навигации, группа переключателей, вставить разрыв, поле со списком, диаграмма, линия, выключатель, список, прямоугольник, флажок, свободная рамка объекта, вложение, переключатель, подчиненная форма\отчет, присоединенная рамка объекта, рисунок.
Как можно менять размещение элементов на экране?
Перетащить мышью в режиме конструктора.
